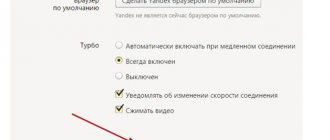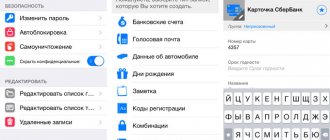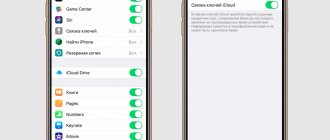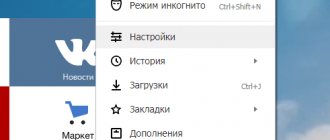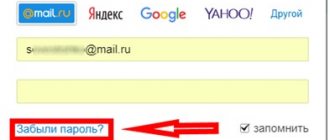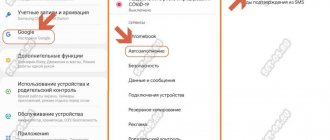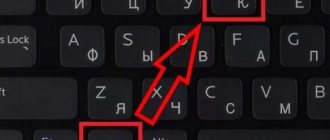Сегодня пароли позволяют получить доступ к множеству социальных сетей, приложений и других полезных сервисов. Чтобы облегчить процедуру авторизации многие пользуются стандартной функцией для всех браузеров — «сохранение пароля». При следующем входе браузер просто копирует из своих документов пароль для выделенного сайта или сервиса для простого входа в аккаунт. А раз эти данные где-то хранятся, то к ним можно получить доступ. Узнать как это делается будет полезно.
Логотип браузера
Просмотр паролей в Интернет Эксплорер
Так как IE тесно интегрирован в ОС Windows, сохраняемые в нем логины и пароли находятся не в самом веб-обозревателе, а в отдельном разделе системы. И все же, попасть в него можно именно через настройки данной программы.
Примечание: Выполнять нижеизложенные рекомендации необходимо из-под учетной записи Администратора. О том, как получить эти права в разных версиях операционной системы, рассказано в представленных по ссылкам ниже материалах.
Подробнее: Получение прав Администратора в Windows 7 и Windows 10
- Откройте раздел настроек Internet Explorer. Для этого можно либо нажать по расположенной в правом верхнем углу кнопке «Сервис», выполненной в виде шестеренки, либо воспользоваться клавишами «ALT+X». В появившемся меню следует выбрать пункт «Свойства браузера».
В небольшом окне, которое будет открыто, перейдите во вкладку «Содержание».
Оказавшись в ней, кликните по кнопке «Параметры», которая находится в блоке «Автозаполнение».
Будет открыто еще одно окно, где следует нажать на «Управление паролями».
- Просмотр сохраненных паролей в браузере Internet Explorer
Примечание: Если у вас установлена Windows 7 и ниже, кнопка «Управление паролями» будет отсутствовать. В этой ситуации действуйте альтернативным способом, указанным в самом конце статьи.
Вы попадете в раздел системы «Диспетчер учетных данных», именно в нем и находятся все логины и пароли, которые вы сохраняли в Эксплорере. Для их просмотра нажмите по указывающей вниз стрелке, расположенной напротив адреса сайта,
а затем по ссылке «Показать» напротив слова «Пароль» и точек, за которыми он скрывается.
Аналогичным образом вы можете просмотреть все остальные пароли от сайтов, которые ранее сохранялись в IE.
Где Internet Explorer хранит пароли?
Я нашел ответ. IE хранит пароли в двух разных местах в зависимости от типа пароля: Http-Auth:% APPDATA% Microsoft Credentials в зашифрованных файлах. На основе формы: HKEY_CURRENT_USER Software Microsoft Internet Explorer IntelliForms Storage2, зашифрованный с помощью URL-адреса.
Где хранятся пароли в Internet Explorer?
- В приложении Internet Explorer выберите Инструменты (значок шестеренки).
- Откройте «Свойства обозревателя» и перейдите на вкладку «Содержимое».
- Найдите раздел Автозаполнение и выберите Настройки.
- В появившемся новом окне выберите «Управление паролями».
- Найдите или прокрутите, чтобы найти информацию для входа, которую вы хотите увидеть / изменить.
Как просмотреть сохраненные пароли в Internet Explorer 11?
1. Откройте панель управления (вид значков) и щелкните / коснитесь значка диспетчера учетных данных. 2. Щелкните / коснитесь Веб-учетные данные и разверните указанный веб-сайт (например, www.eightforums.com) в разделе «Веб-пароли», на котором вы хотите просмотреть или удалить сохраненный пароль, и выполните шаги 3 и / или 4 ниже.
Где хранятся пароли Windows 10?
Перейдите на вкладку Content. В разделе «Автозаполнение» нажмите «Настройки». Щелкните Управление паролями. После этого откроется диспетчер учетных данных, где вы сможете просмотреть сохраненные пароли.
Где IE11 хранит пароли?
IE11 в Windows 8.1 хранит учетные данные в Windows Credential Locker, технологии, предоставляемой Microsoft, которая надежно хранит ваши учетные данные и безопасно перемещает их с помощью вашей учетной записи Microsoft.
Где мои пароли хранятся на моем компьютере?
Чтобы проверить сохраненные пароли:
- На вашем компьютере откройте Chrome.
- Вверху нажмите Дополнительные настройки.
- Выберите Пароли. Проверить пароли.
Как экспортировать сохраненные пароли из Internet Explorer?
Щелкните или коснитесь Экспорт паролей. Выберите место (1), где будет создан файл с вашими паролями, а затем выберите имя (2) и тип (3) файла, в котором вы хотите сохранить свои пароли.
Как я могу увидеть свой скрытый пароль в Internet Explorer?
Как вы можете видеть на картинке, Credential Manager скрывает пароль за звездочками. Чтобы просмотреть пароль, скрытый под звездочками, нажмите кнопку «Показать» рядом с паролем, а затем введите пароль своей учетной записи Windows. Нажмите кнопку удаления пароля, чтобы удалить выбранный URL-адрес, имя пользователя и пароль.
Как мне найти свои сохраненные пароли в Google?
Чтобы просмотреть сохраненные пароли, перейдите на passwords.google.com. Там вы найдете список учетных записей с сохраненными паролями. Примечание. Если вы используете кодовую фразу для синхронизации, вы не сможете увидеть свои пароли на этой странице, но вы сможете увидеть свои пароли в настройках Chrome.
Почему мой компьютер больше не запоминает пароли?
Щелкните «Настройки». Выберите «Пароли» в категории «Автозаполнение». Обратите внимание на то, что «Предложение сохранить пароли», отображаемое вверху страницы, включено. Включите его, если это не так, а затем перезапустите браузер.
Как просмотреть сохраненные пароли в Internet Explorer 8?
Чтобы просмотреть сохраненные пароли в последних версиях Windows:
- Щелкните правой кнопкой мыши флаг Windows. …
- Щелкните Учетные записи пользователей.
- Щелкните Управление учетными данными для Интернета.
- Разверните веб-сайт, для которого вы хотите увидеть сохраненный пароль.
- Щелкните Показать.
- Введите свои учетные данные и нажмите ОК, чтобы просмотреть сохраненный пароль.
- Готово!
Где в Windows хранятся пароли?
Все пароли локальных учетных записей пользователей хранятся в окнах. Они расположены внутри C: windows system32 config SAM. Если компьютер используется для входа в домен, то это имя пользователя и пароль также сохраняются, поэтому можно войти в компьютер, когда он не подключен к домену.
Где мои пароли хранятся на моем iPhone?
Как найти сохраненные пароли на вашем iPhone
- Нажмите «Настройки», затем выберите «Пароли». В iOS 13 или более ранней версии выберите «Пароли и учетные записи», затем нажмите «Пароли веб-сайтов и приложений».
- При появлении запроса используйте Face ID или Touch ID или введите пароль.
- Чтобы увидеть пароль, выберите веб-сайт. Чтобы удалить сохраненный пароль, нажмите «Удалить пароль». Чтобы обновить пароль, нажмите «Изменить».
Как перенести пароли на новый компьютер?
Шаг 1. Экспортируйте данные из Chrome
- Щелкните меню Chrome на панели инструментов и выберите «Настройки».
- Щелкните Пароли.
- Щелкните над списком сохраненных паролей и выберите «Экспорт паролей».
- Нажмите «Экспорт паролей» и введите пароль, который вы используете для входа в систему, если будет предложено.
- Сохраните файл на рабочий стол.
Где мои пароли?
Откройте Chrome на своем устройстве Android. Коснитесь кнопки меню (три вертикальные точки в правом верхнем углу) и коснитесь «Настройки». В появившемся окне (рис. A) нажмите «Пароли». Рисунок A: Меню Chrome на Android.
Включение автосохранения
Иногда получается так, что автоматическое сохранение паролей в «Эксплорере» отключается или юзер сам деактивирует подобную функцию. Ее можно включить в любой момент.
Чтобы не запутаться, пользователю предстоит придерживаться следующего руководства:
- Осуществить запуск «Интернет Эксплорера».
- Нажать на кнопку «Сервис». Обычно она располагается справа от адресной строки браузера.
- Кликнуть по строчке «Свойства браузера».
- Открыть раздел «Содержание». Речь идет о поле «Автозаполнение».
- Щелкнуть по элементу управления под названием «Параметры».
- Установить отметку около пункта «Имена и пароли пользователей».
- Подтвердить проделанные действия.
Теперь сохранить пароли в Internet Explorer не составит никакого труда. Опция автоматического запоминания данных включена. Все, что нужно будет сделать юзеру — это согласиться с сохранением пассворда после очередной авторизации в системе.
- Сохраненные пароли в Яндекс браузере: посмотреть, удалить, сохранить
Удаление данных
Из всей информации, накапливаемой «Эксплорером», данные кэша — самые бесполезные. При входе на сайт, сохранение происходит в автоматическом режиме. Если их удалить, то ничего не произойдёт. Зачем это делать? Чтобы очистить память на диске. Кэширование предназначено для оптимизации работы браузера, его ускорения, хоть и несущественного. Если кэша накопилось слишком много, это может даже замедлить серфинг в интернете. Как очистить кэш?
- Открыть диалоговое окно «Свойства обозревателя», кликнув по значку.
- Перейти на вкладке «Общие».
- Нажать на кнопку «Удалить файлы» в строке «Временные файлы Интернета».
Автозаполнение в помощь
Еще один способ запоминания данных для входа на различные сайты — это использование формы автозаполнения. Сохранять пароли в Internet Explorer таким образом проще простого. Пользователь просто начинает вводить в отведенных полях данные для авторизации, после чего система сама завершает процедуру. Останется всего лишь подтвердить вход на сайт.
Чтобы включить автозаполнение в «Эксплорере», потребуется:
- Посетить пункт меню «Сервис». Обычно он выражен кнопкой с изображением шестеренки.
- Зайти в «Свойства»-«Содержание»-«Параметры».
- Установить отметку около пункта меню «Формы».
- Дважды нажать на элемент управления с подписью «Ок».
Дело сделано. Теперь пользователю предстоит осуществить авторизацию на сайте. Вот и все. Автозаполнение форм будет работать в обычном режиме. После проделанных действий юзер сможет воспользоваться упомянутой опцией без особого труда.
Расположение на ПК
Где посмотреть сохраненные пароли в Internet Explorer? Чтобы справиться с поставленной задачей, юзеру придется постараться. Дело все в том, что данные «Эксплорера» зашифровываются. И просто так обнаружить их на ПК не получится. Придется искать пассворды в реестре операционной системы. В компьютерных папках изучаемые данные от «Эксплорера» не обнаружатся. Это нормальное явление.
Как найти сохраненные пароли в Internet Explorer? Руководство по воплощению задумки в жизнь имеет приблизительно такую форму:
- Нажать Win + R.
- В появившейся строке напечатать команду regedit.
- Кликнуть по кнопке «Ввод».
- Найти при помощи строки поиска путь HKEY_CURRENT_USERSoftwareMicrosoftInternet ExplorerIntelliFormsStorage2.
Именно здесь будут обнаружены зашифрованные пароли от «Эксплорера». Но как правило, подобный прием используется в реальной жизни крайне редко.
Первое посещение ресурса в Сети
Как сохранить пароли в Internet Explorer? Эта опция имеется во всех интернет-обозревателях. И воспользоваться ею не составляет никакого труда.
- Как посмотреть сохраненные пароли в браузере, примеры на практике
В «Эксплорере» сохранение пассвордов включено по умолчанию. А значит, пользователь сразу сможет справиться с поставленной задачей. Для этого ему потребуется:
- Зайти на любой сайт в Internet Explorer.
- Указать логин и пароль для прохождения авторизации.
- Кликнуть по кнопке, отвечающей за вход под конкретным именем.
Теперь необходимо посмотреть на правый верхний угол интернет-обозревателя. Здесь появится сообщение с предложением запомнить пароль для того или иного никнейма на выбранном веб-портале. Для подтверждения процедуры достаточно щелкнуть по кнопке «Сохранить».
Смотрим сохраненные данные
Как посмотреть сохраненные пароли в Internet Explorer? Сделать это, как мы уже говорили, проблематично. Точнее, юзеры столкнутся с некоторыми затруднениями в ходе реализации поставленной задачи.
Дело все в том, что в «Эксплорере» сохраненную информацию просмотреть не так просто. Придется обладать некоторыми знаниями и осуществить подготовку операционной системы. В противном случае справиться с поставленной задачей никак не получится.
Чтобы посмотреть сохраненные пароли в Internet Explorer 11 (или любой другой версии) юзеру потребуется:
- Запустить интернет-обозреватель. Необходимо дождаться его полной загрузки.
- Открыть главное меню браузера. Для этого потребуется кликнуть по кнопке с изображением шестеренки.
- Заглянуть в раздел «Свойства…».
- Перейти в «Содержание»-«Автозаполнение»-«Параметры».
- Кликнуть по кнопке «Управление…».
- Выбрать сайт, для которого был сохранен пассворд.
- Нажать на гиперссылку «Показать».
- Указать пароль от операционной системы.
Вот и все. Теперь в появившемся окне юзер увидит сохраненный пароль. Ничего трудного или непонятного в этом нет.
Важно: если у операционной системы нет пароля для защиты, информацию о пассвордах в «Эксплорере» увидеть никак не получится. Именно поэтому в ходе воплощения задумки в жизнь могут возникать проблемы.
Mozilla Firefox
- Windows: меню браузера → «Настройки» → «Приватность и защита» → «Приватность браузера» → «Сохранённые логины».
- macOS: Firefox → «Настройки» → «Приватность и защита» → «Приватность браузера» → «Сохранённые логины».
- Android: меню браузера → «Параметры» → «Приватность» → «Логины» → «Управление логинами».
- iOS: меню браузера → «Параметры» → «Приватность» → «Логины».
Как посмотреть все пароли
- Кликаем по шестеренке, которая находится в правом верхнем углу экрана. Далее заходим в «Свойства браузера».
- На вкладке «Содержание» в разделе «Автозаполнение» переходим в «Параметры».
- Кликаем по кнопке «Управление паролями».
ВНИМАНИЕ! Если такой кнопки нет, то скорее всего у вас другая версия «Окон», но переживать не стоит – просто смотрим следующую главу.
- Теперь вы увидите все сохраненные авторотационные данные – нужно всего лишь раскрыть гармошку, чтобы увидеть нужную информацию для выделенного сайта.
Если вы не видите тут никаких данных, или есть надпись, что логинов и ключей нет, то значит вы сидите под аккаунтом, который не обладает правами администратора.
Путь к паролям через систему
- В контекстном меню кнопки «Пуск» щёлкаем пункт «Панель управления».
Вызываем Панель управления
- В окне Панели управления устанавливаем режим просмотра «Значки» и щёлкаем пункт «Диспетчер учётных записей».
Вызываем «Диспетчер учётных записей»
При отсутствии сохранённых паролей на экране будет отображаться такая картинка.
Сохранённых паролей нет
При наличии паролей:
Сохранённые пароли есть
- Очевидно, что для просмотра щёлкаем «Показать». Для этого система затребует ввод пароля учётной записи с правами администратора.
Набираем пароль администратора
Конечно же, при необходимости, сохранённые пароли можно и «Удалить».
Зачем нужно сохранение
Сохранять пароли в Internet Explorer может каждый юзер, регулярно работающий с упомянутым браузером. Но зачем это нужно?
Сохранение пассворда — стандартная опция интернет-обозревателя. Она помогает запоминать введенный пароль на той или иной странице. При желании юзер может сохранить упомянутый элемент, а затем осуществлять вход на веб-ресурс с автоматической авторизацией. Это очень удобно. Главное — знать, как правильно действовать в том или ином случае.
Сохраненный пароль можно посмотреть в любое время. Но в случае с Internet Explorer сделать это бывает проблематично. Далее мы рассмотрим подобный процесс более подробно.
Для старых версий браузера
Где посмотреть сохраненные пароли в Internet Explorer? В старых версиях программного обеспечения юзеры не обнаружат кнопки «Управление паролями». И поэтому в «Эксплорере» иногда действительно проблематично увидеть сохраненные пароли. В Internet Explorer 11 подобных неполадок не обнаружено.
Если нужно изучить список пассвордов старых версий браузеров, рекомендуется воспользоваться дополнительным программным обеспечением. Например, для «Экслорера 9» (и ниже) используют софт под названием IE PassView.
Инструкция по воплощению задумки в жизнь выглядит так:
- Запустить IE PassView. Желательно сначала провести инициализацию приложения, а затем сохранять пароли.
- Посмотреть на появившийся список на экране.
На этом дело будет завершено. Быстро, просто и очень удобно. Но это еще не все. Мы выяснили, как можно посмотреть сохраненные пароли в Internet Explorer 11 и не только. Можно отыскать соответствующие данные на ПК вручную. Но в случае с «Эксплорером» придется постараться.
Возможные проблемы
Теперь вы знаете, что просмотр сохраненных паролей в Explorer не составляет трудностей. Главное — начать с создания учетной записи от имени Администратора, которую необходимо запаролить. Если такой отсутствует, в Диспетчере учетных данных не будет необходимой надписи Учетные данные для Интернета. Если такой раздел и найдется, то интересующих сведений в нем не будет.
В такой ситуации можно пойти двумя путями:
- установить ключи на локальную учетку;
- войти в Виндовс с помощью учетной записи Майкрософт (уже имеется пароль и предоставляются определенные полномочия).
После авторизации можно приступать к рассмотренным выше шагам и успешно посмотреть сохраненные пароли Explorer. Если на ПК установлена Виндовс 7, придется обратиться к Панели управления и использовать такой же метод на «десятке».
Смотрим сохранённые данные
Как говорилось во вступлении, сделать это не так уж просто. Существует три метода.
Просмотр сохранённых данных методом поиска их расположения на ПК
Нужно сделать несколько шагов:
- Нажать Windows + R.
- В возникшем окне вписать команду regedit.
- Нажать на кнопку «ввод».
- При помощи строки поиска обнаружить путь HKEY_CURRENT_USERSoftwareMicrosoftInternet ExplorerIntelliFormsStorage2.
Эта папка хранить зашифрованные «пассворды» от IE. Но этот способ используется очень редко из-за сложности и срабатывает он не всегда.
Просмотр сохранённых паролей в IE методом установки стороннего ПО
Нужно проделать следующие действия:
- Открыть браузер.
- Скачать и установить программу под названием IE PassView.
- Открыть приложение и найти нужную информацию.
Метод для ОС Windows 8
В «Виндовс 8» есть возможность просмотреть сохранённое без установки других программ. Для этого нужно выполнить несколько шагов:
- Открыть Панель управления, далее выбрать пункт «Учетные записи пользователей».
- Нажать на «Диспетчер устройств», а потом «Учетные данные для Интернета».
- Раскрыть меню «Веб-пароли».
- Нажать кнопку «Показать».
Что ни в коем случае невозможно применять при создании паролей
– имена свои и членов семейства;- клички вашего домашнего зверья;- даты и годы происхождения на свет: свои, родственников, детей;- комплект русских слов латиницей. По первым трем пунктам внятно: все эти данные дозволено обнаружить на страничках соцсетей в свободном доступе. Четвертый пункт дюже ненадежен. Не слушайте некоторых советчиков. По первым же подобранным роботом буквам дюже легко угадываются все дальнейшие и слово целиком.Можете проверить сами: испробуйте в английском регистре начать набирать русское слово. Поисковый робот здесь же предложит в подсказках варианты расшифровки. Программы взломщики паролей еще оперативней, изощренней. Добавление цифр расположение спасет ненадолго.