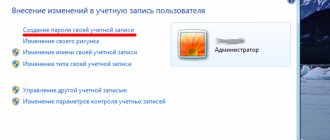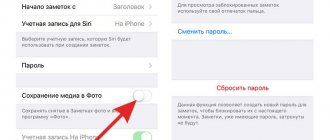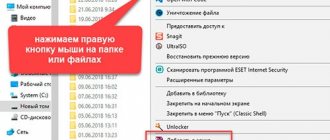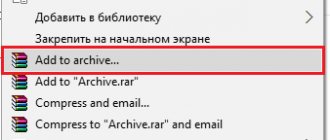Установка пароля на операционную систему Windows является важным шагом при организации защиты от утечки данных. Кроме того, любые ограничения пользователя, касающиеся доступа к данным, автоматически становятся и ограничениями для вирусов, так как мешают их распространению. Последовательность действий для организации защиты для различных версий ОС Windows похожа, но тем не менее имеются некоторые отличия. Кроме инструкции о том, как установить пароль на компьютер Windows XP, 7, 8, 10, в этой инструкции можно найти информацию о защите БИОСа и отдельных файлов.
Защита Windows XP
Пароль на Windows XP устанавливается в разделе Панели управления ПК «Учетные записи пользователей». Рассмотрим последовательность действий:
- Находим и нажимаем в левом нижнем углу Рабочего стола кнопку Пуск.
- Во всплывающем меню находим раздел «Панель управления».
- Затем, после перехода в раздел «Учетные записи пользователей» следует кликнуть по иконке учетной записи, для которой требуется установить защиту.
- В появившемся окне следует найти раздел «Создание пароля» и кликнуть по нему.
- В последнем окне следует занести в две формы кодовую последовательность, обязательно применяя одновременно большие и малые буквы, цифры и специальные символы. По желанию можно придумать подсказку, которая будет отображаться в форме авторизации пользователя Виндовс. Внесенные данные подтверждаем нажатием на кнопку Создать пароль.
После этого, все попытки зайти в настраиваемую учетную запись, приведут к появлению диалога ввода заданной последовательности.
Защита Windows 7
Ответ на вопрос, как поставить пароль на Windows 7, достаточно прост:
- Требуется открыть всплывающее меню Пуск и кликнуть на иконку в верхней правой части окна.
- В появившемся окне найти «Создание пароля своей учетной записи» и выполнить переход.
- Манипуляции со следующим окном аналогичны тем, которые выполнялись при решении задачи раздела с инструкцией о том, как поставить пароль на компьютер под управлением Windows XP. Кодовую последовательность необходимо ввести 2 раза, по желанию создать текст подсказки-напоминания и нажать на кнопку Создать пароль.
После следующего выхода из операционной системы ПК попытка ее загрузки под управлением данного пользователя приведет к появлению диалога авторизации.
Защита Window 8
Задача, как поставить пароль на Windows 8, решается несколько иначе:
- Переместите курсор мыши в правый верхний угол экрана и в появившейся панели кликните на «Параметры».
- В нижней части активированного меню найдите ссылку «Изменение параметров компьютера» и перейдите по ней.
- Откроется список параметров ОС ПК, где следует кликнуть на пункт «Пользователи».
- Далее жмите на Создание пароля и нажмите на нее.
- Как и в предыдущих случаях, где требовалось поставить пароль на компьютере Windows XP и 7, дважды введите придуманный защитный код в соответствующие поля. По желанию можно заполнить поле «Подсказка для пароля». Для подтверждения нажмите на кнопку Далее.
- Появится извещение об успешном создании пароля, в этом окне следует кликнуть на кнопку Готово.
Способ №2: используя учетную запись Microsoft
Создают учетку в окне «Параметры». Только в левом блоке надо выбрать меню «Ваши параметры». В правом меню отобразятся характеристики пользователя. Здесь нужно найти «Войти вместо этого …».
Далее алгоритм следующий:
- Найти и перейти по ссылке «Создать ее»;
- Заполнить предлагаемые в окне поля;
- Нажать «Далее».
Создание учетки Microsoft не только защитит информацию, но и позволит синхронизировать параметры системы. Так в случае переустановки ОС не нужно будет настраивать ПК и приложения повторно, достаточно войти в аккаунт. Выполняется и перенос буквенно-цифровых кодов системы. После перезагрузки на приветственном экране появится иконка с чистым полем для ввода пароля.
Защита Windows 10
Теперь рассмотрим как установить пароль на Windows 10. Эта задача решается всего в четыре шага:
- Зайдите в меню «Параметры» через Пуск или при помощи комбинации горячих клавиш Win + I.
- Кликните по иконке раздела «Учетные записи».
- Откройте «Параметры входа» и кликните на копку Добавить, указанную на рисунке.
- Следующие диалоги и действия аналогичны инструкции, как поставить пароль на компьютер под управлением ОС Windows 8.
Установка пароля с помощью Командной строки
Командная строка — универсальный для ОС Windows способ установки пароля. Он относительно прост и позволяет быстро и надежно защитить компьютер.
- Находим ее в поиске или нажимаем WIN+R и выполняем команду cmd.
- Для отображения списка профилей вводим: net users.
- Далее, вводим: «net user «имя пользователя ПК» *». Звездочку нужно вводите через «Пробел».
- Вводим и повторяем код.
Защита Windows Phone
Установить защиту на смартфон под управлением Виндовс не так просто, как поставить пароль на Windows 10 для ПК, но внимательное выполнение следующих действий решит и эту проблему:
- Зайдите в «Настройки» и кликните на пункт «Система».
- Выберите строку «Экран блокировки».
- В открывшемся диалоге перетащите ползунок пункта «Пароль» во включенное положение.
- В появившейся форме следует 2 раза вбить защитный код или повторить существующий, если он был поставлен ранее. Дублирование ввода требуется для защиты от случайной опечатки. Следующее поле позволяет настроить частоту, с которой смартфон будет запрашивать ввод установленного пароля.
Важно понимать, что слишком маленькое значение помешает комфортно пользоваться телефоном, а слишком большое отрицательно скажется на надежности защиты. Рекомендуемая длина 8–10 символов.
Как ограничить права доступа к жесткому диску через меню «Безопасность» в Windows
Выше я привел примеры тотальной защиты компьютера от доступа посторонних лиц. Но они не всегда подойдут, если одним компьютером пользуется несколько человек. Для такого случая хорошим решением будет ограничить доступ не ко всему компьютеру, а к отдельным дискам (SSD/HDD), точнее, к их разделам.
- Для настройки защиты войдите в «Этот компьютер» и откройте через меню правой клавиши мыши свойства выбранного диска.
- Выберите вкладку «Безопасность».
- Под полем «Группы или пользователи» нажмите «Изменить».
- Выберите группы пользователей, которым нужно ограничить или, наоборот, разрешить доступ.
- В списке «Разрешить» проставьте галочки напротив тех действий, которые хотите сделать доступными.
- В списке «Запретить», соответственно, отметьте ограничения.
- Нажмите «ОК» для сохранения настройки.
Это не самый надежный способ ограничить доступ к вашим данным, зато простой и практичный. Он отлично подойдет для домашнего компьютера.
Защита БИОС
Часто возникает вопрос, как поставить пароль на компьютер без захода в Windows 7, 8 или 10. Такую возможность предоставляет БИОС. Главным преимуществом его использования для организации защиты является то, что пользователь должен вводить кодовую последовательность сразу после включения компьютера и лишь аппаратный сброс БИОСа поможет злоумышленнику обойти блокировку.
Активация входа по паролю начинается со входа в BIOS. Для этого следует нажать клавишу Del сразу после включения ПК. Возможно в Вашей версии БИОС для этого используется другая клавиша, но в любом случае она должна быть указана на стартовом экране загрузки компьютера. Существует множество версий BIOS, но названия основных разделов совпадают практически во всех.
Рассмотрим последовательность действий для установки пароля:
- Найдите раздел «BIOS Setting Password» и откройте его.
- Сразу откроется диалог ввода пароля, который должен состоять не менее, чем из шести знаков. Введите кодовую комбинацию и нажмите Enter на клавиатуре.
- Появится еще один подобный диалог, куда следует повторно ввести выбранную кодовую последовательность и снова нажать Enter.
Защита установлена, но для ее использования не только на вход в БИОС требуется выполнить еще ряд настроек:
- Открыть вкладку БИОС «Advanced BIOS Features».
- Найти строчку «Password Check», выставить для нее значение «Always». Для этого выберите данный пункт и нажмите Enter, выберите значение и подтвердите ввод.
- Нажмите на клавишу F10 и сохраните настройки БИОСа нажатием на кнопку клавиатуры Enter.
Далее ПК начнет перезагрузку и сразу же попросит ввести кодовую последовательность.
Что делать, если забыл пароль от компьютера?
Если буквенно-цифровая последовательность напрочь забыта и даже наводящий вопрос не помогает припомнить код, а переустанавливать Windows не хочется, самый разумный выход — использовать какой-нибудь из доступных программных продуктов, записанный на оптический диск (LiveCD) или флеш-карту.
Одно из лучших приложений, помогающих обойти защиту от пароля Windows, — Lazesoft Recover My Password. Чтобы воспользоваться им, нужно:
- Перейти на сайт lazesoft.com и в разделе Products верхнего горизонтального меню выбрать щелчком мыши пункт Lazesoft Recover My Password.
- На новой странице щёлкнуть по кнопке Free Download Now!
- Выбрать в открывшемся списке подходящий программный продукт. Для простой операции достаточно будет бесплатной версии Home.
- Дождаться перенаправления на следующую страницу, щёлкнуть по кнопке Download Now и определить, куда будет загружен исполняемый файл.
- Запустить инсталлер Lazesoft Recover My Password и согласиться с пользовательским соглашением.
- После чего, определив место установки, нажать на кнопку Install.
- По окончании процесса установить галочку в чекбоксе, позволяющем запустить программу сразу после закрытия инсталлера.
- В открывшемся главном окне программы щёлкнуть по центральной кнопке, размещённой на главной вкладке.
- Выбрать в выпадающем списке операционную систему, с которой предстоит работать.
- Тонкие настройки для обхода пароля Windows доступны в разделе Optoins.
- В частности, здесь можно задать метод форматирования для загрузочной флешки. Настоятельно рекомендуется выбрать NTFS, хотя подойдёт и вариант по умолчанию.
- Нажать на кнопку Next и определить, как должны быть записаны данные для работы с паролем: на оптический диск (хватит обычного CD), флеш-карту или жёсткий диск в виде образа.
- После нажатия на Start начнётся создание диска. Оно занимает от нескольких минут до получаса — в зависимости от возможностей ПК и рабочей ОС; закрывать программу вплоть до окончания процесса нельзя.
- Загрузить диск в дисковод или вставить флешку в разъём компьютера и перезагрузить его; при включении — выбрать нажатием клавиши Enter первую строчку открывшегося меню.
- Подождать, пока загрузится главное окно программы.
- Весь функционал Lazesoft Recover My Password доступен в меню «Пуск».
- А на экран вынесен ярлык удобного файлового менеджера — с его помощью можно скопировать с жёсткого диска нужные данные, не занимаясь сбросом пароля.
- Чтобы перейти к работе с кодом, следует выбрать в том же меню пункт Lazesoft Recover My Password.
- В новом окне нажать на кнопку Next.
- Подтвердить, что бесплатная версия программы используется в некоммерческих целях.
- Выбрать в верхнем выпадающем списке операционную систему, а в нижнем — тип действия: сброс пароля.
- В открывшемся списке найти нужную учётную запись и снова нажать на кнопку Next.
- И щёлкнуть по круглой кнопке Reset/Unlock.
- Через несколько секунд система уведомит пользователя об успешном завершении процесса. Теперь можно перезагрузить комп и авторизоваться в Windows, не вводя пароль.