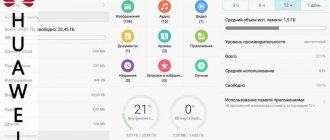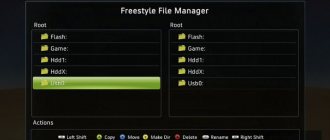The need to connect a flash drive to an Android smartphone or tablet arises when you need to quickly copy files from a flash drive to internal memory or to a card connected to the gadget. Usually, a computer or laptop is used to transfer data, to which an Android-based mobile phone is connected using a cable - but this is not very convenient. This article will show you how to make a direct connection. Still have questions or don’t want to waste time reading the instructions? Contact the Good Deeds Service - we will definitely help!
How to change USB operating mode?
To change the connection mode selection, select Settings -> Wireless & Networks -> USB Connection. You can put on charging, mass storage, tether and ask to connect.
Interesting materials:
How to return color to clothes? How to restore the color of a faded item? How to return color to pants? How to restore color to green things? How to return color to things? How to go back a step to Sony Vegas? How to return to the witch's cave? How to return to Russia after deportation? How should a manager behave with subordinates? How to keep a journal for registering incoming and outgoing cash orders?
Method two. Special flash drive
To avoid using an adapter, buy a flash drive with two contacts: a large one for plugging into PC ports, and a small one (microUSB) for connecting via the OTG protocol. You can work with such media directly, but you cannot use it to connect a PC and a gadget. First, copy the data from your computer to a flash drive - and only then connect it to your smartphone.
You can make sure that the connection of the flash drive to the tablet has taken place by paying attention to the built-in LED: it should light up or start winking.
To see the contents of the media, use any file manager, for example, File Commander. Instead of a third-party application, you can use the built-in explorer. Now you can freely copy data from the drive - or, conversely, write it to removable memory.
How to open a flash drive, removable disk, optical disk
After physically connecting the storage device to the computer, further steps to open it consist of the following two steps:
1. Open the “Computer” section (on some computers it may be called “My Computer”). There are several ways to do this. The simplest one is to find an icon on your computer screen (desktop) called “Computer” or “My Computer” and looking like the one in the image on the right. Point the mouse pointer at it and press the left mouse button twice, at short intervals. About the procedure for using the mouse. If there is no such icon on the desktop, you need to move the mouse pointer over the button located in the lower left corner of the screen. This button can be in the form of a circle with the Windows logo, or it can be rectangular and have the inscription “Start”. When the mouse pointer is on this button, you need to press the left mouse button once. A menu will open next to it, in which you need to find the “Computer” (or “My Computer”) item, hover the mouse pointer over it and press the left mouse button once (see image).
The result of the above actions will be the opening of a window called “Computer” (or “My Computer”). 2. In the “Computer” window, find the icon of the storage device connected to the computer, hover the mouse pointer over it and double-click with the left mouse button, with a minimum interval. The icons for each type of storage device will have a different appearance. See below for what the icon for a flash drive connected to a computer looks like. Next to it is usually the inscription “Removable disk”. Although the inscription may be different. The removable disk icon may be the same as that of a flash drive. But more often it looks like the one shown in the image. The inscription next to it is usually “Local disk” and in the list of other local disk icons it is usually the last one. The memory card icon and the text next to it depend on the card reader used. Most often it looks like a flash drive icon. If some portable device (for example, a mobile phone) is used as a card reader, next to the icon there may be an inscription with the name of this device. For what the optical drive icon typically looks like, see the image below. Next to it is an inscription containing the words “CD” or “DVD”. After double-clicking on the device icon, a window will open in which the files and folders contained on this device will be displayed. You can perform various actions with them - copy, delete, change names, open, etc. Read about how to perform various operations with files in this article. Important. When you finish working with a storage device connected to the USB connector, it is highly advisable to disconnect it from the computer in a safe way. Otherwise, the device may malfunction and the files stored on it will be lost. Learn how to safely remove a storage device from your computer.
Flash drives are now the main means for transferring and storing information, ahead of the previously popular optical drives and external hard drives. Some users, however, have problems viewing the contents of USB media, particularly on laptops. Our material today is intended to help such users.
What is OTG cable
The OTG cable is a special adapter. It is represented by a cable that connects to a mobile device via mini- or micro-USB. On the other side there is a USB port. Not only a drive is connected to it, but also other devices (keyboards, external hard drives, joysticks for games, card readers).
The built-in OTG function for Android significantly expands the capabilities of the gadget. The range of applications for smartphones is increasing.
On a note!
The lack of a USB port on modern mobile devices is explained by several factors. This connector will increase the thickness and size of the case. The presence of a USB port will consume a lot of unnecessary energy from the gadget.
Write down the document.
If we type a document in a text editor, for example in Microsoft Word, select the menu item “File” -> “Save as...” - find our device “KINGSTON (E:)”
click on it, the folder of our flash drive opens
(frame with the number 1), in the “File Name:” field, enter the file name, or leave the one that the editor suggests (frame with the number 2), and click “Save” (frame with the number 3). The file is saved.
If we have a ready-made document (documents are saved by default in the “My Documents” or “Documents” folder). Find the required document in the folder and right-click on it. Next are 2 options:
- In the context menu, select the “Send” item (1), the following menu appears, in it we see our flash drive (2) - left-click on “KINGSTON (E:)”, the document is copied.
- In the context menu, select the “Copy” item and left-click on it. On the left, select our flash drive and click on it with the left mouse button. The folder from our flash drive opens (we see this in the number 1 frame). In the free space inside the folder, right-click and in the menu that opens - “Insert” (frame with the number 2), left-click. Result - the file is copied
Compatibility issues
Not every smartphone supports the OTG function. This technology is automatically supported from Android version 2.3. But a lot depends on the manufacturer, since when creating their own shell, some companies remove this option. They do this in order to reduce battery consumption.
Before using the adapter, check support for OTG technology. View information from the device manufacturer on the official website.
Sometimes they use another method. Check the availability of the option using specialized programs. For example, download a free product from Google Play. USB OTG Checker. The program is launched, the cable is connected, and then it is disconnected. If the technology is supported, the application will display a corresponding message.
How to connect storage devices to a computer
First of all, I would like to draw the attention of readers to the existence of many types of devices designed for storing computer files (text, photos, videos, etc.). All these devices are called "storage devices"
. Each of the storage devices, regardless of its type, is suitable for storing files of all types. That is, there are no flash drives or disks only for text files or only for photos. Each storage device can store any type of file. In this case, the size of the free space of the storage device is of key importance. If the file size is less than or equal to the free space on the device, then the file can be written to that device. More information about file sizes can be found in this article. In order to open a flash drive, memory card, disk or other device, it must first be physically connected to the computer. If you know how to do this, skip straight to the last section of this article. If not, I suggest that you first briefly familiarize yourself with the procedure for connecting main storage devices to your computer.
Types of storage devices and how to connect them to a computer
The most common computer storage devices today are flash drives, removable disks, optical disks, and memory cards. A flash drive (flash drive)
– due to its small size, low cost, reliable data storage and sufficient “capacity”, is the most common portable storage device.
There can be a lot of variations in the appearance of flash drives. There are no standards in this matter. The only feature that all flash drives, without exception, are similar to each other is the presence of a USB plug
.
With this plug, flash drives are connected to a computer or laptop. This is what flash drives can look like: And this is what the USB (Type-A) plug looks like, which connects flash drives to the computer. How to connect a flash drive to a computer
Almost any modern computer or laptop has at least one USB connector (usually there are several). See the image below for what the USB connector looks like. These connectors are located on the front and/or back of the computer system unit. On laptops, USB connectors are located on the sides or back panels. Some laptops may not have “classic” USB Type-A connectors. Instead, small, more modern and universal USB Type-C is used. In such cases, you will need either a flash drive with a dual connector (USB Type-A and USB Type-C, in the image on the left) or an adapter from USB Type-C to USB Type-A (in the image on the right).
To connect a flash drive to a computer (laptop), you need to insert the plug of the flash drive into the USB connector.
Important
.
If the plug of the flash drive is blue, it is advisable to connect it to the blue or red USB connector of the computer. In this case, the flash drive will operate at maximum speed. If the computer has only white USB connectors, the flash drive can be connected to any of them (it will work a little slower than its maximum capabilities). Removable disk
– externally, it differs from a flash drive in more significant dimensions and weight. But in terms of its “capacity” it is also significantly superior to a flash drive. Typically, a removable disk is rectangular in shape (see picture).
Like a flash drive,
a removable drive is connected
to the USB connector of a computer or laptop.
For connection, a special cord is used, which comes complete with a removable disk. On one side of this cord there is a USB plug, on the other there is a plug for connecting the cord directly to the removable disk. Important
. In some cases, the removable drive cord may have two USB plugs on one side. This cable must be connected to two USB ports on the computer at the same time. Otherwise, the storage device may not work due to lack of power (see image).
An optical disk
is a storage device that uses the principle of laser recording to store files.
Modern optical discs come in three main types - CD, DVD and Blu-Ray (BD). But each of them uses the same principle of operation and in terms of their physical dimensions they are all very similar to each other (see image on the right). As a rule, one side of an optical disc has a shiny, “mirror” surface without any inscriptions. It is on this surface that files are recorded. It must be protected from all kinds of scratches and dirt. Sometimes even minor damage to it can lead to the loss of data recorded on the disk. In some cases, both sides of an optical disc may have a storage surface. Accordingly, such disks are capable of storing twice as many files. You can learn more about the types of optical disks, the technical side of recording information on them, and other features of their operation from this article. How to connect an optical drive to a computer
. To access the space on an optical disc, it must be placed in a special device on your computer or laptop called a "disk drive." On a computer, the drive usually looks like this. On a laptop, the drive looks like this and is located on the side panel.
Some computers or laptops may not have an optical drive. In this case, you can solve the problem by purchasing a separate “external” drive, which is connected to the USB connector of a computer or laptop using a special cord (see image below). The procedure for using it is no different from working with conventional “internal” drives.
To place an optical disc in the drive, you need to press the button located on it.
After a short time, a “shelf” will come out of the drive, on which you need to place the optical disc with the storage side down
.
In a computer, you just need to put the disk in the recess on the shelf, and in a laptop, the disk must be inserted with the hole onto a special latch. After this, the drive shelf needs to be slightly pushed towards closing. On the computer, she will then go inside on her own. On a laptop, you will have to push it all the way in by hand and press it a little until it clicks. A memory card
is a miniature storage device.
Due to their small size, memory cards are used mainly in portable devices - digital cameras, camcorders, car DVRs, mobile phones, smartphones, tablets, etc. They come in several types. The most common are MiniSD cards (see image). Memory cards can be connected to a computer to copy videos, music, photos and other files to them, or vice versa - to transfer photos, videos and other information created using portable devices to a computer. To connect memory cards
to a computer, use a special device called a “
card reader
.
Card readers can be “built-in” into a computer or laptop, or they can be in the form of “separate” devices (see image) connected to the computer with a special cord via a USB connector. To connect a memory card to a computer, you need to insert it into the card reader slot. If the card reader is a “separate” device, it must first be connected to the computer. If a laptop or computer does not have a built-in card reader, you can buy one for relatively little money at any computer store (on average about 10 US dollars).
Important
. The card reader can be replaced by any device that supports working with a memory card and connects to a computer (camera, smartphone, etc.). That is, if you need to connect a memory card used, for example, in a camera, to a computer, and you have a cord to connect this camera to the computer, you will not need a card reader. Just insert the memory card into the camera and connect it to the computer. It will completely replace the card reader.
Why doesn't my smartphone see the flash drive when connected via USB?
How to connect your phone to a computer via a USB cable Android
There may be many reasons for this, but the main one is the lack of support for OTG technology on the phone. Despite the fact that almost all modern devices should support it, practice shows the opposite.
In fact, OTG is supported by the Android operating system from version 2.3+. In practice, some manufacturers of mobile equipment artificially limit this opportunity to save battery power or simply do not bother to install the necessary software.
In addition, there may be problems in the connector or flash drive itself. Any connector may be inserted incorrectly (poorly) or be broken. This is quite easy to check. You just need to evaluate the performance of the cable on another phone or personal computer, replace the flash drive with some other one, or test the adapter with a multimeter.
Often the error is expressed in the lack of support for OTG technology by the smartphone
Thus, it was explained how to connect a USB flash drive to an Android phone and which program for reading flash drives on Android is suitable as a replacement for the standard file manager. The process is very fast if the phone supports connector technology.