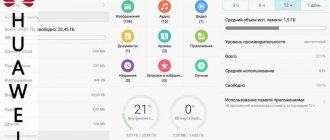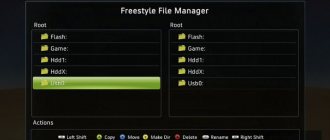Необходимость подключить флеш-накопитель к смартфону или планшету Android возникает, когда требуется быстро скопировать файлы с флэшки во внутреннюю память или на подключаемую к гаджету карту. Обычно для передачи данных используют компьютер или ноутбук, к которому при помощи кабеля подсоединяют мобильник на базе Андроид — но это не слишком удобно. В статье будет показано, как выполнить прямое подключение. Остались вопросы или не хотите тратить время на чтение инструкций? Обратитесь в «Службу добрых дел» — мы обязательно поможем!
Как изменить режим работы USB?
Чтобы изменить выбор режима подключения, выберите «Настройки» -> «Беспроводные сети -> USB-соединение». Вы можете надеть зарядку, массовое хранение, привязать и спросить о подключении.
Интересные материалы:
Как вернуть цвет одежде? Как вернуть цвет полинявшей вещи? Как вернуть цвет штанам? Как вернуть цвет зеленым вещам? Как вернуть вещам цвет? Как вернуться на шаг назад в Сони Вегас? Как вернуться в пещеру ведьмы? Как вернуться в Россию после депортации? Как вести себя руководителю с подчиненными? Как вести журнал регистрации приходных и расходных кассовых ордеров?
Способ второй. Специальная флэшка
Чтобы не применять адаптер, купите флеш-накопитель с двумя контактами: большим, для включения в порты ПК, и маленьким (microUSB), обеспечивающим соединение по протоколу OTG. Работать с таким носителем можно напрямую, однако использовать его для соединения ПК и гаджета нельзя. Сначала перекопируйте данные с компьютера на флэшку — и лишь затем подключайте её к смартфону.
Убедиться, что подключение флешки к планшету состоялось, вы сможете, обратив внимание на встроенный светодиод: он должен загореться или начать подмигивать.
Чтобы увидеть содержимое носителя, воспользуйтесь любым файловым менеджером, например, File Commander. Вместо стороннего приложения можете применять встроенный проводник. Теперь можно свободно копировать данные с накопителя — или, наоборот, записывать в съёмную память.
Как открыть флешку, съемный диск, оптический диск
После физического подсоединения к компьютеру запоминающего устройства, дальнейшие действия по его открытию состоят в следующих двух этапах:
1. Открыть раздел «Компьютер» (на некоторых компьютерах он может называться «Мой компьютер»). Сделать это можно несколькими способами. Самый простой — найти на экране компьютера (рабочем столе) значок, называющийся «Компьютер» или «Мой компьютер» и имеющий следующий вид, как на изображении справа. Навести на него указатель мышки и дважды, с небольшим интервалом, нажать левую кнопку мышки. О порядке использования мышки . Если такой значок на рабочем столе отсутствует, нужно навести указатель мышки на кнопку, находящуюся в левом нижнем углу экрана. Эта кнопка может быть в виде круга с эмблемой Windows или же быть прямоугольной и иметь надпись «Пуск». Когда указатель мышки окажется на этой кнопке, нужно один раз нажать левую кнопку мышки. Рядом откроется меню, в котором нужно найти пункт «Компьютер» (или «Мой компьютер»), навести на него указатель мышки и один раз нажать левую кнопку мышки (см. изображение).
Результатом указанных выше действий будет открытие окна с названием «Компьютер» (или «Мой компьютер»). 2. В окне «Компьютер» найти значок подключенного к компьютеру запоминающего устройства, навести на него указатель мышки и дважды, с минимальным интервалом, щелкнуть левой кнопкой мышки. Значки для каждого типа запоминающих устройств будут иметь разный вид. Как выглядит значок подключенной к компьютеру флешки см ниже. Возле него обычно находится надпись «Съемный диск». Хотя надпись может быть и другой. Значок съемного диска может быть таким же, как у флешки. Но чаще он выглядит так, как показано на изображении. Надпись возле него обычно «Локальный диск» и в списке остальных значков локальных дисков он обычно последний. Значок карты памяти и надписи возле него зависит от используемого кардридера. Чаще всего он выглядит как значок флешки. Если же в качестве кардридера используется какое-то портативное устройство (например, мобильный телефон), рядом со значком может находиться надпись с названием этого устройства. Как обычно выглядит значок дисковода для оптических дисков см. на изображении ниже. Рядом с ним находится надпись, содержащая слова «CD» или «DVD». После двойного щелчка мышкой по значку устройства откроется окно, в котором будут отображаться файлы и папки, содержащиеся на этом устройстве. С ними можно производить разнообразные действия – копировать, удалять, менять названия, открывать и т.д. О том, как производить с файлами разнообразные операции, читайте в этой статье. Важно. По окончанию работы с запоминающим устройством, подключаемым к разъему USB, крайне желательно отключать его от компьютера безопасным способом. В противном случае устройство может выйти из строя и хранящиеся на нем файлы будут утеряны. О том, как безопасно отключить запоминающее устройство от компьютера, .
Флеш-накопители сейчас являются основным средством для переноса и хранения информации опережая популярные ранее оптические диски и внешние винчестеры. Некоторые пользователи, однако, испытывают проблемы с просмотром содержимого USB-носителей, в частности, на ноутбуках. Наш сегодняшний материал предназначен помочь таким пользователям.
Что такое кабель OTG
Кабель OTG представляет собой специальный переходник. Он представлен кабелем, что подключается к мобильному устройству через mini- или micro-USB. С другой стороны расположен USB-порт. К нему подключают не только накопитель, но и другие устройства (клавиатуры, внешние жесткие диски, джойстики для игр, картридеры).
Встроенная функция OTG для Android существенно расширяет возможности гаджета. Увеличивается спектр применения смартфона.
На заметку!
Отсутствие USB порта на современных мобильных девайсах объясняется несколькими моментами. Такой разъем увеличит толщину и размер корпуса. Наличие USB-порта будет потреблять много лишней энергии гаджета.
Записать документ.
Если мы набираем документ в текстовом редакторе, например в Microsoft Word, выбираем пункт меню «Файл» -> «Сохранить как…» — находим наше устройство «KINGSTON (E:)»,
щелкаем на нем, открывается папка нашей флешки
(рамка с цифрой 1), в поле «Имя Файла:» вводим имя файла, или оставляем то, которое нам предлагает редактор (рамка с цифрой 2), И нажимаем «Сохранить» (рамка с цифрой 3). Файл сохранен.
Если у нас есть готовый документ (документы по умолчанию сохраняется в папке «Мои документы» или «Документы»). Находим в папке нужный документ, щелкаем на нем правой кнопкой мышки. Далее 2 варианта:
- В контекстном меню выбираем пункт «Отправить» (1), появляется следующее меню, в нем мы видим нашу флешку (2) – щелкаем левой кнопкой мышки на «KINGSTON (E:)», документ копируется.
- В контекстном меню выбираем пункт «Копировать», щелкаем на нем левой кнопкой мышки. Слева выбираем нашу флешку и щелкаем на ней левой кнопкой мышки Открывается папка c нашей флешки (Это мы видим в рамке цифра 1). На свободном месте внутри папки щелкаем правой кнопкой мышки и в открывшимся меню – «Вставить» (рамка с цифрой 2), щелкаем левой кнопкой мышки. Результат – файл скопирован
Вопросы совместимости
Не каждый смартфон поддерживает функцию ОТГ. Автоматически подобная технология поддерживается с версии Android 2.3. Но многое зависит от производителя, так как при создании собственной оболочки некоторые компании удаляют эту опцию. Делают это для того, чтобы уменьшить расход батареи.
Перед тем как использовать переходник проверяют поддержку ОТГ технологии. Просматривают информацию у производителя устройства на официальном сайте.
Иногда используют другой способ. Проверяют наличие опции специализированными программами. Например, скачать в Google Play бесплатный продукт. USB OTG Checker. Программу запускают, подключают кабель, а затем его отключают. Если технология поддерживается, приложение выдаст соответствующее сообщение.
Порядок подключения запоминающих устройств к компьютеру
Первым делом хочу обратить внимание читателей на существование множества типов устройств, предназначенных для хранения компьютерных файлов (текст, фото, видео и др.). Все эти устройства называют «запоминающими устройствами»
. Каждое из запоминающих устройств, не зависимо от его типа, подходит для хранения файлов любых видов. То есть, не существует флешек или дисков только для текстовых файлов или только для фотографий. На каждом запоминающем устройстве можно хранить файлы любого типа. При этом, ключевое значение имеет размер свободного пространства запоминающего устройства. Если размер файла меньше или равен размеру свободного пространства на устройстве, значит, этот файл можно записать на такое устройство. Подробнее о размере файлов можно узнать из этой статьи. Для того, чтобы открыть флешку, карту памяти, диск или другое устройство, его необходимо сначала физически подключить к компьютеру. Если вам известно, как это сделать, переходите сразу к последнему разделу этой статьи. Если нет – предлагаю сначала кратко ознакомиться с порядком подключения к компьютеру основных запоминающих устройств.
Типы запоминающих устройств и порядок их подключения к компьютеру
Наиболее распространенными компьютерными запоминающими устройствами на сегодняшний день являются «флешки», съемные диски, оптичесике диски, карты памяти.Флешка(флеш-накопитель)
– благодаря своим небольшим размерам, низкой стоимости, надежности хранения данных и достаточной «вместительности», является самым распространенным портативным запоминающим устройством. Вариаций внешнего вида флешек может быть очень много. Никаких стандартов в этом вопросе не существует. Единственной особенностью, которой все без исключения флешки похожи друг на друга, является наличие у них
штекера USB
. Этим штекером флешки подключаются к компьютеру либо к ноутбуку. Так могут выглядеть флешки: А так выглядит штекер USB (Type-A), которым флешки подключаются к компьютеру.
Как подключить флешку к компьютеру
Почти на любом современном компьютере или ноутбуке есть как минимум один разъем USB (обычно их несколько). Как выглядят USB-разъем см. на изображении ниже. Находятся такие разъемы на передней и/или задней части системного блока компьютера. На ноутбуках разъемы USB находятся на боковых или задних панелях. На некоторых ноутбуках «класические» разъемы USB Type-A могут отсуствовать. Вместо них используются маленькие, более современные и универсальные USB Type-C. В таких случаях потребуется либо флешка с двойным раземом (USB Type-A и USB Type-С, на изображении слева) либо переходник с USB Type-С на USB Type-A (на изображении справа).
Чтобы подключить флешку к компьютеру (ноутбуку), необходимо штекер флешки вставить в разъем USB.
Важно
. Если штекер флешки имеет синий цвет, ее желательно подключать к синему или красному разъему USB компьютера. В этом случае флешка будет работать с максимальной скоростью. Если же на компьютере есть только белые разъемы USB, флешку можно подключить к любому из них (работать она будет немного медленнее своих максимальных возможностей).
Съемный диск
– внешне от флешки он отличается более существенными размерами и весом. Зато по своей «вместительности» он также значительно превосходит флешку. Обычно съемный диск имеет прямоугольную форму (см. рисунок).
Как и флешка,
съемный диск подключается
к разъему USB компьютера или ноутбука. Для подключения используется специальный шнур, который поставляется в комплекте со съемным диском. С одной стороны такого шнура находится штекер USB, с другой – штекер для подключения шнура непосредственно к съемному диску.
Важно
. В некоторых случаях шнур съемного диска может иметь два USB-штекера с одной стороны. Подключать такой шнур нужно одновременно в два USB-разъема компьютера. В противном случае запоминающее устройство может не работать из-за нехватки питания (см. изображение).
Оптический диск
– запоминающее устройство, использующее для хранения файлов принцип лазерной записи. Современные оптические диски бывают трех основных видов – CD, DVD и Blu-Ray (BD). Но каждый из них использует одинаковый принцип работы и по своим физическим размерам все они очень похожи друг на друга (см. изображение справа). Как правило, одна из сторон оптического диска имеет блестящую, «зеркальную», поверхность без каких-либо надписей. Именно на эту поверхность и производится запись файлов. Ее нужно беречь от всяческих царапин и загрязнений. Иногда даже несущественное ее повреждение может повлечь за собой потерю записанных на диск данных. В некоторых случаях обе стороны оптического диска могут иметь запоминающую поверхность. Соответственно, такие диски способны хранить в два раза больше файлов. Подробно о видах оптических дисков, технической стороне записи на них информации и других особенностях их работы можно узнать из этой статьи.
Как подключить оптический диск к компьютеру
. Чтобы получить доступ к пространству оптического диска, его необходимо поместить в специальное устройство компьютера или ноутбука, называемое «дисководом». На компьютере дисковод выглядит обычно так. На ноутбуке дисковод имеет следующий вид и находится на боковой панели.
В некоторых компьютерах или ноутбуках дисковод для оптических дисков может отсутствовать. Решить проблему в таком случае можно путем приобретения отдельного «внешнего» дисковода, который подключается к USB-разъему компьютера или ноутбука с помощью специального шнура (см. изображение ниже). Порядок его использования ничем не отличается от работы с обычными «внутренними» дисководами.
Чтобы поместить оптический диск в дисковод, необходимо нажать на кнопку, находящуюся на нем. Через непродолжительное время из дисковода выедет «полочка», на которую нужно поместить оптический диск
запоминающей стороной вниз
. В компьютере нужно просто положить диск в углубление на полочке, а в ноутбуке диск необходимо надеть отверстием на специальную защелку. После этого полочку дисковода нужно слегка толкнуть в сторону закрытия. На компьютере она после этого заедет во внутрь самостоятельно. На ноутбуке ее придется задвинуть рукой полностью до упора и немного прижать, до щелчка.
Карта памяти
– миниатюрное запоминающее устройство. Благодаря маленьким размерам, карты памяти используются главным образом в портативных устройствах — цифровых фотоаппаратах, видеокамерах, автомобильных видеорегистраторах, мобильных телефонах, смартфонах, планшетах и т.д. Они бываю нескольких видов. Наиболее распространенными являются карты MiniSD (см. изображение). Карты памяти можно подключать к компьютеру для копирования на них видео, музыки, фотографий и других файлов, или же наоборот – для переноса на компьютер фотографий, видеозаписей и другой информации, созданной при помощи портативных устройств.
Для подключения карт памяти
к компьютеру служит специальное устройство, называемое «кардридером» (англ.
card reader
).
Кардридеры могут быть «встроенными» в компьютер или ноутбук, или же быть в виде «отдельных» устройств (см. изображение), подключаемых к компьютеру специальным шнуром через разъем USB. Чтобы подключить карту памяти к компьютеру, необходимо вставить ее в разъем кардридера. Если кардридер является «отдельным» устройством, его необходимо предварительно подсоединить к компьютеру. Если ноутбук или компьютер не имеет встроенного кардридера, его можно купить за сравнительно небольшие деньги в любом компьютерном магазине (в среднем около 10 дол.США).
Важно
. Кардридер может быть заменен любым устройством, поддерживающим работу с картой памяти и подключающимся к компьютеру (фотокамера, смартфон и т.д.). То есть, если вам нужно подключить к компьютеру карту памяти, используемую, например, в фотоаппарате, и у вас есть шнур для подключения этого фотоаппарата к компьютеру, кардридер не понадобится. Достаточно вставить карту памяти в фотоаппарат и подключить его к компьютеру. Он полностью заменит собой кардридер.
Почему смартфон не видит флешку при подключении по USB
Как подключить телефон к компьютеру через USB кабель Андроид
Причин этому может быть множество, но основная из них — отсутствие поддержки на телефоне технологии OTG. Несмотря на то, что ее должны поддерживать практически все современные девайсы, практика показывает обратное.
По сути OTG поддерживается операционной системой Android от версии 2.3 +. На практике некоторые производители мобильной техники искусственно ограничивают эту возможность для экономии заряда аккумуляторной батареи или попросту не удосуживаются установить нужное программное обеспечение.
Кроме того, проблемы могут быть и в самом коннекторе или флешке. Любой разъем может быть неправильно (некачественно) воткнут или оказаться сломанным. Проверить это достаточно легко. Нужно лишь оценить работоспособность кабеля на другом телефоне или персональном компьютере, заменить флешку на какую-нибудь другую или прозвонить переходник мультиметром.
Часто ошибка выражается в отсутствии поддержки смартфоном технологии OTG
Таким образом, было рассказано, как подключить USB-флешку к телефону андроид и какая программа для чтения флешек на андроид подойдет в качестве замены стандартному файловому менеджеру. Процесс происходит очень быстро, если телефон поддерживает технологию коннектора.