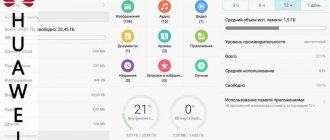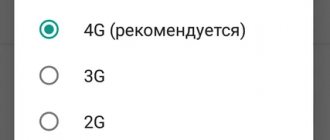Types of microSD cards
Modern drives are divided into three types based on capacity:
- SDHC – up to 32 GB,
- SDXC – up to 2 TB,
- SDUC – up to 128 TB.
They all use sector-by-sector addressing, which makes them similar to a hard drive. exFAT (Extended File Allocation Table) file system format with 64-bit cluster architecture. Structurally, the technology is implemented as follows: a microcircuit is placed in the plastic case of the card, and metal contacts are located on the back side.
A standard microSD memory card can be used in both a computer and a phone.
In addition to volume, they have different compatibility standards. Regular SD can be used on any equipment. SDHC – only with support for SDHC/SDXC formats. The latter will only work in new generation devices.
Another difference is the speed class. When marking, it is indicated as a number inscribed in the letter C. Indicates the minimum speed at which recording is carried out on the card. Traditionally, there are four varieties:
- c2 – from 2 Mb/s;
- c4 – from 4 Mb/s;
- c6 – from 6 Mb/s;
- c10 – from 10 Mb/s.
For SD cards using high-speed UHC buses, U1/U3 markings have been developed - with speeds of 10 and 30 Mb/s, respectively.
Problems with the card
In most cases, the reason that the phone does not see the card is the micro SD itself.
Incorrect file system format
Often during initial installation, the device displays the message “SD card does not work” or “device is damaged.” The most common reasons:
- The Android OS of the mobile device does not accept the file system - you will have to “format” (Instructions below);
- the file table is corrupted;
- Incorrect formatting of the drive by the user.
Many phone models cannot recognize modern flash cards with a memory capacity of more than 64 GB, since they are formatted in exFAT or NTFS. Therefore, to avoid file system conflicts, this drive should be formatted in FAT 32 using:
- Recovery mode on a smartphone;
- SD Formatter utility on your computer or standard Windows utility (instructions below).
The memory card is not compatible with the mobile device
Before purchasing a new Secure Digital card for your device, you should familiarize yourself with the technical specifications and recommendations of the manufacturer. In the instructions or on the website, the model description will indicate the maximum capacity of the external drive.
For example, you can take the Samsung SM-G355H smartphone. According to the technical data sheet, the maximum amount of SD memory is 64 GB. Therefore, if you buy a 128 GB drive and insert it into the slot, the device simply will not see it and formatting will not help in this situation. Also, when choosing an SD card, it is important to take into account the manufacturer’s reputation and other characteristics, which are described in detail in the FAQ.
The memory card has failed
If the drive is not detected on the phone and the PC, then the reasons may be the following:
- mechanical damage;
- the control or memory chip has burned out;
- wear of storage cells from frequent recording and rewriting of information.
In this case, you should purchase a new flash drive. If the computer recognizes it as an external drive when connected, run diagnostics, more details in the FAQ section.
Broken contact on the board
You can contact a service center to recover and save very important data, but after that you will need to purchase a new micro SD.
Defect or fake
When purchasing a microSD in Chinese online stores, there are more and more cases when, for unknown reasons, the data on the drives is not saved or is lost. This is due to the fact that the actual capacity of these cheap counterfeits does not match the declared capacity, although the OS will display the capacity specified by the seller.
To check the memory card and set its actual capacity, you need to use the H2testW utility. After checking, the program will determine the actual capacity and number of sectors. If there is a discrepancy, you should immediately contact the seller for a refund. Usually they are returned immediately when a dispute is opened and screenshots are provided.
Attention! Checking with this program can take more than 10 hours.
Types of damage
The design and operating principle determine the type of damage that a microSD card can receive during operation. They are conventionally divided into 3 groups:
- Mechanical. The most undesirable option. Cracks, chips, losses, melting, oxidation cause irreparable damage not only to the shell, but also to the microcircuit. Restoring the card and data in this case is not possible. But if the damage is minor, then there is a chance.
- Problems with sectors (English: Bad Sectors). Such damage can occur if the drive is used incorrectly. For example, during an emergency extraction. Another common reason is chip wear. Controllers have a limit on write cycles; exceeding them leads to card failure. Ignoring compatibility requirements can also damage the SD.
- Software. This is usually understood as a failure of the MFT (Master File Table), that is, the database. Damage may occur during interference when reading information, under the influence of malware.
Causes of problems with removable storage on Android
Damage to a removable storage device on Android
An external drive may stop working for a number of reasons, the most common of which are the following:
- the card was incorrectly removed from the device;
- Android software code errors;
- failures during formatting;
- errors while reading and writing data.
Important! Before removing the card from the slot, you must disable it through the phone settings. If this option is not provided, then it is advisable to completely disconnect the device and only then remove the drive.
Symptoms of a microSD malfunction
The data on the card is always displayed on the screen of the device (computer, phone, camera, etc.). Therefore, it is easy to understand that there are some problems with the drive. Sometimes problems occur in the system; just in case, you should restart the device. If this does not help, you should figure out what exactly is happening with microSD:
- How to recover data on a memory card
- Files are written to the card but cannot be read.
- All data is displayed with a size of zero.
- It is impossible to overwrite or format the card, while the files on it open without problems.
- The card is not readable, the device does not respond to the flash drive.
- The reading speed drops to 100 kB/s and below, the process freezes.
- The card does not allow you to write or copy information, giving a reading error.
- The computer does not detect the card - “unknown device”.
- The PC sees the microSD, but does not open it, offering to format it first.
- Saved files are played with errors/artifacts or cannot be opened at all.
Why doesn't the computer see the memory card?
Since the drives described above have an extremely fragile structure, they often become unusable due to defects or improper completion of the work.
Reference! Sometimes it happens that after a short time of using a card, it simply cannot be read or is not detected by devices, so it is not recommended to count on long-term operation of such drives.
Reasons why the computer does not see the memory card
There are a number of common reasons why a laptop or PC cannot display an SD card. We are talking about:
- hardware problems;
- flash drive failure;
- assigning a designated section letter;
- the presence of malware and viruses in the OS.
If the media is no longer detected by a phone, camera or other device, it must be disinfected and installed in the PC in order to diagnose, identify and eliminate the problem.
Check and repair using CHKDSK
If the microSD memory card stops working, you can check it through the Windows console utility - CHKDSK (chek disk). It is designed to scan drives to detect problems, fix errors, and restore files. The process starts in several steps:
- Press Win+R.
- In the window that appears, enter the letters cmd (command line).
- At the cursor location, type the command chkdsk D: /f /r. Where D is the name of the card (can be E, F, depending on how the PC calls it), /f is the function for checking and troubleshooting, /r is the search and recovery of bad sectors.
The CHKDSK utility allows you to recover data by correcting errors on the disk.
Check and restore via “Properties” microSD.
Checking and correcting the section can take quite a long time, up to 30 minutes. It is not recommended to interrupt the process, remove the card, or work in other programs. At the end, a window will appear with a report of what was done and how. After restarting the card, its functionality should return.
There is an alternative method that uses a GUI without the CHKDSK command line. Through Explorer, go to “This PC” and right-click on the required section with the card name. The device window will appear.
In the Service tab, the system will offer to check the disk for errors. Press the button and wait for the result. At the end, a window will appear with a report and a list of further actions. During the scan, it is not recommended to turn off the computer or put it into standby mode.
Attention! The user performs all actions with the memory card at his own peril and risk. If important data is stored on microSD and you are not sure of the correctness of the chosen methods, it is better to contact a specialist.
What will you need to recover an SD memory card?
To recover data from a memory card, you need to connect it to your computer. Therefore we should have accordingly:
- computer or laptop with Windows system;
- An affordable option for connecting an SD card to a PC.
There are several ways to connect it to your computer. This can be done via the card reader built into the laptop. If this is not the case, then you can purchase a USB card reader. In appearance, it is no different from a regular flash drive, with the only difference being that there is an additional input into which we first insert a memory card, and only then connect it via USB to the computer.
Recovery using Recuva
Windows tools may not always help the user recover data on a broken card. And what to do when the computer detects an external flash drive as an unknown file system (RAW), or even does not open it through Explorer at all? Third-party programs such as Recuva come to the rescue.
You can download it on the official website at https://recuva.su/download. Then:
- Install and run the program.
- Select the types of files that need to be recovered (preferably all).
- Indicate the section in which they are located (the name of the card on the computer).
- To be on the safe side, you can select the Deep Analysis option. It will take more time, but the scanning will be more thorough.
- Determine where the data is saved.
- Check the box next to Folder recovery.
- Click OK.
The Recuva utility is completely Russified, which greatly simplifies the user’s task.
The recovery process can take a very long time. It cannot be interrupted. Therefore, before starting, you should make sure that nothing will interfere with the program. In addition to Recuva, you can use the Acronis Disk Director, PhotoRec, TestDisk applications.
- How to recover deleted files from a memory card
Data recovery with R-Studio utility
Professionals recommend R-Studio as a software solution with comprehensive capabilities. Thanks to the new patented data analysis technology, the utility is ideal for restoring all used file systems, including exFAT in microSD. An additional advantage of the software is the correction of severely damaged partitions and search by signatures. Download files can be downloaded from the official website https://www.r-studio.com/ru/.
The program interface has clear logic and is convenient for selecting recovery options.
What do we have to do:
- Install and run the utility.
- Select the disk to restore. In this case, the Properties window will appear on the right, which will display the map parameters.
- In the Folders item, select the files that need to be restored.
- Click the Restore button.
- Wait for the report.
How to keep data on a memory card safe
Janis
I have been repairing mobile equipment and reinstalling software since 2013. I am a fan of any Android devices. I constantly monitor all the latest news regarding mobile technology.
Ask a Question
Question to the expert
How to avoid deleting files while formatting a memory card?
You can save information only if the phone still sees the external drive. To do this, you need to copy the existing files and transfer them to internal memory or a computer. Otherwise, you will need to format the flash drive and then use data recovery applications.
4.8/5 — (32 votes)
Author
Janis
I have been repairing mobile equipment and reinstalling software since 2013. I am a fan of any Android devices. I constantly monitor all the latest news regarding mobile technology.
Formatting via SDFormatter
In some cases, the card refuses to work correctly and requires deep cleaning. Windows is not always able to cope with an obstinate flash drive. One of the most popular microSD resuscitators is the SDFormatter program (offsite https://sdformatter.ru/). It is completely free, simple, and does not require installation. The only thing you need to remember is that all information stored on the drive will be lost after formatting.
The SDFormatter interface is a minimum of buttons and saves time.
Sequence of steps:
- Launch the utility.
- Select the partition to format (D: or other).
- In the Settings tab, select full clearing (the system will rewrite the clusters, putting zeros everywhere).
- In the Disk name field, put any label (for example, camera, smartphone, navigator, etc.).
- Click the Format button.
- Wait for the card clearing process to complete.
Low-level formatting using HDD Low Level Format program
One of the reasons why microSD does not work correctly is the creation of extraneous partitions on it. This can happen when installing installation files are loaded onto it. It is not possible to completely restore the drive using Windows tools. But this can be done using the HDD Low Level Format utility (link to the offsite https://hdd-low-level-format-tool.download-windows.org/). The advantage of the program is low-level reset of clusters and correction of bad sectors. After which the formatted flash drive can again be used on your phone and other devices.
HDD Low Level Format works with all microSD formats, regardless of capacity and speed.
Algorithm of actions:
- Run the program.
- Select the disk to be cleaned from the list provided.
- Check the Low-level formatting box.
- Click the Format button.
- Wait for the process to complete, which may take from 20 to 60 minutes.
What to do first
Android Process Media has encountered an error - how to fix it
To correct the situation, you need to use methods to restore functionality via your phone. Another possible cause of the failure may be dust or moisture getting into the slot. As a result, the contacts become oxidized and the flash drive is not recognized by the phone.
Restarting the device
Rebooting the device will be useful when the flash drive was damaged due to a malfunction of the operating system. The reboot is performed as follows:
- Hold the power button on the phone and wait for the pop-up window to appear.
- Select “Reboot” from the context menu.
- After starting the operating system, check the functionality of the SD.
Restarting the device
Note! If this method did not help solve the problem, then you need to check the contacts in the memory card slot: is there dust on them, or has oxidation occurred.
Cleaning the contacts of the memory card and its slot
What to do if the SD card on Android is damaged - this is a question often asked by users. You need to check the contacts in the slot and the drive bay itself:
- First of all, make sure that there is no foreign debris or dust in the slot. If contamination is noticed, remove dirt and dust using a cotton swab;
- If oxidation of the contacts is detected, it is necessary to moisten a cotton swab in alcohol or cologne and carefully clean the contacts. You can also try this procedure using an eraser.