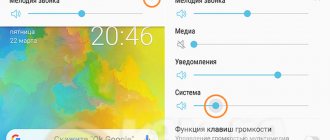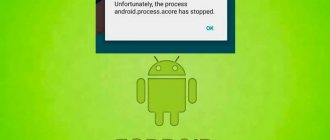Smartphone owners often ask why the camera on Samsung may fail and what to do in such a situation to fix the problem. This error usually appears among owners of Samsung Galaxy of different models. The essence of the situation is this: when trying to take a photo, the main camera refuses to work. The phrase “Warning: Camera Failure” appears. Immediately after this, the device crashes. The question arises - what to do in such a situation. Below we will look at the reasons and step-by-step instructions for action for ordinary smartphone users.
Main reasons for camera failure on Samsung phone
The appearance of a camera error is caused by a number of software reasons, among which the following should be noted:
- Problems with updating the Android OS. If you have recently updated your OS, then there is a possibility that the installed update is not working correctly. This is especially true if the update is interrupted during the installation process;
- There is no free space on the phone. If, due to the installation or operation of any applications, the gadget’s memory is full to capacity, this will cause the “Camera failure” error;
- Cache and data errors in the Cameras app can also be a factor in the problem;
- The error in question can also be caused by incorrect changes to system settings by the user himself;
- And, of course, the cause of the error may be an outdated version of the application that works with the camera.
This may be useful: The sensor on the phone does not work, what should I do?
Clearing the cache of bad applications
The cache stores data necessary for Android applications to run quickly. Often it is the cache that is the culprit of all sorts of “glitches”.
Clearing data must be done in the Camera and Gallery applications. So, let's follow all the instructions:
- Go to Settings .
- Find the item “ Application Manager ” (or “ Applications ”).
- Select “ Camera ” and tap on the corresponding menu item.
- Go to the “ Memory ” section,
- We find the “ Clear data ” button, and just below it – “ Clear cache ”, click on it.
- Close the settings and check if the camera is working.
To delete data in the Gallery, go back to the application manager, find the “Gallery” item in it and clear the data and cache in two clicks.
Note. You need to delete unnecessary information and clear the cache on your phone not only when an error occurs in the Camera application, but also on a regular basis. This ensures the efficient operation of all programs and prevents possible failures in the Android OS. To quickly delete cached files, we recommend the free CCleaner mobile app.
Also read Google Help for more details on clearing your cache.
Disable Smart Stay
The “Smart Stay” function ensures that the display is always on when the user is looking at it. To ensure the operation of Smart Stay, the functionality of the front camera is used. When the user turns on the rear camera, a conflict between the two systems may cause a “Camera Failure” error. Go to your gadget's display settings and temporarily disable "Smart Stay".
Deactivate Smart Stay
What to do, how to solve the problem - all options
To return your smartphone to normal operation, you need to know how to fix a camera failure in a Samsung Galaxy phone and other models. If we are talking about a manufacturing defect, mechanical damage or breakdown of the “chamber” module, the only way is to contact a service center. If water gets on your phone, you should try to dry the device and, if possible, do not repair it yourself. If drying does not produce results, it is better not to experiment and take the device to a specialist.
If the reason is a software conflict, you can try to solve the problem yourself. Let's look at the instructions on how to fix camera glitches on Samsung without involving specialists.
Deleting Camera app data
One of the ways to fix camera failure on Samsung is to delete unnecessary data that has accumulated since the first time you used the phone. These are files where the history of software use is stored. After removing unnecessary information, the application returns to its original operating mode. For a camera on a Samsung, unnecessary data is information on setting modes or effects, information about default folders for storing video files or photos.
Here are instructions on what to do to delete the cache, taking into account different OSes.
For Samsung smartphones with Android 9 and higher, the algorithm is as follows:
- go to Settings and select Applications;
- find the program you need;
- select the Memory section and Clear data;
- Click Delete.
For Android devices from version 5 to 8, you need to do the following steps:
- enter the menu and go to Settings;
- find the Applications section (Application Manager);
- go to the Application Manager (if this section is not there, go to the next step);
- if there is a Loaded or Running tab at the top, scroll to the right side of the page to the All tab (if there is none, go to the next step);
- find the required application;
- select the Memory section;
- Click the Clear data button;
- agree with this operation.
If the camera on a Samsung phone does not work, the above steps, as a rule, return the device to working order.
As an alternative, you can use more global methods for removing unnecessary data. To clear the cache when the camera fails on Samsung, it is better to use the Recovery functionality. Take these steps:
- turn off the device;
- press the volume up button, hold it and simultaneously press the power button;
- as soon as the device turns on, release the power button and hold down the volume down key;
- wait for Recovery Mode to load, and use the volume button to find the Wipe cache partition item;
- Confirm the action by pressing the on/off button.
After completing these steps, reboot your smartphone by selecting the Reboot System now section. If done correctly, camera failure on Samsung should be a thing of the past.
Another way is to clear the cache using a file manager. The algorithm is like this:
- connect your smartphone to your PC or log into the built-in manager;
- enter the phone memory and find the Android folder;
- go to the Data folder;
- find the archive in it called com.sec.android.gallery3d;
- enter it and find the cache document;
- open the folder and delete unnecessary files in it.
If there are no results, you need to take the following steps (they will be discussed below).
Turn on your phone in safe mode
Before fixing a camera failure on a Samsung phone, it is important to understand the cause of this situation. Often the problem is one of the applications that negatively affects the camera and prevents it from taking photos or videos. To check this version, you need to start your smartphone in safe mode. Its peculiarity is that all loaded programs are turned off and do not work. Only system applications that were installed by the manufacturer are launched.
Let's look at what to do to boot a Samsung phone in safe mode.
For smartphones with Android version 4 to 9:
- completely turn off the device;
- turn it on and when Samsung appears;
- Press and hold the Volume Down button in this position until the device turns on.
If you do everything according to the instructions, the phrase Safe Mode appears at the bottom left. Now try to launch the Samsung camera and check whether the crash occurs or not. If the program works normally in safe mode, restart the device and gradually remove recently installed applications that caused the problem. Act until camera failure on a Samsung Grand Prime or other model becomes a thing of the past. If the device does not work even in Safe Mode, proceed to the next step.
Reset your data
In the most difficult cases, camera failure on Samsung can be removed if all software errors are removed by resetting the smartphone. The essence of the manipulation is to clear all contacts, downloaded programs, photos, music, alarm clocks, etc.
Before performing a data reset, follow these steps:
- Copy information that may be needed later, for example, photos, videos, other files. Otherwise, this data will be deleted and cannot be restored. The easiest way to save is as follows. Connect your Samsung to your PC, open the internal memory and transfer the necessary data to your computer. Also save your contacts on your SIM card or make a copy of them through settings. In the latter case, enter Contacts, find the Options link (three dots at the top right), select the Contact Management section and find the Import/Export Contacts link. Next, select the Export section and select a location to store the file (for example, a memory card). Once the reset is complete, follow the same steps, but select Import and specify the file storage path.
- Delete your Google account. Before performing a reset to fix the camera failure on Samsung, delete your Google account. If you do not do this work, the device will ask for the last account when you turn it on. In this case, you will not be able to turn on the device without entering the previous data.
There are several ways to request settings if it says Camera Failure on Samsung, so we’ll figure out what to do in each case.
How to resolve the issue through the menu:
- go to Settings and go to General Settings;
- select the Reset option (Archive and Reset, Privacy);
- select the Reset data/device section;
- select Reset/Delete everything/Reset device;
- wait until it restarts and deletes all data.
How to do it using buttons:
- turn off the Samsung on which the camera failure occurred;
- if there is a Home button, press it and simultaneously hold Power and Volume Up (if there is no Home button, use only Power and Volume Up);
- wait until Samsung appears and release Power and continue to hold the other buttons;
- wait until the Recovery section appears after 7-15 seconds (a special mode in the form of a text menu);
- use the volume button to select the Wipe data/Factory Reset section;
- click on Power to confirm entering the selected section;
- Press the Volume Down button to select the Yes section or the Yes – Delete all user data option;
- Press the Power key to confirm the action.
If everything is done correctly, the main menu appears. Select the Reboot system now section and press the Power button. Samsung should reboot. At the same time, check whether the camera failure has gone away or not. The method is suitable for cases when the smartphone cannot be turned on or the screen is locked.
Contacting the service center
If you cannot understand why the camera on your Samsung phone does not open, and the above steps do not work, contact the manufacturer’s service center. The addresses of such establishments can be found in the warranty card or on the official website. The specialists of such an organization know what to do if the camera on a Samsung device fails.
How to find out which application is using the Android camera?
Click on the little "history" icon in the main Access Dots interface and you can even view a log of the apps that have requested camera and microphone access and how long they've been using it. Access Dots works on all smartphones running Android with version 7.0 or higher.
Interesting materials:
How to find out the network card model of Windows 10? How to find out the video card model on Windows 7? How to find out my video card on Windows 7? How to find out the power of a Windows 10 PC? How to find out the power of a video card on Windows 10? How to find out how old your video card is on Windows 7? How to find out the default gateway of Windows 10? How to find out system rating in Windows 10? How to find out Windows 10 Homegroup password? How to find out the password for the Windows 10 administrator account?
Reset data
Returning a smartphone to factory settings is a fairly drastic measure. Its main drawback is the consequences: deleting absolutely all personal data from the phone’s internal memory. However, “resetting” Samsung can solve the problem with the camera.
Before resorting to a factory reset, back up your important user files. For example, transfer all data to the cloud or to another device. The Titanium Backup app is great for creating a full backup of Android OS.
There are two ways to reset data on Android:
- Through Android system settings. To do this, go to “General Settings” > “Backup and Reset”. Among all the sub-items we look for the inscription “Reset settings”.
- Via Recovery. An option for advanced users who know how to handle this add-on. (Above we described in detail how this can be done). In the Recovery menu, select Wipe All Data and wait a few seconds until the system deletes all data. Reboot the phone and check the camera operation.