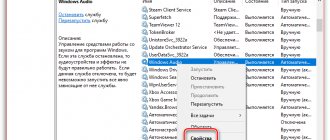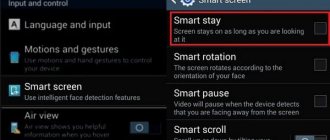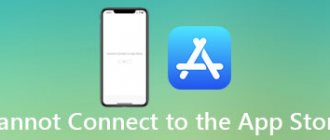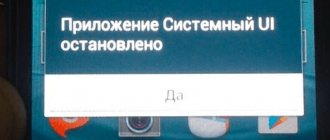Сегодня даже на недорогие смартфоны устанавливаются профессиональные фотомодули, которые ничем не уступают некогда популярным «мыльницам». При помощи мобильных гаджетов любой пользователь может почувствовать себя начинающим фотографом. А если установить специальную программу для камеры на андроид, то можно поиграться с эффектами и придать снимкам дополнительного шарма.
Как бы хорошо не работали гаджеты, некоторые люди сталкиваются с тем, что фотомодуль устройства перестает работать без видимых на то причин. Попробуем разобраться в этой проблеме.
Вероятные причины
Если камера на андроиде не работает, то для этого может быть целый ряд оснований. Например, в процессе обновления ПО телефона возник сбой, который повлек за собой нарушение работы фотомодуля. Кроме этого, некоторые пользователи пытаются самостоятельно перепрошить гаджеты, что также чревато последствиями. Вирусы и вредоносные файлы тоже могут стать причиной того, что произошло отключение приложения для камеры на андроиде.
И, разумеется, смартфон может выйти из строя вследствие механического удара. Далее представлены самые распространенные неполадки и методы их решения.
Сброс и восстановление устройства
Если ни один из перечисленных выше способов не помогает устранить неполадки в работе камеры, переходите к радикальному методу – сбросу параметров с удалением всех данных. Чтобы не потерять информацию, сделайте резервную копию, прежде чем выполнять следующие действия:
Если после сброса параметров устройства камера заработает, восстановите данные из резервной копии и продолжайте спокойно пользоваться смартфоном. Если же камера всё равно не отвечает на запросы, то следует обратиться в сервис – возможно, речь идет об аппаратных неполадках, устранить которые самостоятельно не получится.
Если вы пытаетесь запустить приложение «Камера» на своём устройстве, но вместо окна видоискателя вы видите чёрный экран или сообщение «Не удалось подключиться к камере», значит, либо в приложении Камера произошла ошибка, либо модуль вашей камеры повреждён. Давайте разберёмся, каков должен быть порядок действий, если не работает камера на Андроид.
Программные ошибки
- Вирусы. Чтобы избавиться от вредоносного кода, который мог прервать работу приложения камеры на андроиде, необходимо установить хороший антивирус и проверить систему.
- Отсутствие свободного места. Если на карте памяти или на самом телефоне все забито под завязку, то это может спровоцировать выход из строя фотомодуля. Чтобы решить эту проблему, достаточно очистить память телефона и удалить все ненужные или неиспользуемые файлы.
- «Забитый» кэш. Временные файлы постоянно копятся на смартфонах. Если кэш переполнен, то это вполне может вызвать ошибку. Поэтому достаточно просто удалить все временные данные.
- Неправильные настройки. Если снимок был сделан на карту памяти, которая была в дальнейшем извлечена из смартфона, то необходимо просто перезагрузить телефон.
Если после этих манипуляций камера на андроиде не работает, то проблемы могут быть более глобальными.
Физические неисправности
Прежде чем отправляться в сервисный центр, стоит проверить все возможные причины поломки. Даже если они звучат абсурдно.
Если не работает камера на телефоне-андроиде, то необходимо проверить, на месте ли micro SD-карта. Очень часто на смартфонах фотографии сохраняются не на само устройство, а на миниатюрный накопитель. Если он не вставлен в телефон, то камера будет неактивна.
Вторая наиболее типичная причина того, что камера на андроиде не работает, заключается в загрязненном объективе. Очень часто пользователи покупают для смартфонов необычные чехлы, под которыми успешно скапливается пыль и грязь. Поэтому в случае неисправности стоит проверить, не загрязнился ли миниатюрный глазок фотомодуля.
Если камера работает с перебоями и периодически отключается прямо в процессе съемки, то стоит повторно ее настроить, соблюдая правильную последовательность действий.
На каких моделях Самсунг сбой камеры происходит чаще всего?
При анализе отзывов в Интернете можно выделить несколько моделей смартфонов Самсунг, у которых чаще всего происходит сбой камеры. Кратко разберем причины и что делать в таких ситуациях.
Проблема может произойти на смартфонах серии Galaxy, но чаще всего на таких моделях:
- S7 и S7 Edge. Как правило, неисправность связана со Smart Stay. Особенность опции в том, что она поддерживает дисплей во включенном состоянии, пока пользователь использует телефон. Ряд владельцев утверждают, что при активной опции происходит сбой задней камеры на Самсунг. Они не знают, что делать. Для решения вопроса можно войти в меню настроек дисплея и включить Smart Stay. Такое действие позволяет временно решить проблему. Чтобы устранит сбой камеры на Самсунге навсегда, нужно своевременно делать обновление. Возможно, в новой версии ПО проблема уже исправлена.
- S6 и S6 Edge. Чаще всего проблема связана со сторонним приложением, которое мешает работе камеры и вызывает ее сбой. Для устранения неисправности нужно войти в безопасный режим (как это делать, рассмотрено выше). Если проблема исчезла, необходимо удалить лишние приложения, а если нет — делать сброс настроек или нести аппарат мастерам.
- S5. Если возникает сбой камеры на таких Самсунг, распространенная причина — аппаратная ошибка. При этом некоторые устройства этой серии имеют реально неисправный модуль камеры. В таком случае нужно делать шаги, которые рассмотрены выше. Если ничего не помогает, проблема может носить механический характер и тогда единственный путь — обращение в сервисный центр.
- S3 и S4. Появление ошибки сбой камеры на Самсунге этих моделей часто появляется из-за программной составляющей. Чаще всего неисправность устраняется путем очистки кэша и последующего перезапуска смартфона. Если это действие не помогло, можно сделать ту же манипуляцию, но через Recovery. Алгоритм действий рассмотрен выше.
- S8. Сбой камеры на Самсунг этой модели может происходит по программной причине или из-за повреждений, к примеру, попадания воды в корпус или механических воздействий. В случае программного сбоя нужно делать шаги, которые рассмотрены выше. Если речь идет о механической причине, единственный путь — сервисный центр, ведь перед вмешательством в телефон обязательна его диагностика.
Теперь вы знаете, что значит сбой камеры на телефоне Samsung, и как правильно действовать при возникновении таких обстоятельств. Практика показывает, что чаще всего причина неисправности лежит в программной составляющей, поэтому приведенные выше шаги должны сработать. Если речь идет о механическом повреждении или дефекте, без помощи мастеров уже не обойтись.
Как правильно настраивать фотомодуль
Если камера на андроиде не работает или периодически сбоит, то нужно выполнить несколько простых шагов:
- Сбросить настройки смартфона до заводских. Обычно для этого необходимо зайти в меню гаджета и найти стоку «Резервное копирование». После этого нужно выбрать «Сброс заводских настроек». Перед этим лучше сохранить все важные данные и перенести контакты из записной книжки на карту памяти.
- Скачать и установить антивирус (перед этим не стоит заходить на другие сайты). После этого необходимо выполнить чистку системы. Скачивать антивирусные программы рекомендуется только в Google Play, так можно гарантировано от вредоносных файлов.
- Очистить кэш. Эта операция производится сразу после того, как была выполнена проверка антивирусом. Для очистки необходимо перейти в «Приложения» и найти там «Камера». В этом же меню будет кнопка «Очистить кэш».
- Тщательно протереть линзу объектива при помощи специальной салфетки для оптики.
Если снимки по-прежнему не получается делать, то можно попробовать установить другое приложение для камеры. Таких утилит огромное количество. Есть платные и бесплатные программы, более функциональные и те, которые позволяют только фотографировать.
Если ничего не помогло, то остается только обратиться в сервисный центр.
Ошибки в мобильных устройствах бывают разными. Если они связаны с удаленными сервисами, то мы находим причину их возникновения и решаем. Но что делать, если невозможно подключить камеру в Android и появляется сообщение «Закройте другие приложения, которые могут использовать камеру или вспышку». В этой статье мы разберемся в данном вопросе и решим, как устранить ошибку.
Устраняем ошибку с камерой в Андроид
Попробуйте для начала просто перезагрузить свое устройство, если вы еще этого не делали. Возможно эта ошибка появилась из-за конфликта установленного ПО. Если она появляется периодически при задействовании видео или фотокамеры, то это может происходить в устройстве Android из-за вируса. Вам необходимо скачать и установить антивирусное программное обеспечение. Затем запустить сканирование устройства.
Если антивирусное ПО не находит вирусов в устройстве, а перезагрузка не дала нужных результатов, необходимо попытаться загрузить устройство в безопасном режиме. Этот режим позволяет включиться смартфон только с самым необходимым набором программ. Если вам удастся войти без сбоев в этом режиме, значит ошибку «Невозможно подключить камеру » вызывает какое-то дополнительно установленное ПО.
Чтобы войти в безопасный режим на Android:
Внизу окна будет написано — «безопасный режим». Откройте приложение камеры. Откройте также созданные изображения и просмотрите несколько штук. Чтобы выйти из безопасного режима — просто снова перезагрузите смартфон. Это может быть полезным: что это за программа .
Переустановка драйвера
Снова перейдите в Диспетчера устройств командой devmgmt.msc из окна Win + R.
Теперь раскройте вкладку Камеры, щелкните правой кнопкой мыши на используемом устройстве и выберите «Удалить». Подтвердите это действие во всплывающем окне и завершите удаление.
Перезагрузите компьютер с Windows 10, и отсутствующий драйвер будет установлен автоматически. В противном случае посетите сайт поставщика, загрузите и установите драйвер вручную. Проверьте, решена ли проблема
Проверяем камеру другими приложениями
В интернет магазине Google Play большое количество приложений, которые используют камеру. Попробуйте скачать одно из них и проверить свое устройство. Если в этом приложении проблем с камерой не будет, выполните следующее:
- Откройте настройки своего Android устройства. Это можно сделать при помощи опущенной «шторки», нажав пиктограмму шестеренки. Или в главном меню, выбрав соответствующий пункт;
- Найдите и откройте пункт «Приложения». Выберите здесь вкладку «Все»;
- Отыщите камеру и выберите её;
- Нажмите здесь кнопки «Очистить кэш», а также удалите данные приложения.
Попробуйте теперь открыть свою камеру и проверить наличие ошибки «Закройте другие приложения, которые могут использовать камеру или вспышку».
Удаление всего кэша Android устройства
Если вы открыли камеру, но все равно видите сообщение о том, что невозможно подключить камеру «Закройте другие программы, которые могут использовать вспышку или камеру», нужно выполнить следующее:
- Нужно открыть режим Recovery. Обычно для этого нужно использовать одновременно кнопки «Power» и увеличения или уменьшения громкости. Нужные клавиши для входа можно посмотреть в документации к вашему устройству;
- Выберите здесь раздел «Wipe cache partition»;
- Удалите все временные файлы устройства.
Затем снова перезагрузите смартфон. Когда он включится, попробуйте открыть камеру и проверить её.
Удаление сторонних приложений
В этом способе устранить ошибку с камерой вам необходимо удалить все установленные в устройстве приложения, которые могут использовать камеру. К ним могут относиться официальные приложения от социальных сетей, например, VKontakte. Или клиенты популярных мессенджеров — Whatsapp и другие. Необходимо удалить все сторонние приложения одно за другим. При этом не забывайте проверять, не исчезла ли ошибка.
Даже если проблему удалось решить, не спешите радоваться. Встроенное приложение «Камера» необходимо тщательно протестировать. Переключайте режимы съемки, переключайтесь между камерой и съемкой. Необходимо проверить все настройки, чтобы вы в будущем снова не столкнулись с этой проблемой.
Подключение камеры Canon со встроенным модулем Wi-Fi
- Убедитесь, что не запущены другие приложения, связанные с камерой, особенно Canon Connect. Возможно, вам придется удалить его, если он у вас есть (в некоторых случаях нет другого способа предотвратить «захват» камеры).
- Запустите Helicon Remote.
- Очистите настройки Wi-Fi в камере, затем снова включите Wi-Fi. Выберите режим смартфона.
- Убедитесь, что камера включена и Wi-Fi активен (найдите значок Wi-Fi на экране камеры).
- Подключите компьютер или мобильное устройство к сети Wi-Fi, созданной камерой.
- Вернитесь к Helicon Remote и нажмите «Выбрать камеру». Вы должны увидеть пункт «Автоопределеие камеры Canon». Нажмите один раз, чтобы спарить.
Другие способы устранения ошибки
Если вы используете ОС Android Marshmallow, то необходимо проверить права доступа к проблемному приложению. Если такое разрешение в устройстве отсутствует, вы можете встречать запрос на подтверждения или даже ошибки.
Если и эти рекомендации вам не помогли, остается еще один метод, который помогает решить большинство проблем с устройствами Android — сброс настроек к значению по умолчанию. Перед этим необходимо перенести все важные файлы с телефона на компьютер или флешку. Если этого не сделать, они будут уничтожены.
Появление ошибок в процессе работы сложной операционной системы, такой как Android, не исключено, и пользователи устройств с подобным программным обеспечением «на борту» должны уметь решить возникающие неисправности. Ошибка камеры на смартфонах и планшетах под управлением операционной системы компании Google является одной из наиболее неприятных. Камера едва ли не чаще других функций используется в современных мобильных устройствах, и если при ее запуске на экране появляется сообщение «Не удалось подключить к камере», сделать фотографию или снять видео не получится.
Ошибка камеры на Xiaomi или Redmi
Несколько пользователей Xiaomi наткнулись на сообщение «камера ошибка> ». Эта ошибка может иметь несколько причин, и одна из них — ошибка в программном обеспечении из-за конкретной ошибки при обновлении нашего мобильного телефона или полученной из разрешения какого-либо приложения. Чтобы он снова заработал, нам придется оставить его как первый день.
Возвращает камеру в исходное состояние
Чтобы восстановить исходное состояние камеры в Xiaomi, мы должны удалить все данные с камеры, но не беспокойтесь, потому что на этих шагах фотографии или видео не подвергаются риску.
- Сначала заходим в Настройки> Приложения> Управление приложениями> Камера.
- Внутри нам придется использовать для очистки данных и стереть все данные .
- Затем мы возвращаемся и делаем маршрут Настройки> Приложения> Настройки системных приложений> Камера.
- Спускаемся до последнего варианта и нажимаем на восстановить настройки по умолчанию .
После этих шагов мы можем снова использовать камеру без проблем и ошибок.
«Не удалось подключиться к камере»: симптомы ошибки
Возникнуть ошибка в работе камеры на Android может без веских причин, даже если телефон не обновлялся на новую версию прошивки, не падал, не попадал под воду и с ним не случались другие неприятности. Возникнуть проблема может сама по себе, и от того сложнее найти пути ее решения.
Сама ошибка «Не удалось подключить к камере» на Android смартфоне или планшете может проявляться себя в двух ситуациях:
- При попытке запустить камеру. Видоискатель не загружается, и на экране пользователь видит только информационное сообщение об ошибке;
- При попытке снять видео. В некоторых ситуациях неисправность проявляется только при попытке снять видео на смартфон. При этом не всегда она присутствует при всех настройках записи, например, многие пользователи жалуются на ошибку только при попытке записать видео в разрешении 240p.
В любой ситуации из-за неисправности функциональность камеры резко сокращается или полностью пропадает.
Немного фактов о нашей компании
В 2008 году компания Meizu представила миру свой первый смартфон – Meizu M8, тогда же была основана и наша компания.
Диагностика в нашем сервисном центре, вне зависимости от принятого Вами решения, всегда бесплатно .
Ремонт производят грамотные специалисты , имеющие огромный стаж работы за плечами. Мастера регулярно посещают мероприятия по повышению своей квалификации.
При диагностике и ремонте мы используем исключительно профессиональное лабораторное оборудованое от лидирующих мировых производителей.
При ремонте мы используем оригинальные запасные части , если иного не пожелал клиент.
В штате нашего сервисного центра присутствует независимый эксперт. Мы являемся аккредитованной организацией и вправе проводить независимую экспертизу , в том числе и судебную.
Мы не стремимся поднять средний чек с каждого клиента, поэтому наши цены демократичнее большинства по Москве.
Любая выполненная нами работа подтверждается документально и сопровождается гарантией . Мы не избегаем своих гарантийных обязательств!
«Не удалось подключиться к камере»: что делать
Если возникла ошибка, которая не позволяет пользоваться камерой смартфона или планшета на Android в полном объеме, не стоит сразу прибегать к радикальным мерам, стремясь установить новую прошивку на устройство. Даже она не во всех ситуациях помогает исправить ситуацию. Есть ряд советов, что делать, если не удалось подключиться к камере на Android, и ниже мы их приведем.
Перезагрузка устройства
Первое, что следует сделать, если возникла ошибка в работе камеры смартфона или планшета на Android, это перезагрузить его. Процесс перезагрузки не сильно отличается от устройства к устройству – достаточно зажать кнопку блокировки экрана и дождаться появления меню, где можно выбрать пункт «Перезагрузка» или «Выключение» смартфона.
Когда устройство будет перезагружено, попробуйте вновь запустить камеру. Если ошибка не пропала, переходите к следующему способу.
Тестирование Android устройства в безопасном режиме
По аналогу со стационарными операционными системами, мобильные имеют несколько режимов работы, в том числе и «Безопасный». Суть безопасного режима в том, что смартфон или планшет загружаются без загрузки сторонних приложений, то есть активируются только программы, которые присутствуют в устройстве по умолчанию. Соответственно, загрузив аппарат в безопасном режиме, можно проверить, не связана ли ошибка подключения к камере с работой стороннего ПО на устройстве.
Чтобы запустить смартфон или планшет на Android в безопасном режиме:
После загрузки смартфона или планшета в безопасном режиме, в левом нижнем углу экрана появится соответствующая пометка, подтверждающая данный факт.
Важно:
На некоторых устройствах способ перехода в безопасный режим работы немного другой. Если не получается перевести смартфон или планшет в безопасный режим работы способом, описанным выше, советуем ознакомиться с инструкцией к конкретной модели устройства, в которой должно быть обозначено, как выполнить данное действие.
Попробуйте в безопасном режиме запустить камеру. Если она заработает, потребуется выяснить, из-за какой программы на устройстве возникает ошибка. Наиболее разумный способ – удалять приложения по одному из последних установленных, которые могут иметь отношение к камере, а после каждой удаленной программы перезагружать устройство и смотреть, работает ли камера. Приложений, из-за которых может появляться ошибка «Не удалось подключить к камере», масса: Snapchat, Telegram, WhatsApp, Prisma и многие другие.
Обратите внимание: Если камера начала загружаться после удаления очередного приложения, проверьте ее во всех режимах работы, не исключено, что проблема устранена не полностью.
Использование сторонней программы для работы с камерой
Еще один способ исправить ошибку «Не удалось подключиться к камере» — это проверить ее работу при использовании стороннего приложения. В Play Market можно найти массу программ, которые способны заменить стандартное приложение «Камера». Например, среди таких программ можно отметить Open Camera, Camera 360, Camera MX и другие. Загрузите любую из них или сразу несколько и проверьте, удастся ли избавиться от ошибки.
Если сторонняя камера работает без проблем во всех режимах, вероятно, произошел сбой в функционировании «родного» приложения. Попробуйте сделать следующее:
Выполнив описанные выше действия, вновь попробуйте запустить программу «Камера» и проверить, будет ли она работать.
Если очистка данных «родного» приложения «Камера» не помогла решить проблему с его работой, а стороннее приложение продолжает функционировать без проблем, можно пользоваться им, выбрав его в качестве программы для камеры по умолчанию в настройках смартфона.
Очистка кэша устройства на Android
Избавиться от ошибки «Не удалось подключиться к камере» в Android можно попробовать еще одним способом – сбросив кэш работы операционной системы. Удалив временные данные, в некоторых ситуациях удается избавиться от ошибки в работе камеры.
Важно:
Перед тем как переходить к следующим действиям, рекомендуем сделать резервную копию информации со смартфона/планшета.
Чтобы очистить весь системный кэш на аппарате под управлением Android, необходимо сделать следующее:
Когда временные файлы будут удалены, загрузите смартфон в стандартном режиме и проверьте, работает ли приложение «Камера».
Восстановление и сброс устройства
Если ни один из предложенных выше вариантов не помог решить проблему с запуском камеры и продолжает возникать ошибка, остается кардинальный способ ее устранения – полный сброс устройства. После выполнения шагов, описанных ниже, со смартфона или планшета будет удалена вся информация, и он будет сброшен до состояния нового устройства.
Чтобы восстановить устройство до состояния «из коробки», нужно сделать следующее:
Когда даже полный сброс устройства не помогает устранить ошибку «Не удалось подключиться к камере», вероятнее всего проблема связана с аппаратной частью устройства, то есть, с выходом из строя модуля камеры.
«Камера» у пользователей Android возникает вопрос — с чем связана эта неполадка? Проблема в камере или это «глюк» системы? Может, эта ошибка произошла только с приложением? Чтобы разобраться с этим, давайте рассмотрим способы устранения неполадки, которые позволят выяснить, почему она возникла и непосредственно удалить её.
Ошибку камеры можно решить как программным, так и аппаратным путем
Зачастую большинство проблем с работой программ на устройствах решается простой перезагрузкой системы, поэтому выполните её и попробуйте снова сделать фото. Не получилось? Тогда следует перейти к другим способам устранения неполадки.
Протрите линзу и убедитесь, что она не повреждена извне, на ней нет загрязнений или трещин. Если это не помогло, мы устраним проблему иначе, но вы теперь будете уверены, что камера в целости и сохранности.
Использование другого приложения для камеры
Если в безопасном режиме камера тоже не функционирует, то попробуйте использовать для съемки фото и видео стороннее приложение. В Play Market можно найти огромное количество бесплатных приложений для камеры – Open Camera, Camera 360, Camera MX и т.д.
Если стороннее приложение для камеры справляется с поставленными задачами во всех режимах, попробуйте провести следующие манипуляции:
Если чистка кэша и удаление данных не решило проблему, пользуйтесь сторонним приложением для камеры, которое работает нормально.
Очистка приложения
Для исправления некорректной работы зачастую нужно очистить данные и кэш, что делается при помощи следующих действий:
- Зайдите в системные параметры Android, .
- Найдите программу «Камера» и в появившемся меню сначала остановите её работу.
- Затем нажмите на кнопку «Очистить кэш». После завершения процесса выберите функцию «Стереть данные» в этом же меню.
- Снова запустите камеру.
Очистка кэша
Если вы все-таки хотите пользоваться встроенным приложением для управления камерой, то попробуйте для устранения неполадки очистить кэш устройства.
Прежде чем очищать кэш устройства, сделайте резервную копию данных, чтобы не потерять важную информацию.
Чтобы очистить кэш на Android-смартфоне или планшете:
После удаления всех временных файлов запустите смартфон в обычном режиме и посмотрите, работает ли теперь камера.
Проверка безопасным режимом
Выяснить, работает ли камера, можно при помощи смены режима на устройстве. Для этого выполните следующее:
- Включите безопасный режим.
- Попробуйте запустить камеру — если она работает, значит, причина кроется в одной из других установленных программ, которая не даёт ей корректно функционировать.
- Поочерёдно выключайте другие компоненты, параллельно включённые на планшете или смартфоне.
- Когда вы найдёте программу, которая мешала камере, удалите ее.
Проверка обновлений
Приложения на Android довольно часто совершенствуются и обновляются. Во многих случаях пользователи не успевают следить за обновлениями или просто не спешат их устанавливать. Но если одни программы могут успешно работать в прежней версии, то некоторые перестают функционировать полностью, пока вы их не обновите.
Поэтому проверьте, не нужно ли установить более новую версию камеры. Если это не помогло, воспользуйтесь другими способами устранения неполадок.
Сканирование антивирусом
Вредоносные программы пытаются попасть на Android при первом же удобном случае. И в большинстве случаев, если им это удаётся, сразу же происходят проблемы с запуском отдельных приложений. Скачайте антивирус, а если у вас его нет, проверьте всю систему на наличие вредоносных программ, очистите ваше оборудование. После завершения процесса проверки снова запустите камеру, проверьте, все ли функции доступны для использования.
Возврат заводских установок
Сбои в системе приводят к некорректной работе оборудования. Иногда для восстановления нужно сделать возврат к заводским установкам. Это делается следующим образом:
- Зайдите в Настройки системы.
- Откройте меню Резервная копия и сброс.
- В появившемся окне выберите функцию «Сброс настроек» — вы увидите предупреждение о том, что все данные будут удалены, после чего система выполнит в соответствии с заводскими установками.
Есть ещё один способ установить первичные настройки устройства: наберите в окне ввода номера комбинацию *2767*3855#, после ввода система без дополнительных запросов вернётся к заводским установкам.
Если приложение для фото и видео по-прежнему не работает или Android выбивает сообщение о том, что произошла ошибка, можно попросту установить альтернативную программу для камеры — сделать это довольно просто, так как в Google Play Market есть большой выбор различных приложений. Вы можете установить любое из них, ориентируясь на собственные предпочтения.
Если вы скачали и установили другую утилиту, но она так и не начала работать, это значит, что камера всё же вышла из строя. В такой ситуации оптимальным выходом будет отнести ваше устройство в сервисный центр, чтобы там и обнаружили, в чём причина неисправности. Скорее всего, нужно либо перепрошить оборудование, либо ремонтировать саму деталь.
Как бы ни было, воспользуйтесь всеми вышеперечисленными советами по устранению проблемы с ошибкой камеры на Android, чтобы выяснить, в чём причина, и снова вернуть её в рабочее состояние.
Ошибка камеры. Не удалось подключиться к камере Android – что делать? Самый надежный способ избавиться от неполадок камеры – обратиться в сервисный центр. Но иногда постороннего вмешательства и траты солидных сумм на ремонт удается избежать. Как?
При входе в камеру на экране может появляться системное сообщение вида «Не удалось подключиться к камере», еще экран просто может быть окрашен в черный цвет, а приложение может самопроизвольно закрываться. Если столкнулись с такой проблемой – для начала осмотрите объектив. Новые запакованные гаджеты имеют камеру, защищенную специальной пленкой, возможно Вы просто не обратили на нее внимание и забыли отклеить. Если гаджет в вашем распоряжении давно – обратите внимание на наличие загрязнений. Визуальным осмотром также можно обнаружить наличие механических «травм» – такая ситуация не обойдется без платного профессионального вмешательства.
- Перезагрузите телефон и попробуйте войти в камеру снова. Иногда проблема исчезает сама собой.
- Запустите поиск вредоносных программ на любом антивирусе и удалите их.
Иногда помогает простая чистка телефона от лишних программ и файлов. Засоренная память попросту не имеет места для осуществления простых базовых операций.
Подумайте, не устанавливали ли вы какие-то новые компоненты на свой телефон. Вероятно они негативно сказываются на работе камеры. Если такие имеются – удалите их и проверьте, заработала ли камера.
Возможно недавно вы что-то меняли в меню настроек и случайно отключили доступ к камере. Внимательно просмотрите настройки телефона, проблема может скрываться и там.
Если вышеприведенные манипуляции не оказались эффективными с вашей проблемой разберется только специалист. Для проведения грамотной диагности и качественного ремонта сообщите все важные моменты о работе своего гаджета, перечислите недавние события, которые, вероятно, повлияли на его работу.
Загрузка альтернативного приложения
Если приложение для фото и видео по-прежнему не работает или Android выбивает сообщение о том, что произошла ошибка, можно попросту установить альтернативную программу для камеры — сделать это довольно просто, так как в Google Play Market есть большой выбор различных приложений. Вы можете установить любое из них, ориентируясь на собственные предпочтения.
Если вы скачали и установили другую утилиту, но она так и не начала работать, это значит, что камера всё же вышла из строя. В такой ситуации оптимальным выходом будет отнести ваше устройство в сервисный центр, чтобы там сделали его диагностику и обнаружили, в чём причина неисправности. Скорее всего, нужно либо перепрошить оборудование, либо ремонтировать саму деталь.
Как бы ни было, воспользуйтесь всеми вышеперечисленными советами по устранению проблемы с ошибкой камеры на Android, чтобы выяснить, в чём причина, и снова вернуть её в рабочее состояние.
Жми «Нравится» и читай лучшие посты на Facebook
Если приложение на устройстве работает неправильно, попробуйте выполнить следующие действия в указанном порядке. После каждого шага проверяйте, устранена ли проблема, и только после этого переходите к следующему шагу.
- Отключите Режим STAMINA и перезапустите устройство. Для экономии заряда аккумулятора при помощи Режим STAMINA некоторые функции устройства отключаются. Это может повлиять на производительность приложения. Например, при выключении экрана может прекращаться работа приложений, используемых для потокового воспроизведения и GPS-навигации, а почтовые клиенты и другие службы, предусматривающие синхронизацию, могут не обновляться.
Отключение режима STAMINA
- Найдите и коснитесь Настройки > Аккумулятор .
- Коснитесь Режим STAMINA > Никогда .
- Принудительно закройте приложение и вновь запустите его.
Принудительное закрытие приложения
- Найдите и последовательно коснитесь Настройки > Приложения .
- Найдите и выберите приложение, которое вы хотите закрыть.
- Коснитесь ОСТАНОВИТЬ .
- При отсутствии последней версии обновите приложение на Google Play™. Не все приложения можно обновить с помощью Google Play™.
- Перезапустите устройство Xperia™, а затем попробуйте запустить приложение.
- Если для приложения требуется подключение к Интернету, убедитесь в том, что оно активно (Wi-Fi или мобильная сеть), а режим полета выключен.
Выключение режима полета
- Найдите и последовательно коснитесь Настройки > Ещё .
- Перетащите влево ползунок рядом с Режим полета , если Режим полета включен.
- Очистите кэш приложения, чтобы удалить из памяти все временные файлы, которые могут вызвать проблему. При очистке кэша персональные данные не удаляются.
Очистка кэша приложения
- Найдите и коснитесь Настройки > Приложения .
- Выберите приложение или службу, затем коснитесь Память > ОЧИСТИТЬ КЭШ .
- Удалите данные приложения, которые сохранялись с момента начала его использования. Обратите внимание, что все сохраненные в приложении персональные данные, такие как учетные сведения и настройки, будут удалены.
Очистка данных приложения
- Найдите и коснитесь Настройки > Приложения .
- Выберите приложение или службу, затем коснитесь Память > СТЕРЕТЬ ДАННЫЕ > ОК .
- Удалите все обновления для сброса настроек приложения. Все сохраненные в приложении персональные данные, такие как учетные сведения и настройки, будут удалены. По возможности повторно обновите приложение с помощью Google Play™.
Удаление обновлений приложения
- Найдите и последовательно коснитесь Настройки > Приложения .
- Найдите и выберите приложение, которое не работает.
- Коснитесь Удалить обновления .
- Удалите приложение, а затем повторно установите его. Обратите внимание на то, что некоторые предустановленные приложения нельзя удалить.
Удаление приложения с экрана приложений
- Выберите приложение, которое требуется удалить, а затем коснитесь УДАЛИТЬ .
- Обновите программное обеспечение устройства для достижения оптимальной производительности. Подробнее об обновлении и поиске последней версии программного обеспечения.
- Выполните сброс до заводских настроек. Иногда это лучший способ, если устройство перестает правильно работать. Но обратите внимание, что при этом будет удалено все персональное содержимое, сохраненное во внутренней памяти устройства. Создайте резервную копию данных, которые следует сохранить.
Резервное копирование данных с помощью компьютера
- Убедитесь, что приложение Xperia™ Companion для Windows или Mac OS установлено на вашем ПК или компьютере Mac®.
- Подключите устройство к компьютеру с помощью кабеля USB.
- На компьютере: откройте приложение Xperia™ Companion. Через некоторое время компьютер определит ваше устройство.
- Выберите пункт Резервное копирование на главном экране.
- Чтобы выполнить резервное копирование, следуйте инструкциям на экране.
| Функция очистки кэша приложения доступна не для всех приложений и служб. |
| В ходе операции все данные выбранного приложения будут удалены безвозвратно. Функция очистки данных приложения доступна не для всех приложений и служб. |
| Некоторые приложения, отмеченные значком , нельзя удалить. Тем не менее их можно отключить. При отключении приложения все соответствующие данные удаляются, однако приложение снова можно включить в меню Параметры > Приложения . |
Сброс до заводских настроек
| Перед началом процедуры обязательно скопируйте важные данные с внутреннего накопителя устройства на карту памяти или другой внешний накопитель. Сброс до заводских настроек приводит к удалению всех данных с внутреннего накопителя устройства, и вы не сможете получить доступ к файлам на SD-картах с шифрованием снова. |
| Чтобы избежать повреждения устройства, не перезапускайте его во время процедуры сброса настроек. |
- Найдите и коснитесь Настройки > Резер. копирование и сброс > Общий сброс .
- Прокрутите вниз и коснитесь Сбросить настройки телефона .
- При необходимости нарисуйте графический ключ доступа, введите пароль или PIN-код для разблокировки экрана.
- Для подтверждения коснитесь Стереть все .
| При сбросе до заводских настроек более ранняя версия программного обеспечения Android™ на устройстве восстановлена не будет. |
| Если вы забыли пароль разблокировки экрана, PIN-код или графический ключ доступа, можно использовать функцию восстановления устройства в приложении Xperia™ Companion для удаления этого уровня защиты. Для выполнения этой операции необходимо войти в учетную запись Google. Запуск функции восстановления приведет к переустановке программного обеспечения устройства, в результате чего некоторые личные данные могут быть потеряны. |
Даже если Android удивителен, он не на 100% стабилен. Время от времени вы можете столкнуться с некоторыми проблемами, маленькими и большими.
Одной из таких проблем является, всплывающее на экране уведомление, гласящее “К сожалению, приложение остановлено”. Эта проблема, обычно, возникает, в то время как приложение работает или используется, что приводит к потере данных. Вот несколько способов, которые вы можете использовать, чтобы решить эту проблему.
Soft Reset
Иногда прекращение работы приложения случается разово, и выполнение программной перезагрузки поможет решить эту проблему. Soft Reset означает выключить устройство, в течение нескольких секунд подержать его в выключенном состоянии, а затем включить.
Будучи электронными устройствами, смартфоны склонны к проблемам. Иногда простой Soft Reset может решить проблему. Рекомендуется (но не обязательно), перезагружать смартфон, по крайней мере, один раз в день.
Принудительная остановка
Принудительная остановка означает принудительное закрытие приложения в случае, если оно не закрывается или ведет себя не так, как обычно. Принудительная остановка приложения удаляет любой процесс, связанный с ним. Вот, как заставить приложение закрыться:
- Перейдите в “Настройки” телефона
- Перейдите в “Приложения”
- Найдите то приложение, которое ведет себя странным образом или само по себе закрывается
- Откройте его
- Нажмите “Принудительно остановить”
Теперь ваше приложение должно работать нормально.
Удаление КЭШа приложения или данных приложения
Иногда очистка кэша приложения может решить проблему. Чтобы удалить кэш приложений, откройте приложение в менеджере приложений и нажмите на “Очистить кэш”.
Если проблема не решена, попробуйте удалить данные приложения. Удаление данных приложения также очистит и кэш приложений. Удаление данных приложения может привести к удалению всех данных, хранящихся в приложении, поэтому убедитесь, что у вас есть резервная копия данных. Чтобы удалить данные приложения, откройте приложение в диспетчере приложений и нажмите на “Очистить данные”.
Удаление и переустановка приложения
Иногда удаление приложения и переустановка его из магазина Play Маркет может также решить проблему, учитывая, что приложение не является системным.
Очистка системного КЭШа
Если эта проблема наблюдается в нескольких приложениях, то есть несколько приложений останавливаются самостоятельно, вам, возможно, потребуется, очистить системный кэш. Вот как это сделать:
- Выключите телефон
- В этом шаге вам нужно зайти в режим recovery, способ входа может быть разным в зависимости от модели устройства, например, Samsung позволяет сделать это следующей комбинацией клавиш: одновременно нажмите Громкость вверх+Питание+Кнопка домой
- Если вы все сделали правильно, вы должны попасть в меню режима восстановления
- Используйте клавишу громкости, чтобы переключаться между разделами меню. Найдите “Wipe Cache Partition”
- Нажмите кнопку питания, чтобы подтвердить действие
- Как только кэш очистится, выберите “System Reboot”, снова нажмите кнопку питания
Factory Reset
Если вышеуказанные методы не решают проблему, вам, возможно, придется выполнить сброс настроек.
Перед выполнением сброса настроек убедитесь, что все ваши данные заархивированы, так как вы потеряете все данные после сброса настроек к заводским.
Для выполнения сброса настроек к заводским перейдите в настройки вашего телефона, затем к “Архивирование и сброс”, который находится в субпозиции “Личное” или “Учетные записи” (у каждого по разному), затем нажмите на кнопку “Сброс данных”. Это наверняка должно исправить ошибку “К сожалению, приложение остановлено”.
Еще статьи из рубрики Руководства:
Используемые источники:
- https://nastroisam.ru/oshibka-prilozhenie-ostanovleno-chto-delat/
- https://remontka.pro/process-has-stopped-android-error/
- https://protabletpc.ru/advice/oshibka-v-prilozhenii-kamera.html
- https://support.sonymobile.com/ru/xperiaz3compact/faq/apps-&-settings/an-app-isnt-working/
- https://vebtech.ru/rukovodstva/kak-ispravit-oshibku-k-sozhaleniyu-prilozhenie-ostanovleno/
ПОДЕЛИТЬСЯ Facebook
- tweet
Предыдущая статья6 лучших приложений для знакомств и поиска сексуальных партнёров
Следующая статья15 лучших приложений для безупречной учебы в школе
Не включается камера на Андроиде
Когда не работает камера на Андроиде система, как правило, сигнализирует об этом специальными системными сообщениями. Это может быть и «Не удается подключиться к камере», «Ошибка камеры» или набор кодовых символов. Попробуйте переключить режим камеры с фронтальной на основную и обратно. Если системное предупреждение высвечивается только в одном режиме – вероятнее всего на аппаратном уровне все нормально, и один из объективов или сопутствующих запчастей нуждается в ремонте.
Бывает и так, что камера включается, выводит изображение с объектива на экран, реагирует на дисплейные кнопки, но изображения и видео не сохраняет. Попробуйте удалить лишнее из памяти телефона, возможно устройству просто не хватает свободного места для сохранения. Также проблема может скрываться в настройках, где приложению просто не разрешено сохранять файлы на этом устройстве.
С проблемами при использовании камеры чаще остальных сталкиваются пользователи недорогих устройств производства мелких компаний.
Почему возникает сбой камеры на Самсунге
Ситуация с неисправностью может развиваться по-разному. Как правило, при нажатии на кнопку камеры смартфон Самсунг не переходит в режим фотографирования или видеосъемки. Появляется упомянутая выше ошибка, или приложение зависает. В последнем случае телефон перестает реагировать на какие-либо действия и единственным решением является перезагрузка.
Выделим несколько причин, почему на Samsung пишет Сбой камеры.
Основные проблемы:
- заводской брак;
- попадание внутрь воды;
- падение смартфона на твердую поверхность;
- поломка модуля камеры;
- программный сбой.
Наиболее распространенной является ситуация, когда проблемы имеют программный характер. В частности, пострадала прошивка или аппаратная часть смартфона.
Почему не удается подключиться к камере на телефоне
Разберемся с причинами, по которым камера перестает работать:
- Одной из причин бывает обновление прошивки. Если камера отказала после обновления версии Андроид, операционную систему следует откатить и поставить заново.
- Повреждения модулей настройки камеры. К такому результату приводят серьезные механические воздействия на аппарат, коррозия внутренностей вследствие попадания жидкости, усталостное разрушение на единицах старой техники.
- Вирусные программы. Сбить корректную работу камеры способны вредоносные программы, которые с легкостью попадают в компьютер прибора при незащищенности антивирусными приложениями.
- Засорился кэш модуля.