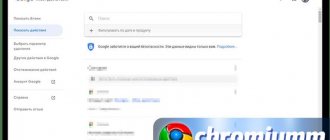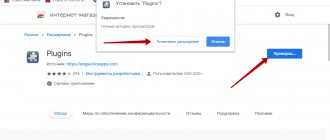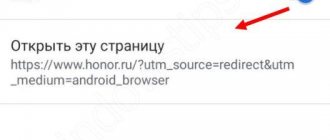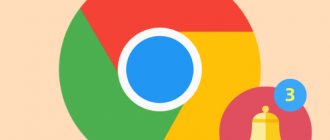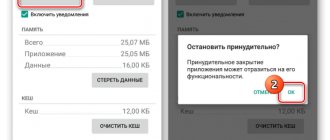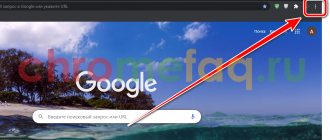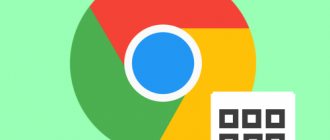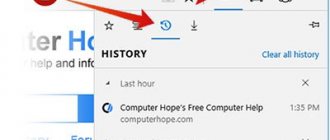- Нажмите на значок с тремя точками » alt=»>» src=»/images//M1clyx8CUPwAH1XgxPTgbMx6sSwblyKIw2QAVv1HG_JrI2KCL4aMsSCCwq3zT1X2bm_n=w36-h36″ width=»18″ height=»18″ data-alt-src=»//lh3.googleusercontent.com/M1clyx8CUPwAH1XgxPTgbMx6sSwblyKIw2QAVv1HG_JrI2KCL4aMsSCCwq3zT1X2bm_n» data-mime-type=»image/png»> Очистить историю.
В меню «Временной диапазон» выберите Все время.
Закройте другие вкладки и приложения
Возможно, они заняли много места в памяти устройства, поэтому загрузить сайт не удается.
- Освободите память:
- Закройте все вкладки кроме той, в которой вы получили сообщение об ошибке.
- Закройте работающие приложения и остановите скачивание контента.
- Обновите вкладку с ошибкой.
Смена профиля пользователя
Еще одной причиной возникновения рассматриваемой проблемы может являться ошибка профиля пользователя. Проверить, не возникает ли ошибка «Опаньки» из-за профиля очень просто – необходимо создать в браузере Google Chrome новый профиль. Для этого в правом верхнем углу браузера нажмите на три точки и перейдите в «Настройки».
Когда профиль будет создан, переключитесь на него и попробуйте поработать в интернете. Если ошибка «Опаньки» больше не возникает, импортируйте всю информацию из старого профиля в новый и продолжайте работать под ним.
Неправильная работа расширения
Теперь посмотрим, что делать, если не открывается браузер Гугл Хром после установки нового расширения. Такое вполне возможно, поскольку дополнения нередко оказываются сбойными. Загрузите браузер в «безопасном» режиме, создав для этого временный ярлык на исполняемый файл Хрома. В свойствах ярлыка в поле «Объект» к заключенному в кавычки пути добавьте через пробел команду -disable-extensions.
Успешная загрузка браузера станет подтверждением вины расширения. Перейдите в каталог %userprofile%/AppData/Local/Google/Chrome/User Data/Default/Extensions и удалите оттуда папку с проблемным расширением, предварительно определив его ID. Идентификатором расширения является элемент ссылки на него в Магазине Хром.
Flash
У многих пользователей ошибка возникает при воспроизведении Flash. Она выглядит несколько иначе и представляет собой окно, открывшееся поверх страницы, которая престала отвечать. Если произошёл сбой в Google Chrome по этой причине, то сначала удалите все старые версии плагинов. Делается это так:
- Перейдите на chrome://plugins;
- Просмотрите список плагинов. Если какой – то из них в двух экземплярах, то проблема в нем, так как новая и старая версия конфликтуют;
Удалите старую версию плагина
Для того,чтобы удалить именно тот плеер, который Вам не нужен, нажмите кнопку Расположение и посмотрите, где находятся обе версии. Интегрированная в браузер должна находиться в папке Chrome, а автономная – в папке Windows.
Отключите интегрированную версию нажатием на кнопку Disable. Обновите автономный флеш – плеер и перезапустите браузер. Теперь проблема должна решиться.
Если и это не помогло, то отключите свой плагин и перейдите на использование стандартного плагина для флеш, используемого и в других браузерах
Отчего такое случается?
Есть два варианта появления данной ошибки. Однократное и многократное. Когда оповещение возникло один раз, то ничего страшного. Но, если сообщение возникает довольно часто, это сильно изматывает нервы людей.
Оповещение «Опаньки» возникает в Chrome тогда, когда браузер по различным причинам не в состоянии правильно воспроизвести нужную страницу. Для более подробной информации, нужно перейти по ссылочке:
Источник нам ясен. Давайте решать проблему.
Нехватка оперативной памяти
Также страницы в Google Chrome могут прекращать загружаться с ошибкой «Опаньки» из-за нехватки оперативной памяти или ошибок в работе оперативной памяти.
Причины
Для начала разберемся, почему в Хроме появляются Опаньки виде ошибки при загрузке. Такое возможно в ситуации, если Google Chrome по какой-либо причине не может загрузить страницу. Подробные сведения по сбоям в работе можно почитать по ссылке chrome://crashes. Если проблема возникает редко, переживать не стоит. Другое дело, когда почти при каждой попытке входа вываливается такая надпись. В таком случае возникает вопрос, как избавиться от Опаньки в Гугл Хром.
Распространенные причины ошибки:
- сбои в работе Google Chrome;
- нет связи с сервером сайта, куда планирует зайти пользователь;
- конфликт веб-проводника с другими программами;
- появление вируса на ПК;
- ошибки в работе ОС компьютера;
- системные ошибки и т. д.
Знание причины позволяет быстрее определиться, что делать с Google Chrome. Сразу отметим, что указанный перечень далеко не полный, а под каждым пунктом скрывается ворох смежных проблем.
Почему Гугл Хром пишет «Опаньки»
Эта ошибка может появляться по разным причинам, но большинство из них связаны с внутренними неполадками в браузере Хром. Также существует ряд проблем, в основе которых сбои программ или самой операционной системы.
Почему отображается страница «Опаньки» в Гугл Хром:
- браузер конфликтует с другими программами или собственными расширениями;
- вирусы повредили отдельные модуль Хрома;
- средства защиты компьютера неправильно реагируют на веб-обозреватель Гугл или его компоненты и блокируют их;
- по каким-либо причинам произошло повреждение профиля;
- для Chrome недостаточно ресурсов компьютера;
- произошли какие-то другие повреждения веб-обозревателя.
Способы решения неполадки
При возникновении ошибки с уведомлением “Опаньки” в первую очередь стоит перезагрузить страницу (это можно сделать клавишей F5). Если все осталось без изменений, попробуйте следующие несколько вариантов.
Перезагрузка браузера и компьютера
Перезагрузка приложения поможет устранить возможные ошибки в работе самой программы. Но если это ничего не дало, то можно попробовать выключить и включить компьютер. Если ошибки возникли в системе, после перезагрузки все решится.
Временный сбой
Если до этого нормально работавший Хром вдруг перестал открываться, попробуйте перезагрузить компьютер. Не исключено, что проблема была вызвана временными неполадками, и после перезагрузки системы браузер нормально откроется. Иногда Гугл Хром не запускается по причине загруженности памяти, диска или процессора другими процессами, в том числе, системными. Уточните в Диспетчере задач, что именно создает повышенную загрузку, и копайте уже в этом направлении.
Что делать при ошибке «Опаньки» в Google Chrome
Если не работает Гугл Хром, а показывается ошибка «Опаньки», мы рекомендуем начинать исправление проблемы с самых банальных методов. При всей своей простоте они часто помогают.
Что делать при сбое «Опаньки» в Google Chrome:
- Перезагрузить браузер. Есть большая вероятность, что в момент запуска веб-обозреватель от Google самостоятельно восстановится до рабочего состояния.
- Почистить кэш. Нам нужна страница «Очистить историю», на которую проще всего попасть комбинацией клавиш Ctrl + Shift + Del. Там устанавливаем временной диапазон «Все время» и ставим флажок возле пункта «Изображения и другие файлы, сохраненные в кеше». Нажимаем на кнопку «Удалить данные».
- Перезапустить компьютер.
Скорее всего ошибка «Опаньки» в Google Chrome уже сейчас перестанет появляться. Если это не помогло, время перейти к продвинутым методам решения.
Способ 1: устраняем конфликты браузера
Очень часто не работает Гугл Хром пишет «Опаньки» из-за того, что он конфликтует с другими программами. Это сложно распознать самостоятельно, поэтому легче воспользоваться специальной утилитой Chrome. Нужная страница расположена по ссылке chrome://conflicts/. Если есть какие-то проблемы, они отобразятся в начале списка.
Важно! Часто конфликты вызывают блокировщики рекламы. Особенно, когда их несколько. После проверки конфликтов рекомендуем поочередно отключать расширения и смотреть, когда восстановится нормальная работа браузера от Google. То же самое относится и к расширениям, и к отдельным программам для удаления рекламных баннеров.
Способ 2: удаляем вирусы
Если система заражена вирусами, сложно предсказать возможные последствия для ее работоспособности. Может они никак не скажутся на стабильности Windows, но также могут вызывать «случайные» сбои в разных программах. Рекомендуем периодически проверять операционную систему, чтобы защитить личные данные и повысить стабильность работы устройства. Одним из лучших антивирусов в этом направлении является Malwarebytes.
Способ 3: выключаем защиту
Часто те, кто используют встроенную защиту Windows или сторонние антивирусы, не могут нормально работать с программами из-за того, что они неправильно определяются. Если система заблокирует какой-то модуль браузера, Гугл Хром будет выдавать ошибку «Опаньки».
Есть 2 вида решения: отключить антивирус (временно или на постоянной основе) или добавить браузер в белый список. В первом случае нужно открыть трей (стрелка в нижнем правом углу), нажать ПКМ по антивирусу и среди параметров выбрать время отключения. Во втором варианте следует перейти в настройки на страницу «Исключения», «Белый список» или подобную и указать путь к exe-файлу браузера. По умолчанию это C:Program Files (x86)GoogleChromeApplicationchrome.exe, но в конкретном случае он может отличаться.
Способ 4: используем исправный профиль
Часто помогает переключение на другой профиль. Все чаще случаются повреждения данных аккаунта для конкретного пользователя, но в случае создания нового или перехода на альтернативный профиль – все нормализуется.
Как исправить ошибку «Опаньки» в Гугл Хром:
- Открываем браузер и нажимаем в нем на кнопку слева от меню или снизу от клавиши «Свернуть» и «Закрыть». По умолчанию там отображается схематичный силуэт человека.
- Снизу жмем на кнопку «Добавить» или выбираем один из доступных профилей.
- При создании нужно ввести только название аккаунта и выбрать его картинку.
Способ 5: освобождаем ресурсы компьютера
Известны случаи, когда сбой «Опаньки при загрузке этой страницы возникли неполадки» появляется только при одновременной работе Хрома с другими программами. Обычно это ресурсоемкие приложения для монтажа видео или игры. После их закрытия браузер восстанавливается и работает исправно. Это само по себе является решением, но если подобное положение дел доставляет неудобства, можем посоветовать:
- Закрыть второстепенные задачи. Все, что прямо сейчас не нужно, лучше позакрывать. Сюда относятся как программы, так и окна или вкладки в самом браузере.
- Изменить приоритет задач. Для этого открываем «Диспетчер задач» (Ctrl + Alt + Del) и переходим на вкладку «Подробности». Затем кликаем по «Chrome» ПКМ, наводим мышь на «Задать приоритет» и устанавливаем «Высокий» или «Реального времени».
- Добавить оперативной памяти. Увеличение объема ОЗУ в большинстве случаев позволит браузеру работать стабильно даже при активации других программ.
Способ 6: исправляем неполадки в системных файлах Windows
Если все равно показывается окно «Опаньки» Гугл Хром, советуем просканировать систему. Может быть ошибки связаны с файлами Windows. Это проверить и исправить довольно просто.
Как решить ошибку «Опаньки» в Chrome:
- Через поиск находим и открываем «Командная строка» (Запуск от имени администратора).
- Вставляем в рабочую область SFC.EXE /SCANNOW и жмем Enter.
- Возможно, потребуется перезагрузка компьютера.
Как предотвратить появление ошибки
Первым делом, стоит всегда держать включенным антивирус и периодически проводить проверки, также можно это делать с помощью программ, перечисленных выше. Стоит проверять систему на наличие мусора и ошибок с помощью Ccleaner. Не нужно устанавливать множество расширений для браузера, они могут сильно влиять на его работу, также не стоит скачивать никакие программы, которые обещают ускорить работу обозревателя.
Вероятно, вы находитесь на этой страничке из-за того, что при серфинге в сети вам стеной встала ошибка «Опаньки…» в Google Chrome. Данная ошибка в большинстве случаев появляется во время того, как веб-страница, на которую вы пытаетесь зайти, внезапно «падает» и отказывается производить свою загрузку, несмотря на то, что ваш компьютер имеет стабильное Интернет-соединение.
Ошибка «Опаньки…» в Google Chrome не указывает точных деталей о том, почему страница отказалась быть загружена. В большинстве случаев, проблема основывается на временной недоступности самой страницы, расширениях браузера или антивирусном программном обеспечении. На Хромбуках, память или батарея могут быть виновниками ситуации с этой ошибкой в браузере. Так или иначе давайте перейдем к способам решения этой проблемы, а будет их не мало.
Первый способ можно считать поистине самым простым и быстрым методом для решения ситуации с ошибкой «Опаньки…» в Google Chrome. Просто попробуйте зайти на другую страницу иного ресурса. Если все прошло нормально, без промедления и ошибок, то перейдите во вкладку с ошибкой и обновите ее. После этого ошибка должна будет исчезнуть. Если проблема относится к памяти, то полностью закройте вкладку с ошибкой, а затем снова откройте страницу в уже новой вкладке.
Способ №2 Перезапустите устройство
Способ №3 Отключение Расширений
Причиной появления ошибки могут стать ваши расширения, которые вы ранее установили в свой браузер. Расширения очень часто являются причинами ошибки. Если сложность с доступом к страницам в сети вызвали именно Расширения, то вам нужно попробовать отключить их. Для этого сделайте следующее:
- Нажмите на три точки Google Chrome.
- Перейдите во вкладку «Расширения».
- Уберите галочки со всех расширений, которые установлены в вашем браузере.
- Подтвердите изменения и закройте браузер.
- Затем снова запустите и проверьте, была ли исправлена ошибка «Опаньки…» в Google Chrome отключением Расширений.
Способ №4 Сброс настроек Google Chrome
Если ничего из вышеописанного не помогло, то можно попробовать выполнить Сброс настроек. Для этого сделайте следующее:
- Нажмите на три точки в правом верхнем углу Google Chrome.
- Выберите вкладку «Настройки».
- Опуститесь в самый низ и нажмите на ссылку «Показать дополнительные настройки».
- Снова опуститесь в самый низ и найдите пункт «Сброс настроек».
- Нажмите на кнопку «Сброс настроек», которая находится сразу же под пунктом о сбросе.
После выполнения сброса, снова попробуйте перейти на проблемную страницу. Если не помогло и это, то ошибка «Опаньки…» в Google Chrome очевидно заключается не в самом браузере.
Способ №5 Настройки Антивируса и Сканирование
Некоторые пользователи в сети утверждают, что данная ошибка может быть результатом воздействия вирусов или же вредоносного программного обеспечения. Если это так, то проведите полное сканирование своей операционной системы.
Если же ничего выявлено не было, то, возможно, что дело заключается в настройках вашего Антивируса, так как он может блокировать доступ к сети. Просмотрите его настройки и убедитесь, что ничего не мешает вашему Интернет-соединению и браузеру. Если есть возможность, то добавьте Google Chrome в список исключений вашего Антивируса.
Способ №6 Создание новой учетной записи для Google Chrome
Если же все способы потерпели поражение в борьбе с ошибкой «Опаньки…» в Google Chrome, то можно попробовать создать новую учетную запись для браузера. Сделайте следующее:
- Нажмите одновременно кнопки Win+E
для открытия Проводника Windows. - Далее копируйте в адресную строку проводника директорию %LOCALAPPDATA%\Google\Chrome\User Data\
и нажмите Enter. - Найдите папку «Default».
- Нажмите на нее правой кнопкой мыши и выберите «Переименовать».
- Переименуйте папку «Default» в «Backup Default».
- Снова попробуйте зайти в Google Chrome и попытайтесь зайти на недоступную страничку.
Нашли опечатку? Выделите текст и нажмите Ctrl + Enter
Полностью протестировать работу программного обеспечения невозможно. При стечении определенных обстоятельств появляются различные ошибки и сбои, предвидеть которые практически нереально. Это касается и отображения сайтов в браузерах. Сейчас мы рассмотрим, что это за ошибка «Опаньки» в Google Chrome и что делать, если она появляется слишком часто.
Конфликт программ с браузером
Бывает, что Chrome может вступать в конфликт с каким-либо программным обеспечением и вследствие этого и вылетает данная ошибка браузера. Чтобы увидеть, если ли конфликт с другими программами, введите в строку браузера: chrome://conflicts. Если пишет, что “Конфликтов не обнаружено”, как на скриншоте ниже, то все в порядке. А если конфикты есть, то нужно просто удалить то, ПО, которое мешает работе Chrome.
Неработоспособный аккаунт – причина появления “Опаньки”.
Это еще одна из причин, почему может возникать данная ошибка. Если профиль пользователя поврежден, то это несомненно отразится на работе браузера. Чтобы решить данную проблему, необходимо перейти в настройки браузере (chrome://settings/) и там добавить новый аккаунт Гугл, а старый и вовсе удалить.
Ошибка опаньки в Гугл хром из-за вирусов
Если в браузере завелся вирус, в таком случае, ошибка неизбежно будет появляться в окне браузера и мешать открывать страницы.
Внимательно проверьте, папку браузера на наличие вирусов любым антивирусом. Если вирус найдет, удалите его. А также рекомендуется проделать следующие действия:
- Закрыть все приложения на компьютере.
- Перейти по адресу Диcк C | Пoльзoвaтeли (или Users) | ИMЯ_ПOЛЬЗOBATEЛЯ | AppData | Local | Temp и очистить все временные файлы. Стоит отметить, что пути на Windows XP, Windows 7,8 и 10 могут отличаться.
Чтобы перейти по этому адресу надо включить показ скрытых файлов, поскольку AppData скрыт от просмотра. Как это сделать, можно увидеть на скриншоте ниже.
- Также рекомендуется почистить реестр, чтобы избавится от следов вирусов. Для этого лучше всего подойдет программа CCleaner.
- После всех вышеперечисленных действий обязательно сбросьте настройки браузера Хром. Делается это просто, вводим в строку адрес — chrome://settings, нажимаем ссылку – Показать дополнительные настройки и пролистываем в самый низ, где ищем кнопку сброса настроек.
Тотальная зачистка
Можно попытаться очистить компьютер от некоторых файлов. Зачастую элементарные действия помогают избавиться от изучаемой проблемы.
Возникает “Опаньки” в Google Chrome? Что делать для устранения данной ошибки? Рекомендуется:
- Открыть Temp (папка расположена на диске C, в AppData/Local).
- Удалить все содержимое составляющей.
- Запустить Ccleaner.
- Нажать на кнопку “Анализ”, потом на “Очистка”.
- Открыть браузер “Хром”.
- В адресной строке написать chrome://settings.
- Нажать на кнопку “Сбросить настройки”.
- Кликнуть ПКМ по ярлыку Google Chrome.
- Перейти в “Свойства”, потом в “Ярлык”.
- Зачистить все, что написано после chrome.exe.
- Сохранить изменения.
Готово! Теперь можно перезагрузить компьютер и посмотреть на результат. Не исключено, что “Хром” начнет нормально работать.
Ищем вирусы
Вредоносные утилиты могут также приводить к ошибке «Опаньки» в Гугл Хром. Что я рекомендую сделать:
- Закрываем все запущенные приложения;
- Чистим папку с временными файлами, которая располагается по пути:
Диск C | Пользователи (или Users) | ИМЯ_ПОЛЬЗОВАТЕЛЯ | AppData | Local | Temp
Обратите внимание, что AppDataкаталог является скрытым. Чтобы его увидеть, нужно в панели управления зайти в «Параметры Проводника» (параметры папок). Откроется окно, где нужно выбрать вкладку «Вид» и в самом конце перечня опций активировать режим «Показывать скрытые файлы…»:
- Теперь скачайте утилиту для поиска вирусов CureItDrWeb , запустите её (установка не требуется) и после окончания сканирования перезагрузите ПК.
- Не помешает и чистка системного реестра от следов вредоносных скриптов. В этом нам поможет оптимизатор CCleaner. По этой ссылке вы можете посмотреть видео инструкцию и скачать утилиту.
- По окончанию чистки обязательно сбросьте параметры браузера, введя в адресной строке команду:
chrome://settings
Пролистываем страницу с настройками вниз, нажимаем на «Показать дополнительные» и еще ниже видим кнопку сброса.
Перенастройка DNS
Вирусы, антивирусные программы и еще несколько видов приложений любят устанавливать свои днс сервера в настройки. Стоит зайти в центр управления сетями и общим доступом, перейти к параметрам адаптеров, найти там текущее подключение и зайти в его свойства. После этого нужно щелкнуть по протоколу
ipv4
и зайти в его свойства. В нижнем пункте должно стоять автоматическое получение настроек, если это не так, можно переставить или ввести проверенные адреса, например,
DNS сервера от гугл:
8.8.8.8
Проверьте компьютер на вирусы и наличие вредоносных программ
Различного рода вирусы и трояны также могут вызывать регулярные сбои Гугл Хром. Если в последнее время страница опаньки стала Вашей самой просматриваемой страницей — не поленитесь проверить Ваш компьютер на вирусы хорошим антивирусом. Если у Вас такого нет, то Вы можете воспользоваться пробной 30-дневной версией, этого будет достаточно (см. Бесплатные версии антивирусов). Если у Вас уже установлен антивирус, возможно все равно следует проверить компьютер другим антивирусом, временно удалив старый во избежание конфликтов.
Проверка системы на целостность
- Запускаем утилиту командной строки. В Windows 10 это проще всего сделать, кликнув правой кнопкой мыши по кнопке «Старт», или нажать Win + X . В появившемся меню нажать «Командная строка – Администратор»:
- В окне консоли ввести команду:
sfc.exe /scannow
- Дожидаемся окончания процедуры и перезагружаем компьютер. Пробуем открыть браузер.
Источники
- https://chrome-faq.info/oshibka-opanki-v-google-chrome-chto-delat/
- https://prom-progress.ru/obzory/opanki-pri-zagruzke-etoj-stranicy-voznikli-nepoladki.html
- https://support.google.com/chrome/answer/95669?hl=ru&co=GENIE.Platform%3DAndroid
- https://pcyk.ru/internet/osnovnye-prichiny-oshibki-opanki-v-google-chrome-i-sposoby-ee-ustraneniya/
- https://ZarabOnline.ru/soft/oshibka-opanki-v-google-chrome-chto-delat.html
- https://WindowsTips.ru/opanki-v-google-chrome-chto-delat
- https://it-tehnik.ru/software/browsers-software/oops-google-chrome.html
- https://remontka.pro/opanki-google-chrome-error/
- https://g-Chrome.info/problemy-neispravnosti/opanki
- https://GuideComp.ru/oshibka-opanki-v-google-chrome-pochemu-poyavlyaetsya-i-chto-delat.html
[свернуть]
status_breakpoint
You might see this error on Chrome or Edge. At this point, we only have a few reasons for why this error might be happening. There aren’t many troubleshooting steps available.
According to the Microsoft documentation, the status_breakpoint error code means:
“Encountering a hardware-defined breakpoint; used only by debuggers.”