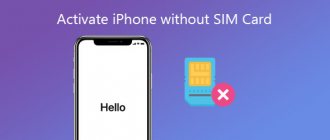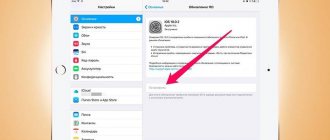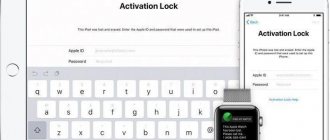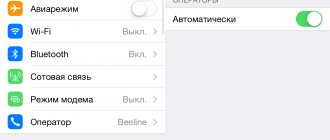На современных моделях устройств от компании Apple есть модуль LTE, позволяющий серфить в интернете, смотреть видео и фильмы, пользоваться мессенджерами, скачивать приложения и утилиты без ограничений. Так заявляет сама компания. Действительно, в крупных городах по всей России и регионов, расположенных рядом, есть высокоскоростное 4G покрытие. Но на деле все оборачивается следующим образом: при попытке загрузить контент из App Store появляется неприятное сообщение: «Размер этого объекта превышает 150 Мб». А далее говорится, что для скачивания необходимо подключиться к беспроводной сети Wi-Fi. Но что делать, если такая возможность отсутствует?
Получается, что LTE не такой уж и безлимитный – в сутки пользователям iPhone запрещено скачивать приложения свыше этой нормы. В основном, с этой ошибкой сталкиваются юзеры, чьи смартфоны поддерживают версию iOS 11 и выше. В iOS 10 это ограничение было еще выше – не более 100 Мб. В статье разберемся, как обойти этот лимит и разберем несколько действенных способов для пользователей разных осей.
Что за уведомление и почему оно появляется
Оповещение появляется в том случае, если юзер попытается загрузить игру или приложение, чей размер превышает 150 Мб, либо список программ, чье суммарное значение выше этого параметра.
Политика компании Apple в этом плане не совсем понятна. Пользователь сам в праве выбирать, сколько и когда загружать программы на смартфон, особенно, если каждый месяц отдает приличную сумму оператору за безлимит. Логично, что стоило бы добавить отдельный «переключатель», который снимает это ограничение. Почему компания регулирует этот параметр – неизвестно. Но есть две версии.
Если вспомнить, что было при первом запуске ресурса App Store (магазин платных и бесплатных приложений, программ, игр), то все становится ясно. В 2008 году на очередной осенней презентации было официально объявлено о первом ограничении скачивания контента по мобильной сети. Якобы купертиновцы заботятся о том, чтобы пользователи не разорились и использовали для таких целей Wi-Fi (который, естественно, обходился дешевле, а скорость была стабильнее и выше). Тогда тарифы были действительно дорогие – безлимитный интернет предлагался за 30$ ежемесячно, а один мегабайт стоил приблизительно 1 цент. Собственно, с течением времени лимит постепенно рос:
- В 2008 году ограничение ставилось на 10 Мб;
- Четыре года спустя, в 2012, лимит вырос до 50 Мб;
- Еще через год норма резко возросла в два раза – 100 Мб;
- Следующее изменение произошло в 2022, и по сегодняшний день оно остается таковым – 150 Мб.
Внимание! На 2022 год в iOS лимит был увеличен до 200 мб, поэтому данная статья в целом описывает все рекомендации верно, однако у вас ограничение может быть не 150 Мб, а 200, в зависимости от версии iOS!
Но это одна сторона вопроса. Есть еще и второе предположение, почему появляется оповещение об ограничении. И сторона эта техническая – как известно, мобильный интернет бывает нестабильным, загрузка может прерываться. Похоже, инженерам Apple пока что не удалось наладить это и создать эффективную загрузку «по кускам», потому что объем памяти на некоторых моделях iPhone, даже по сегодняшним меркам, очень мал. Так как это значительно портило ощущения от использования продукции компании, было принято решение поставить лимит. Это «нововведение» придумал еще Стив Джобс. Ведь известно, что приложения из App Store изначально ставились только по беспроводному соединению, и только потом появилась возможность делать это по сотовой связи, но вместе с этим добавились и ограничения.
Проблема существует и остается актуальной. К счастью, есть много методов, которые помогут обойти этот лимит.
Перезагрузка смартфона
Для того, чтобы загрузить большую программу или видеоигру, можно просто включить и выключить iPhone. Для этого:
- Перейдите в Apple Store и найдите в перечне нужное приложение;
- Тапните на значение «Загрузить» и дождитесь, пока появится кольцо загрузки – оно должно быть пустым;
- Выключите телефон долгим нажатием клавиши блокировки;
- Включите Айфон заново и нажмите на иконку приложения на рабочем столе.
После того, как начнется загрузка, ее нельзя останавливать. В противном случае список действий, перечисленных выше, придется повторить.
Как посмотреть старые загрузки на айфоне?
Просмотр истории покупок на устройстве iPhone, iPad или iPod touch
- Откройте приложение «Настройки».
- Нажмите на свое имя, а затем — «Медиаматериалы и покупки». Может потребоваться выполнить вход.
- Нажмите «История покупок».
- Отобразится история ваших покупок.
Интересные материалы:
Сколько стоит 1 кг лососевой икры? Сколько стоит 1 кг макулатуры Гродно? Сколько стоит 1 кг металла в Гомеле? Сколько стоит 1 кг металла в Украине? Сколько стоит 1 кг мяса для шашлыка? Сколько стоит 1 кг раков? Сколько стоит 1 килограмм серебра? Сколько стоит 1 киловатт электроэнергии в Бурятии 2022? Сколько стоит 1 конверт? Сколько стоит 1 куб доски 25?
Способ обхода ограничения: смена даты и времени
Способ, который мы опишем ниже, подойдет для пользователей на базе iOS 11 и выше, но строго до 12.1.4.
- Отключитесь от Wi-Fi и включите передачу данных по сотовой связи;
- Запустите магазин приложений App Store и выберите приложение, которое вы бы хотели загрузить на свой смартфон. Убедитесь, что его размер должен быть равен или превышать 150 Мб. Для этих целей подойдут какие-нибудь видеоигры, в среднем они весят около 1 Гб;
- Нажмите кнопку «Загрузить». После этого появится соответствующее уведомление «Размер этого объекта превышает…»;
- Тапните на кнопку «Ок», выйдите из магазина приложений;
- Найдите программу или игру на рабочем столе смартфона. Под иконкой должна быть строчка «Ожидание»;
- Следующим шагом тапните один раз на значок, после этого статус должен поменяться на «Загрузка…»;
- Далее, естественно, после запуска процесс сразу же остановится, поэтому по иконке нужно нажать еще раз. Строка должна измениться на «Пауза»;
- Кликните по пункту «Настройки», перейдите во вкладку «Основные», а затем в «Дата и время»;
- Уберите зеленый флажок свайпом влево у пункта «Автоматически»;
- Теперь время можно установить вручную. Поменяйте текущую дату, установив ее на один год больше. К примеру, 1.06.19 изменить на 1.06.20. Число и месяц можно также менять. Сохраните изменения;
- Снова вернитесь на рабочий стол и тапните по приложению еще один раз;
- После этого программа начнет скачиваться;
- Не забудьте вернуть дату после окончания загрузки одного или нескольких приложений – достаточно выставить верное самостоятельно или просто свайпнуть вправо на «Автоматически».
Этот простой способ позволяет загружать программы и игры любого размера без ограничений.
Очень важно! Во время скачивания переводить дату категорически запрещено по двум причинами: во-первых, уведомление об ошибке вылезет снова и весь процесс необходимо будет начинать заново. Во-вторых, после прерывания загрузки потеряются мегабайты интернета впустую.
Что делать тем, у кого стоит версия iOS новее (12.1.4 и выше)
В обновлении этой прошивки была добавлена дополнительная авторизация в том случае, если пользователь менял дату (время суток можно менять без проблем). Если делать все то же самое, что описано выше, то сразу же выскакивало уведомление «Проверка Apple ID. Введите пароль от учетной записи».
По сути, порядок действий, описанный чуть выше, практически идентичен, только есть некоторые нюансы. Последовательность шагов такова:
- Проделайте те же самые шаги, написанные в прошлой инструкции до 11 пункта включительно;
- Если у вас версия iOS действительно выше, то вы получите уведомление, в строке которого нужно прописать код от учетной записи Apple;
- Тапните на «Не сейчас»;
- Удалите программу, которую вы хотели скачать;
- Измените дату на актуальную;
- Зайдите в «Настройки» и обновите информацию;
- Снова запустите App Store и попробуйте скачать приложение заново;
- И далее существует три варианта развития событий. Разберем каждое.
Первое – загрузка по мобильной сети проходит успешно и это уведомление больше не появляется (если выполнять список действий, описанный выше).
Второе – во время второй попытки оповещение появляется снова, но загрузка идет. В этом случае подождите несколько минут (если вы не можете следить за процессом закачки), дождитесь окончания загрузки и закройте появившуюся ошибку.
Третье – оповещение появилось, но загрузка так и не началась. В этом случае: в окошке появившейся ошибки нажмите на «Настройки» либо просто введите пароль от своей учетной записи Apple ID. После этого должно появиться уведомления о том, что авторизоваться не получилось, потому что стоит некорректная дата (даже в случае, если все введено верно), не волнуйтесь, так все и должно быть. Вернитесь на рабочий стол и кликните по иконке не загрузившегося приложения. После этого программа начнет скачиваться. Верните дату на настоящую.
Нюанс с шифрованием
При работе с программой PinFinder важно помнить момент. Пароль извлекается из резервной копии, проследите, чтобы она не была зашифрованной. Иначе ничего не получится.
В противном случае PinFinder постоянно начнет выдавать ошибку доступа. Снять пароль ограничений не выйдет.
Как освободиться от шифрования?
- подключите iPhone к компьютеру;
- запустите iTunes;
- в меню найдите пункт «Шифровать резервную копию iPone». Нужно убрать стоящую рядом галочку.
Правда, разработчики обещают, что в последней версии PinFinder начнет работать поддержка резервных копий, остававшихся зашифрованными. Если удастся воплотить в жизнь, вручную отключать шифрование в iTunes не потребуется.
Для iOS 10 и более ранних
Пользователям этих версий оси обойти ограничение гораздо проще. Сейчас трудно сказать, был ли это баг или фича, но известно одно – в 11 версии купертиновцы все исправили. Итак, чтобы загрузить приложение выше 150 Мб и обойти этот лимит, нужно:
- Точно также отключитесь от беспроводной сети и включите мобильную;
- Зайдите в App Store, нажмите на значок загрузки необходимого приложения;
- Далее появляется окошко об ошибке, тапните на «ОК»;
- Следующим шагом включите Wi-Fi и режим «В самолете» строго через меню «Настройки»;
- Перезагрузите ваш смартфон;
- Выключите «Авиарежим» и нажмите на значок незагруженного приложения на рабочем столе. После этого закачка должна начаться.
Использование телефона друга в режиме модема
Если вам не хочется выполнять все эти операции, которые описаны в статье, можно попросить вашего коллегу или друга раздать мобильный интернет, который будет восприниматься вашим устройством как Wi-Fi. То есть, с одного смартфона мобильный LTE или 3G активируется и раздается вашему устройству, и оно воспринимает этот сигнал по Wi-Fi, поэтому ограничения будут автоматически сняты. В целом действия можно воспроизвести следующим образом:
- Возьмите айфон коллеги и запустите «Настройки», перейдите во вкладку «Сотовая связь»;
- Сдвиньте флажок на «Сотовые данные» вправо;
- Вернитесь в основное меню и далее перейдите в откладку «Режим модема»;
- Свайпните вправо на значении «Режим модема»;
- Ниже будет написан пароль от Wi-Fi – при желании его можно изменить;
- На своем устройстве подключитесь к новой точке доступа и укажите пароль, который был прописан в настройках этой точки.
Смартфон будет считать, что это полноценная беспроводная сеть, поэтому проблем при загрузке и появления ограничений быть не должно.
Важно знать! В iOS 13, выход которой ожидается уже скоро, появится возможность отключения лимита в 200 Мб (тоже нововведение) при помощи специального пункта настроек. Вы сможете разрешить загрузку приложений по сотовой связи без ограничений, но при этом система все равно при каждом скачивании будет показывать вам уведомление с подтверждением.
Как видите, вариантов для загрузки приложений с Айфона довольно много, как официальных, так и «обходных». Но самый простой вариант – это подключать смартфон к компьютеру и при помощи iTunes в несколько кликов обновлять все приложения на своем iPhone. Это в разы удобнее и быстрее, так как большинство компьютеров подключены к сети по оптоволокну, обеспечивающее высокую скорость интернета.
Поделиться ссылкой:
Узнаем код через приложение
Хорошо, что есть иной метод, как сбросить пароль ограничений на Айфоне. Воспользуйтесь специальной программой. Она «вытащит» код из резервной копии.
На компьютере должна существовать хотя бы одна копия, в которой был бы сохранен пароль. Если ее нет, не стоит отчаиваться. Создайте копию через iTunes.
Когда при сбросе настроек iPhone требует пароль-ограничений, следуйте алгоритму:
- Скачайте актуальную версию программы PinFinder, подходящую к установленной операционной системе.
- Запустив программу, через несколько мгновений обнаружите необходимые цифры.
Теперь, когда при сбросе айфон требует пароль ограничений, знаете, как поступать. Не стоит беспокоиться, безопасно ли пользоваться программой PinFinder. Обратите внимание, что софт выкладывают на авторитетный сайт программных продуктов GitHub. Программное обеспечение совместимо с большинством версий прошивки, по крайней мере, с iOS 7.
Это вариант, как безопасно находить код-пароль ограничений на Айфоне.