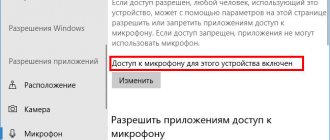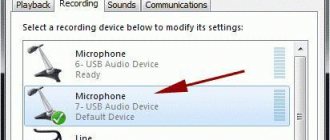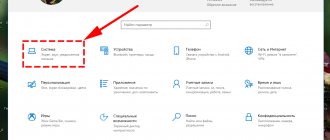Have you ever been annoyed by the lack of sound when you want to listen to music on your iPhone? Or have you ever been impatient because you have trouble hearing on calls? Many iPhone users have this question: how to fix a broken iPhone microphone?
Before you take any further action if your iPhone Mic is not working, you should know the possible reasons why your iPhone Mic is not working in the first place. And then find the listed 5 best ways to solve this problem.
- Part 1: Possible Reasons Why iPhone Mic Not Working
- Part 2: How to Fix iPhone Microphone Not Working
Apple admits: some iPhone 7 microphones don't work on iOS 11.3 and later
Some owners of devices such as the iPhone 7 and iPhone 7 Plus may encounter a problem such as a non-working microphone. Most often this happens after updating to iOS 11.3 and later.
The problem began to appear a long time ago, as on many resources, users began to create topics and posts on this topic. Most often found on Twitter, Rededit and of course the Apple forum.
Why can’t the interlocutor on the iPhone hear:
- The mobile device was subjected to mechanical deformation, the phone was hit or fell.
- The phone has gotten wet (for example, it got wet in the rain).
- Careless handling of the device, which led to the speaker mesh becoming clogged with dust or debris.
- Using a smartphone as a player, turning on the sound at maximum mode.
Whatever your situation, do not sound the alarm, as you can try to follow a number of simple steps to try to troubleshoot the problem yourself, or contact our APPLE-SAPPHIRE service center
Volume
If you can't hear the person you're talking to on your iPhone, try adjusting it using the volume control buttons (located on the side panel). Check that when you press them, a volume indicator appears on the screen and changes its indicators. If, despite pressing, there is no indicator, then the buttons do not work.
Headset
If a sound headset was connected to the iPhone, then the sound will not work in any speaker. This brings up the next reason: if there is poor contact between the headphones, the device may “think” that the headset is still connected to it and will automatically turn off the sound. This can be checked and we suggest doing the following:
· check that no headset is connected to the jack;
· adjust the sound using the control buttons and look at the display;
· if it is exactly the same as on the left side of the other image, then the reason is not the connector;
· Otherwise, you can carefully insert/pull out the headphones to properly disconnect.
Speaker protection grid
None of the manipulations will make the device's speaker work if it is clogged or dirty. If you have a new phone, remove the protective film. Otherwise, make sure there is nothing blocking the speaker (such as a case or film touching it), then check to see if the mesh is clean. Perhaps it is she who does not let sound through. If it becomes clogged, you need to take a soft brush and carefully clean the receiver.
Rebooting the smartphone
If you can't hear the person you're talking to on your iPhone and the sound isn't working well, try rebooting it. If the sound quality remains the same, but the interlocutor can hear you, it is worth checking the functionality of the microphone itself. This can be done very easily. You need to record your voice on a voice recorder and listen to it. If speech is intermittent, not clear, or is completely absent, contact our company, whose specialists will quickly and efficiently replace the microphone.
Service center
If you have tried everything, but nothing has helped to fix the problem, APPLE-SAPPHIRE is your last hope. Replacing speakers by our technicians takes less than an hour. We do not recommend that you do this yourself, because the actions of inexperienced users cause even greater problems and, as a result, the cost of repairs becomes higher.
What is the problem?
The most common complaint people have is that the microphone on their iPhone 7 or iPhone 7 Plus is not working:
- When calling.
The interlocutors simply do not hear what the owner of the faulty iPhone is saying. - Video.
Recorded videos do not contain audio. - Siri.
The voice assistant does not hear commands. - All other functions that are related to the microphone.
This problem began to appear after users updated to iOS 11.3 or 11.3.1. Therefore, most of all, the problem is in the software part.
Apple doesn't deny the problem. What do they say about this?
The very well-known resource MacRumors managed to see a document that was sent to Apple service centers and they found interesting information about this problem.
First of all, it is said that users may complain about the active speaker button during phone calls. This issue may also prevent affected users from being heard during phone calls or FaceTime video chats.
What to do if iPhone 7 does not work after updating to iOS 11.3?
If service center workers encounter such cases, then first of all they may ask you to disconnect or turn off any Bluetooth audio devices
to see if this is the problem.
Next, audio diagnostics should be performed, where the messages “device could not detect dock” or “accessory not supported” should appear in the results panel. Only in this case will they be able to provide repairs.
What if there is no guarantee?
The document says that such devices will be accepted for repairs, but whether they will need to pay for it or not is not indicated. Perhaps it depends on the circumstances.
Apple confirmed in the document that the reason could be a software update and it was this that affected the inside of the smartphone.
The company has not yet announced this publicly. But if new information appears, I think this article will be supplemented with new information.
Part 1: Possible Reasons Why iPhone Mic Not Working
There could be many reasons why your iPhone's microphone is not working. When you have this problem, the first thing you should do is test your iPhone's microphones using various apps. You may not know for sure that your iPhone has three microphones. One is on the back for video-audio recording, one on the bottom is for hands-free calls and other voice recordings, and the third in the earpiece is used for phone calls. You can take a video or use voice memos to check all the microphones. Reasons why your iPhone microphone not working, other than hardware damage and some software issues, can also cause such a problem. If your microphone is clogged with dirt and dust, there may be something wrong with it. You may not have turned on noise reduction to hear the call clearly. Moreover, this problem can also be caused if you do not update iOS. There are many different reasons why the iPhone microphone is not working. What should you do to check it and then find a suitable solution.
How does the malfunction manifest itself?
- The microphone and speaker do not work at the same time
- iPhone takes a long time to load when restarting
- The speakerphone button is not active
- There is noise and crackling noises when talking
The photo shows that the speakerphone button is not active. If you see such a picture on your iPhone when dialing, then contacting the service center cannot be avoided.
Where is the microphone on the iPhone, how many are there?
Where is the microphone located on the iPhone and how many are there in different versions? Earlier smartphone models (4 and 4s) had two of them. The main one was built into the bottom of the case and was responsible for capturing sounds during a conversation, and the auxiliary one was on top of the phone. The latter helped suppress extraneous noise when the recorder was operating.
Access to the microphone is important when talking
For your information! Older models were equipped with only one device. This approach is associated with a weak camera, for which additional sound devices were not installed.
How many microphones are there in iPhone 6?
How many microphones are there in iPhone 6:
- in series 6 and 6+ there are three pieces located on the upper and lower parts, plus one is present near the camera;
- in versions 6s and 6s+ there are 4 units: two are present on the end sides, one is localized in the earpiece, the last one is located near the camera.
Important! Any of the sound devices can fail; to solve the problem, you need to find out the exact location of the broken one.
Instructions for iPhone
How many microphones are there in iPhone 7?
The seventh version of the smartphone is equipped with four microphones:
- two sensors are located at the bottom end of the gadget;
- one between the iSight camera and the True Tone flash;
- the latter is in the loudspeaker itself.
Note! Each of the devices has its own function, suppresses noise and allows you to talk calmly with your interlocutor.
Investigating the cause of the malfunction helps to avoid audio codec failure
According to our observations, the main reason for the failure of an audio codec chip is mechanical impact. In other words, damage occurs after a fall or impact. You can often see dents on the case or cracks on the glass of iPhones that are brought in for repairs with this breakdown.
It happens that after replacing a broken display, some time passes and, seemingly out of the blue, the sound fails. But there is a reason, these are the consequences of past falls.
The iPhone 7 and iPhone 7 Plus are especially susceptible to the audio codec problem. iPhone 6S is much less likely to be brought in for repair, although the microcircuits are exactly the same, marked 338S00105. From this we conclude that the resulting malfunction is a design flaw and only applies to newer iPhone models.
iPhone interlocutor cannot hear
If the person you are talking to on your iPhone cannot hear you, the first thing you think about is what to do. If the sound quality deteriorates, crackling or interference may be heard. And below you will learn how to fix the problem yourself or find another more reliable method.
iPhones have an auditory and polyphonic speaker. The first is responsible for audibility during a conversation and sound quality. It is located at the top of the phone and is protected by a metal mesh. If there are any problems, you need to replace it.
How to determine if an audio codec is broken yourself
To accurately determine whether an audio codec is faulty, you need to check several parameters and operating modes.
So, the sound on the iPhone 7 is gone, you can’t hear anyone and no one can hear you. Check the mesh of the speaker and microphone, perhaps they are clogged and covered with a crust that does not allow sound to pass through. In this case, cleaning or replacing the screens is necessary.
Reboot the device, there may have been a software glitch and after a reboot the microphone and speaker will work on their own. If the iPhone takes a long time to load when rebooting, this is an alarm bell.
Call any number and try turning on speakerphone mode. If the button is not active, this is another symptom of a problem with the audio codec chip.
Checking the connection level and volume
You should first check the basic settings. You need to make sure that during a call the volume level is not at the minimum value. When making a call, adjust the volume using the control buttons - a volume indicator with its current state will appear on the screen.
The user should also check whether a wireless headset is connected to the iPhone, since there will be no sound in the device’s receiver in this situation. We check that nothing is connected to the dock connector or headphone jack, and also that the gadget is not stuck in headset mode. You also need to go to “Settings”, select “Bluetooth” and disable this option.
How to fix sound problem on iPhone 7?
You need to contact one of our service centers in Samara and get a diagnosis. The technician will inspect the device and offer solutions to the problem. In most cases, it will be necessary to restore tracks and contact pads that are broken.
Find out the cost of repairing the audio codec on iPhone 7 in the section: iPhone 7 repair prices
We publish all the most interesting things on Instagram, join us!
Find out what to do if you have trouble hearing audio during phone or FaceTime calls, or if Siri doesn't recognize your voice commands.
When you make calls, use FaceTime or Siri, or play audio on your iOS device, you may experience one of the following problems.
- During a phone or FaceTime call, the other party can't hear you.
- During a phone or FaceTime call, people on the other end of the call have difficulty hearing you.
- Siri says "I don't understand" or doesn't hear your request or only hears part of your request.
- Sound recorded from the microphone is distorted or inaudible when played back.
- Audio sources do not change during a call.
Other reasons for microphone failure
In addition to the problems described above, the microphone may stop working for a number of other reasons. Among them, it is important to highlight: moisture ingress, falling, dust contamination and the consequences of unsuccessful cleaning. Moisture can get into the iPhone 7 microphone only in one case: if the protective membrane is damaged. It is changed along with the recording device, and the whole procedure takes about 20 minutes.
If dropped, the contacts of the sensor and the board may be damaged, and due to dust getting into its shaft, sound waves simply will not reach the sensor. If you do not carefully clean the hole with a tool not suitable for this, mechanical damage may occur. Then the functionality of the microphone can only be restored by replacing it with a new original one.
Testing the microphone on the device
To find out if the problem is with your device's microphone (rather than the cellular network or program you're using), you need to test each microphone. Microphone placement may vary depending on the device. You can use the product specifications to search for microphones.
When testing microphones, make sure you don't have a wired or wireless headset connected to your iOS device.
iPhone
The iPhone has several microphones.
To test the main microphone at the bottom of your iPhone, open the Voice Recorder app and tap the record icon. Say something into the microphone and press the play icon to play back the recording you made. Your voice must be heard clearly.
To test the front microphone, open the Camera app and record a video with the front camera. To test the rear microphone, open the Camera app and record a video with the main camera. When playing a video, your voice should be heard clearly.
If your voice is barely audible during a phone call, make sure the rear microphone is not blocked or covered.
If Siri can't hear you, make sure your iPhone's receiver and front microphone are not obstructed or dirty.
To test the microphone on iPad, make sure the microphone is not blocked by anything, then open the Voice Recorder app and tap the record icon. Say something into the microphone, then tap the play icon to play back your recording. Your voice must be heard clearly. Find out where the microphones are located on your iPad.
iPod touch
To test the microphone on iPod touch, open the Voice Recorder app. Tap the record icon, say something into the microphone, and then tap the play icon to play the recording. Your voice must be heard clearly.
Troubleshooting microphone problems on iPhone, iPad
Before we go any further with trying any troubleshooting steps, first check your iPhone microphone. There are various ways to do this.
Using Voice Memos
- Open the voice memos app, which you can find on your home screen.
- Make sure your fingers are not covering your iPhone's microphone.
- Click on the recording icon (red circle) and try speaking. Once you are done recording your voice, click on the red button.
- Now, play the voice recording by clicking on the play icon next to the red button. Make sure you can hear your own voice recordings clearly.
Siri
Try accessing Siri and asking something. Press the home button a little longer until Siri appears. Try talking to Siri and asking her something. If Siri doesn't respond correctly to your request or question, try again louder.
Using the app camera or FaceTime
You can also use the video feature in the camera app or FaceTime to record audio. Launch the camera app and set it to video. Then record your voice and play it back to check if you can hear your voice clearly or not.
Remove iPhone Case
Try removing your iPhone case, screen protector, and anything else that may be blocking the iPhone's speakers and microphone. Check if your iPhone microphone is working after the above steps.
Disabling Noise Cancellation
Noise cancellation is a useful feature that you can find in iPhone. This can help reduce ambient noise when you make a phone call. To disable it, go to settings and click. Then select Availability, scroll down and you will find “Noise Canceling Phone”. If you see a green button next to it, just click on it to turn it off.
Reboot iPhone
The reboot process may remove applications that have an error or are frozen. In many cases, the problem of the iPhone microphone not working can be solved by rebooting the device. To do this, press and hold the sleep/wake button until the red slider appears and slide to the right to turn it off. Wait a few seconds, then turn it back on by pressing the same button until you see the Apple logo.
Clean the Microphone
If there is dust or dirt blocking your iPhone microphone, it may affect the quality of the audio recorded using the microphone. It can block sound, preventing it from reaching the microphone. You can clean it from dust using a brush or napkin. Alternatively, you can use a toothpick or needle to remove the dirt, but do it carefully and gently.
Getting help
If you still have problems after testing the microphone on your device, try the following:
- Unplug any accessories and turn off Bluetooth headsets.
- Be careful to keep your fingers clear of the main microphone when holding the device or recording video.
- Remove any protective film or case covering the iPhone's main microphone or receiver.
- Clean any dirt from the microphones or iPhone receiver.
- Restart your device.
- Make sure you have the latest version of iOS.
If you still can't be heard on phone, FaceTime, or Siri calls after following these steps, contact Apple Support.
FaceTime is not available in all countries or regions.
How to allow access to the microphone on iPhone
To activate the functionality, the following steps go through:
- From the main menu go to “Privacy”.
- From the item move to the “Microphone” subsection.
- Make sure that the program is turned on and the toggle switch next to the shortcut is in the active state.
Important! If the Discord program has access to the microphone or the subsection is not in the general list, then you need to contact the developer of the utility regarding performance issues.
Microphone access is easy to set up yourself
iPhone 7 volume button not working
On iPhone 7 models, the volume and Home buttons often break and become stuck. Sometimes the buttons may not respond to touch, do not work correctly, or may not work.
What to do if the volume keys are out of order? Most often, buttons stop functioning after mechanical impact - a fall or a strong blow. During the fall, the contacts could have broken; in this case, the button will need to be replaced. Remember if your phone got wet - liquid ingress could cause oxidation of the contacts. After drowning, there is always a chance that it will be enough to clean the contacts to restore functionality. But more often you have to change the button along with the cable. Also, the cause of a button malfunction may be physical wear or particles getting under the keys.
How to repair the volume button yourself? First make sure it's not a system glitch. Try rebooting your phone. If this doesn't help, try reinstalling iOS. This is done as follows:
- Install iTunes on your PC.
- Use a cable to connect your iPhone to your computer.
- Next, you will be asked to enter a password and further instructions on the screen.
- When your device appears in the program window, select it.
- In the settings, find the “Overview” tab and click “Restore device” and confirm the action;
- After wiping the device and installing iOS, the restart will begin.
If the above manipulations do not produce results, it means there is a hardware failure and for further repairs you will have to disassemble the smartphone and replace the button. Attention! If you do not have special skills and do not know how a Phillips screwdriver differs from a flat screwdriver, it is better not to experiment and trust the repair to a specialist.
Instructions for replacing the iPhone 7 volume button:
- First, let's prepare the necessary tools: a polyurethane or metal spatula, screwdrivers, tweezers, a special suction cup and a new button;
- First of all, unscrew the two bottom screws;
- Use a spatula to unclip the display module from the body. You can also open the case using a suction cup;
- Unscrew the four screws on the protective plate at the bottom and three at the top;
- Remove the metal protection and disconnect the display cables;
- Unscrew the screws from the battery connector protection, remove the protection, disconnect the cable;
- At this stage you need to remove the battery. Do this carefully, don’t rush anywhere, preheat it with a hairdryer so that the double-sided tape comes off;
- Unscrew the screws from the volume control cable and remove the protective plate;
- Now you need to disconnect the top cable bracket from the device;
- Find the bracket contacts and unscrew the screws on them;
- Now you need to very carefully remove the contact holder;
- Using a spudger, pry up the volume control cable connector;
- Remove the screws on the long protective plate that attaches to the case;
- You can remove the button switch mechanism using thin tweezers. You can try to carefully clean the component; perhaps it is not working due to a blockage;
- To replace the keys, remove the old element with tweezers, try not to damage the button membrane;
- The disassembly of the device is completed, you can directly replace the button;
- After replacement, we assemble the smartphone in the reverse order.
It is better to buy a new volume button with a module in specialized stores; do not buy Chinese counterfeits or save money in any other way - this way you will ensure long and reliable operation of your phone.