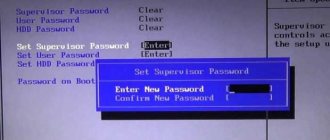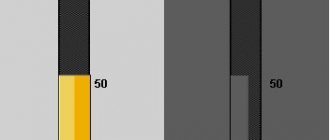BIOS ноутбука – название микропрограммы, которая отвечает за начальную загрузку Windows. Используется для надстроек, проверки работоспособности. От этого часто зависит не только правильная загрузка компьютера, но и дальнейшая стабильная работа техники. Биос ноутбука записывается на материнских платах. В новых устройствах BIOS часто заменяют UEFI. Обе программы требуют периодического обновления.
Что означает прошить и перепрошить BIOS
Принципиально в обновлении этого компонента нет смысла, если компьютер в настоящее время работает стабильно, в планах нет его усовершенствования. Другое дело – когда устанавливают более современное оборудование. Первичная система может не распознавать его по причине устаревания. Тогда перепрошивка становится насущной проблемой.
Такое действие любой пользователь выполнит самостоятельно, оно только на первый взгляд кажется сложным и запутанным. Процесс занимает не более 10 минут. Поэтому мы так просто и обновляем Биос ноутбука.
Нужно ли обновлять БИОС и зачем?
Обновление этой программы – процесс более глубокий, нежели обычных компьютерных программ. Это подразумевает под собой короткий алгоритм изменений. В основном это исправление неправильной работы каких-либо редких составляющих системы или добавление поддержки последних моделей процессора.
В том случае, если компьютер работает без неполадок, с этой программой лучше дел не иметь. И обновлять ее не стоит. Различия между прошлой и новой версией вы не увидите, и даже наоборот, обновление способно сгенерировать неожиданные проблемы для вашего ПК. Чаще всего они возникают, когда в прошлой версии было проведено более вдумчивое тестирование, чем в новой.
Обновление следует запускать только рассчитанное на вашу модель материнской платы. Если вы попытаетесь обновить БИОС, предназначенный для иной модели, это может принести вам ряд неприятных затруднений и проблем.
Но есть моменты, когда обновления необходимы, а иногда и в срочном порядке:
- Системная плата требует установки нового процессора, обеспечение которого способна дать обновленная версия. Обновить программу в данном случае необходимо.
- Нужно подключить жесткий диск такого размера, который не поддерживается старой версией программы.
- Требуется активировать дополнительные функции чипсета (совокупность микросхем, которые созданы для обоюдной работы в целях обеспечения набора различных функций), не задействованные в изначальной версии.
- Надо заменить устаревшую ОС на компьютере.
- В том случае, если вы запланировали разогнать свой компьютер.
- Система функционирует замедленно или некорректно по причине ошибок в БИОС-коде.
- Версия, установленная у вас, сломана, из-за чего система не функционирует частично или полностью.
Как узнать версию BIOS
Сначала надо узнать, какая версия у уже установленного ПО.
Для этого необходимо выполнить определённые инструкции:
- Сначала входят в настройки. Это первый шаг для всех, кому интересно, как прошить Биос на ноутбуке. Сначала компьютер перезагружают. Обычно для входа в подходящий режим нажимают клавиши F1 или F2. Но иногда это Dek или ESC. Требования могут отличаться в зависимости от производителя и условий самой аппаратуры.
- Наличие сине-серого интерфейса говорит о том, что техника устарела. В этом случае между вкладками перемещаются только с помощью клавиатуры. Информацию относительно текущей версии получают с помощью вкладки Tools. После этого запускают утилиту с названием X EZ Flash 2. X – обозначение марки устройства, которой владеет гражданин.
- Есть и более современные интерфейсы, чей вид более графичен. Справа от часов здесь обычно и показывается основная версия. Благодаря таким решениям каждый разберётся, как обновить БИОС на ноутбуке.
Как посмотреть актуальную текущую версию вашей системной программы?
- Самый быстрый способ узнать текущую версию – это воспользоваться командной строкой на вашем компьютере.
- Вводим: Wmic bios get smbiosbiosversion. Откроется окошко, в котором вы увидите текущую версию.
- Можно воспользоваться еще одним способом. Для этого в системе «Поиск» вводим команду msinfo32.
- Появится окно «Сведения о системе», где наглядно представлена вся информация.
После того, как вы узнали необходимые для вас сведения, следует отправиться на сайт производителя материнской платы, которая стоит на вашем компьютере. Существует пять самых популярных производителей:
- Аcorp
- Asus
- Gigabyte
- Intel
- Msi
Список рекомендаций
Перед переустановкой требуется ознакомиться со следующими советами:
- Обеспечение ноутбука бесперебойным питанием.
- Сохранение стабильного подключения к ноутбуку.
- Использование стороннего носителя информации, в котором не приходится сомневаться. Хорошо, если это совершенно новое устройство, которое раньше не использовалось.
- Резервные копии создаются, чтобы в любой момент можно было вернуться к старым версиям. Благодаря этому возврат к прежнему состоянию не доставит хлопот.
Перепрошивка – вариант действий, который применяют в крайнем случае. При недостатке опыта могут появиться негативные последствия. Поэтому лучше заранее изучить, как перепрошить BIOS на ноутбуке.
Этап 2 : запуск BIOS
Если вы все сделали правильно, вы увидите стартовое меню системы, в котором следует нажать на пункт «Диагностика».
Затем нажмите «Дополнительные параметры».
А затем в «Параметры прошивки UEFI»
Переходим к завершающему этапу запуска: нажимаем «Перезагрузить».
Экран выключится, и через короткое (или, возможно, долгое) время вы увидите экран BIOS:
Процесс переустановки
Следующие действия помогут справиться с решением вопроса за минимальное количество времени:
- Скачивание новой версии BIOS на компьютер.
- Берут чистую флешку, проводят форматирование. FAT32 – рекомендуемый формат для этого носителя. Иначе не получится изучить вопрос о том, как прошить Биос на ноутбуке.
- Скачанный документ распаковывается, его содержимое переносят на внешний носитель информации.
- Компьютер перезагружают, входят в BIOS. Выставляют загрузку с носителя.
- Сохраняют изменения.
- Ждут, когда устройство завершит перезагрузку.
- После завершения процесса техника сама спросит у пользователя о том, что делать дальше. Требуется пункт Update.
- Следующее окно предложит выбрать версию для установки Биоса. Обычно там один вариант, остаётся нажать на Enter.
- Нужно подождать несколько минут окончания процесса, после чего компьютер сам перезагрузится. Не так уж сложно понять, как прошить BIOS на ноутбуке.
Важно. Иногда открывается только окно DOS. Пользователю не предлагают какого-либо выбора. Тогда потребуется ввод следующего вида команды: IFLASH/PFxxx. BIO.
Вместо xxx указываем имя файла на носителе. Главное – поддержка расширения. Иначе сложно будет понять дальше, как прошить Биос на ноутбуке.
Этап 2 : запуск BIOS
Если вы все сделали правильно, вы увидите стартовое меню системы, в котором следует нажать на пункт «Диагностика».
Затем нажмите «Дополнительные параметры».
А затем в «Параметры прошивки UEFI»
Переходим к завершающему этапу запуска: нажимаем «Перезагрузить».
Экран выключится, и через короткое (или, возможно, долгое) время вы увидите экран BIOS:
Когда требуется обновление BIOS
В новых версиях этого инструмента изменения обычно есть, но они минимальны. Существенных изменений в работе ноутбуков после переустановки можно и не заметить. Устройство точно не будет более функциональным и быстрым в работе. Но зато во время самого обновления есть риски того, что пользователь нарушит работоспособность каких-либо компонентов.
Переустанавливать надо, только если это действительно исправит существующие проблемы, хотя бы отчасти. Тогда стоит подробнее изучить вопрос о том, как прошить Биос на ноутбуке.
Samsung Часто задаваемые вопросы относительно обновления
Какова совместимость операционных систем для драйверов Samsung?
Операционные системы, поддерживаемые Samsung, включают Windows.
Можете ли вы объяснить, что делают драйверы БИОС Samsung?
Эти крошечные программы, называемые «драйверы устройств», позволяют Samsung вашего устройства правильно взаимодействовать с вашей операционной системой.
Какова цель обновления драйверов Samsung?
Установка правильных обновлений драйверов Samsung повысит производительность, стабильность и сделает доступными новые БИОС функции ПК. Риски установки неправильных БИОС драйверов устройства включают снижение общей производительности, несовместимость функций и нестабильную работу ПК.
Как обновляются драйверы Samsung?
Большинство опытных пользователей ПК могут обновить драйверы Samsung устройства вручную с помощью Device Manager (Диспетчера устройств) или автоматически, загрузив утилиту для обновления драйверов.
Как обновить BIOS
Существует несколько способов для решения проблемы. Через ОС – способ, который подходит всем неопытным пользователям. Другие могут воспользоваться переходом по самому BIOS.
Через ОС
Схема этого процесса отличается следующим описанием:
- Сначала посещают официальный сайт производителя, выпустившего материнскую плату. Там же часто написано, как прошить Биос ноутбука. Достаточно открыть ресурс, посвящённый компьютеру конкретной марки. Далее заходят в раздел Настроек, вводят модель устройства.
- После этого требуется раздел с драйверами и утилитами.
- Далее выбирают ОС, с которой работает ноутбук. Можно выбрать раздел «Другое», если используется не Windows.
- Актуальный вариант системы скачивается с официальной странички. Как установить Bios – другой вопрос.
- Следующий шаг – установка специальной программы, которая будет отвечать за обновление. Пользователь может выбрать любую разновидность ПО, которую сочтёт самой удобной.
- Открывают программу. Из выпадающего меню выбирают раздел, связанный с обновлением.
- Указывают путь, по которому находится файл.
- Нажимают на старт, дожидаются окончания процесса установки. Важно проследить за тем, чтобы устройство перезагрузилось. Каждый разберётся с тем, как прошить Биос на ноутбуке.
Update через БИОС
С помощью самой оболочки обновлять элемент тоже можно:
- Скачивание новой версии с официального сайта. Файл обязательно перекидывать на внешний жёсткий диск.
- Флешку вставляют в ноутбук, перезагружают устройство и входят в БИОС.
- Переходят ко второй вкладке, выбирая функцию Start Easy Flash.
- Откроется окно, предлагающее выбрать сторонний носитель. Программа подробно объяснит, как прошить Биос на ноутбуке.
Как зайти в Биос на ноутбуке
BIOS запускается сразу при включении. В более старых моделях хорошо видны буквы в левом верхнем углу экрана сразу после начала загрузки. Затем они исчезают и сменяются картинками запуска ОС, поскольку именно ей передаётся управление лэптопом.
Сначала необходимо определить модель ноутбука. Вот типовые способы для популярных брендов:
- ASUS: при включении удерживайте клавишу F2.
- ACER: тоже F2, DEL. Более экзотические клавиши: Ctrl-Alt-ESC или F1.
- Compaq: клавиша F10.
- DELL: классическая DEL, F2, крайне редко — Ctrl-Alt-Enter.
- HP: клавиши F2, ESC.
- LENOVO: Del, F2.
Полный список занял бы слишком много места. Поэтому если ни одна из этих комбинаций не помогла, обратитесь к нам в комментариях ниже.
Если у вас все получилось, то должно появиться примерно такое окно.
Не забудьте, что сначала вы должны перезагрузится. Окно биос видно лишь в первые секунды работы.
Кстати, если нажать Pause, то буквы в левом верхнем углу застывают на экране. Можно увидеть версию и другие детали биос.
Как готовить загрузочный носитель
Нельзя использовать обычные технологии, связанные с записью файлов на носителях. Требуется дополнительная подготовка. Новый ноутбук не исключение.
Интересно. Лучше использовать программу Rufus, которая упростит решение вопроса. Достаточно запустить приложение, ничего не меняя в параметрах. Только надо указать формат FAT32 и MS-DOS-режим в формате записи. Напротив строки именно загрузочного диска нажимают галочку, если изначально она там не стоит. Без выполнения данных действий устройство просто не распознаётся именно как загрузочное. Управляющую программу и файл прошивки в некоторых случаях требуется скачать дополнительно. И до этого – понять, как прошить Биос на ноутбуке.
Где взять новую версию БИОС?
Необходимо заручиться поддержкой сайта производителя. После чего перейти в раздел «BIOS» и скачать актуальную версию базовой микросистемы.
Настоятельно не рекомендуем загружать программные компоненты с припиской «beta». Во избежание недоразумений следует использовать только «глобальные» файлы самой свежей датировки.
Далее необходимо перейти в раздел «BIOS утилиты» и скачать программу прошивальщик, так называемый «флешер», посредством которого и производится запись данных на CMOS микросхему.
О видеокартах
GeForce и Radeon – компании, которые давно заняли лидирующие позиции в этом направлении.
Здесь можно воспользоваться одной из двух программ:
- NVFlash.
- ATIFlash. В каждом случае надо отдельно разбирать, как прошить Биос на ноутбуке.
Для DOS режима обязательно создавать загрузочный носитель. Главное – убедиться в том, что карта однопроцессорная, иначе упомянутые решения могут просто не сработать. Предлагаемый способ прошивки нельзя использовать, если сразу выдаётся информация по двум системам одновременно.
Этап 2 : запуск BIOS
Если вы все сделали правильно, вы увидите стартовое меню системы, в котором следует нажать на пункт «Диагностика».
Затем нажмите «Дополнительные параметры».
А затем в «Параметры прошивки UEFI»
Переходим к завершающему этапу запуска: нажимаем «Перезагрузить».
Экран выключится, и через короткое (или, возможно, долгое) время вы увидите экран BIOS:
Источники
- https://AlexZsoft.ru/obnovlenie-biosa-na-lyubom-noutbuke.html
- https://qna.habr.com/q/77390
- https://a174.ru/windows-10-bios-update-samsung/
- https://pcmind.ru/kak-obnovit-bios-na-noutbuke-povyisit-funktsionalnost-leptopa-mozhet-kazhdyiy/
- https://doma35.ru/programms/kak-obnovit-bios-samsung-noutbuk/
- https://pcpro100.info/obnovlenie-bios-na-noutbuke/
- https://UstanovkaOS.ru/poleznye-sovety/kak-zajti-v-bios-v-samsung.html
[свернуть]
Что ещё нужно учитывать
На саму материнскую плату обычно наносят полную версию наименования. У подобных плат всегда существует несколько модификаций, поэтому важно использовать только подходящий вариант. Своя версия BIOS может быть предусмотрена в каждом случае. Только тогда мы перестанавливаем правильно.
Номер ревизии тоже записывают отдельно, от этого зависят скачиваемые файлы.
Обратите внимание. После успешного обновления можно продолжить обычную работу на компьютере. Но иногда система отказывается загружаться – например, если настройки были неправильными изначально. Это происходит, даже если процесс завершён удачно.
Надо проверить следующие факторы:
- Правильную установку дату и времени.
- Приоритет на диске, который и используется в качестве загрузочного.
- В новой версии можно легко сохранить настройки по частоте и памяти, используемые ранее. Это упростит понимание того, как прошить Биос на ноутбуке.
Но последний пункт актуален для пользователей, которые любят настраивать под себя буквально каждую деталь.
Если же обновление прошло неудачно – и здесь можно исправить ситуацию. Инструмент обновления лучше закрыть, а процесс – переустановить. После его перезапускают, чтобы проверить работоспособность.
Можно выбирать для установки не резервный файл, а более новую версию. Тогда проще восстановить необходимую информацию. Обычно легко найти инструкции и подсказки к конкретным моделям оборудования. И быстро узнать, как прошить Биос на ноутбуке.
Интересно. Старые версии BIOS могут не поддерживать новые жёсткие диски, тем более – если их объём до 2 ТБ и больше. То же самое касается более современных процессоров, поддерживающих увеличенную мощность и скорость. И любого оборудования, для которого требовалось обновление.
Во всех этих ситуациях обновление принесёт больше пользы, чем вреда. Еслои компьютер долгое время нее включался, а батарейка села – велика вероятность, что настройки сбросятся. В этом случае требуется снова входить в BIOS, чтобы все параметры стояли по умолчанию. Иначе стабильная работа станет невозможной.
Некорректное обновление BIOS без мер предосторожности часто приводит даже к утрате гарантии на устройство. Тогда в случае серьёзного ремонта не обойтись без дополнительных трат.
Загрузить драйверы Samsung БИОС
Шаги обновления драйвера устройства Samsung Bios вручную:
Версии драйверов по умолчанию для устройств Samsung Bios можно получить через %%os%% или через обновление Windows®. Хотя эти драйверы Bios в комплекте включают основные функции, они обычно не охватывают все аппаратные функции. Это руководство по эксплуатации проведет вас через обновление драйверов Samsung.
| Производитель: | Samsung | |
| Категория: | БИОС | |
| Операционные системы: | Windows XP, Vista, 7, 8, 10, 11 | |
| Установить необязательные продукты — DriverDoc (Solvusoft) | Лицензия | Политика защиты личных сведений | Условия | Удаление | ||
Как автоматически обновлять драйверы Samsung Bios:
Рекомендация: Начинающим пользователям Windows настоятельно рекомендуется скачать средство для обновления драйверов, например DriverDoc , чтобы выполнить обновления драйверов Samsung БИОС. Эта утилита для обновления драйверов гарантирует скачивание правильных драйверов для ваших Samsung и версии операционной системы, предотвращая установку неправильных драйверов.
Кроме того, DriverDoc гарантирует не только регулярное обновление драйверов БИОС. Благодаря доступу к базе, содержащей более 2 150 000 драйверов (база данных ежедневно пополняется), данная утилита также гарантирует обновления всех прочих драйверов на вашем ПК.
Продукт Solvusoft
Загрузка (программное обеспечение обновления драйверов Samsung)
Установить необязательные продукты — DriverDoc (Solvusoft) | Лицензия | Политика защиты личных сведений | Условия | Удаление
Параметры BIOS HP
В окне настроек BIOS первое, что вы видите, — это главное меню. Этот раздел называется Main.
Main (Меню)
Здесь вы можете увидеть следующие параметры:
Видео по теме настройка БИОС для установки Windows 7 или 8
Samsung np300e5a-s05ru – прошивка bios без аккумулятора в ноутбуке
Изменял файл BIOS для отключения проверки наличия аккумулятора перед прошивкой (ибо аккумулятор старый не заряжался вообще и не виделся).
Осталось 3 файла, один из них чистовой вариант – решает эту проблему.
Кто попробует – напишите какой, чтобы внести в эту статью.
У кого заряд менее 30% – обязательно включите ноутбук в розетку.
Создаём резервную копию
Важная составляющая в рассматриваемом процессе — исключить риск возникновения проблем в работоспособности оборудования и подстраховать себя на случай возможных сбоев и неправильного функционирования неподходящих прошивок BIOSа. Таким образом, вы сможете всегда исправить неблагоприятную ситуацию и вернуться к предыдущей версии оболочки. Желательно сохранять копию на внешний накопитель.
Хорошие программы для резервного копирования — Universal BIOS ToolKit, EZ Flash, а также Universal BIOS_Backup ToolKit 2.0. Разберём подробнее, как пользоваться последней.
- Подключите флешку (можете предварительно отформатировать носитель);
- Распакуйте архив и откройте софт от имени администратора;
- Чтобы узнать сборку BIOSа, нужно навести курсор мыши в левую часть панели и нажать кнопку Read, затем дождаться появления окна Information;
- Далее кликаем функцию Backup;
- Во всплывающем окне требуется ввести путь для сохранения резервной копии, указываем нашу флэшку и жмём ОК;
- Последний шаг — уведомление Save Finished.