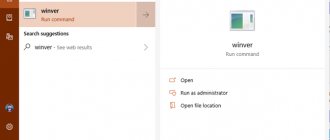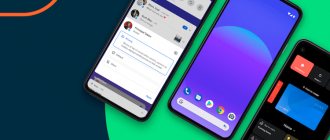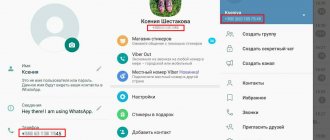29.08.2019 windows | для начинающих
Если по той или иной причине вам потребовалось определить номер сборки, установленной на компьютере или ноутбуке Windows 10 или же узнать, какая сборка в имеющемся вами образе или на загрузочной флешке — сделать это достаточно просто. В первом случае достаточно заглянуть в параметры системы (но есть и другие способы), во втором — в файлы дистрибутива Windows 10.
В этой инструкции подробно рассмотрены методы узнать сборку Windows 10 как для уже установленной ОС, так и получить её из файлов установки в образе ISO, на флешке или диске. См. также: Как узнать версию и разрядность Windows 10.
- Как узнать номер сборки Windows 10 на компьютере или ноутбуке
- Как узнать сборку Windows 10 в образе ISO или на флешке
- Видео инструкция
В меню «Параметры»
В Windows 10 и Windows 11 основным способом управления операционной системой является меню «Параметры». С его помощью можно изменять настройки системы и получать информацию о ее состоянии. Среди прочего здесь также можно узнать версию сборки Windows 10 или Windows 11.
Windows 11
Для того чтобы узнать номер сборки в Windows 11 нужно открыть меню «Параметры». Для этого можно нажать комбинацию клавиш Win-i или кликнуть правой кнопкой мышки по меню «Пуск».
В окне «Параметры» нужно перейти в раздел «Система», пролистать настройки вниз и открыть блок «О системе».
Номер сборки Windows 11 будет указан в поле «Сборка ОС». Также здесь будет доступна информация о выпуске и версии Windows 11, а также основных характеристиках системы.
Windows 10
Если вы хотите узнать номер сборки Windows 10, то для этотого нужно открыть меню «Параметры». Это можно сделать нажав комбинацию клавиш Win-i или воспользовавшись кнопкой в меню «Пуск».
В окне «Параметры» нужно перейти в раздел «Система – О системе». Здесь вы сможете получить всю основную информацию о вашей операционной системе.
Номер сборки Windows 10 будет указан в строке «Сборка ОС» (или «Построение ОС» в старых версиях). Также рядом будет информация о выпуске, версии и основных характеристиках компьютера.
Как узнать сборку Windows 10 в образе ISO, на загрузочной флешке или диске
Для того, чтобы узнать номер сборки в еще не установленной Windows 10, используйте следующие шаги:
- Подключите ISO образ с Windows 10 (смонтируйте его в системе). В последних версиях ОС это можно сделать, используя пункт «Подключить» в контекстном меню (открывается по правому клику на файлах ISO). Если речь идет о флешке или диске, то также подключите их к компьютеру.
- На подключенном дистрибутиве Windows 10 зайдите в папку sources (если такой папки нет, то x86/sources или x64/sources), и обратите внимание на расширение файла с именем install — это может быть файл install.wim или install.esd, запомните это имя. А еще лучше — удерживая Shift нажмите по имени файла правой кнопкой мыши и выберите пункт «Копировать как путь».
- Запустите командную строку от имени администратора и введите команду, используя свой путь и свое расширение файла install.wim или install.esd (если вы копировали путь, можно просто его вставить): dism /Get-WimInfo /WimFile:H:\sources\install.wim /index:1
- В результате выполнения команды вы получите сведения о файле установки Windows Строка «Версия» будет содержать и информацию о номере сборки (последние пять цифр).
На этом командную строку можно будет закрыть, образ или дистрибутив с Windows 10 извлечь — сборка Windows 10 нам теперь известна.
С помощью WinVer
Кроме этого в Windows 11 и Windows 10 работают и старые способы получения информации о сборке, например можно использовать команду «winver». Для выполнения этой команды нужно открыть окно «Выполнить» с помощью комбинации клавиш Win-R, ввести «winver» и нажать на клавишу Enter.
В результате перед вами появится окно со сведениями о системе.
Здесь будет указана версия Windows 10 и номер ее сборки.
Как посмотреть номер сборки Windows 10 на компьютере или ноутбуке
Если вам необходимо определить номер сборки Windows 10, которая уже установлена на компьютере, сделать это можно следующим способом:
- Зайдите в Пуск — Параметры (или нажмите клавиши Win+I)
- Откройте пункт «Система», а затем в меню слева выберите пункт «О системе».
- Пролистайте страницу до пункта «Характеристики Windows». Здесь вы и увидите необходимые вам данные, включая выпуск (редакцию), версию и номер сборки ОС.
Это не единственный метод для данной ситуации. Существуют и другие встроенные и сторонние способы получить ту же информацию.
К примеру, вы можете нажать клавиши Win+R на клавиатуре, ввести msinfo32 в окно «Выполнить» и нажать Enter. В окне «Сведения о системе» информация о сборке будет указана в разделе «Версия».
Если нажать те же клавиши, ввести winver и нажать Enter, то появится окно с информацией об установленной системе, включая её сборку, как на скриншоте ниже.
Сторонние программы для просмотра характеристик компьютера также обычно отображают информацию о системе, включая версию, разрядность, сборку.
С помощью MsInfo32
Также есть команда «MsInfo32». Как и в предыдущем случае для ее выполнения нужно нажать Win-R, ввести команду и нажать Enter.
После этого на экране появится окно «Сведения о системе». В самом верху данного окна будет строка «Версия», в которой будет указана версия Windows 10 и номер сборки.
К сожалению, MsInfo32 не показывает полную информацию о номере сборки, а только первую ее часть.
Описание основных характеристик Windows 10
Сначала давайте рассмотрим основные характеристики Windows 10, которые могут потребоваться Вам для решения тех или иных задач.
- Редакция Windows 10 – определенный набор функций Windows 10. Существуют следующие основные редакции Windows 10: Домашняя (Home) – редакция Windows 10, которая обладает стандартным функционалом. Обычно используется на домашних компьютерах;
- Профессиональная (Pro) – редакция Windows 10 с расширенным функционалом. Используется как на домашних компьютерах, так и в корпоративном секторе;
- Корпоративная (Enterprise) – полнофункциональная редакция Windows 10, ориентированная на применение в корпоративной среде;
- Education – редакция для образовательных учреждений;
- 32-разрядные версии (поддержка x86 и максимум 4 гигабайта оперативной памяти);
- 1909 – Ноябрь 2019
Заметка! «Режим бога» в Windows – что это такое и как его включить в Windows 10?
Через командную строку
Еще один вариант — это команда «SystemInfo», с помощью которой также можно узнать номер сборки Windows 11 или Windows 10. Для выполнения данной команды нужно сначала вызвать «Командную строку». Это можно сделать по-разному, например, можно воспользоваться поиском в меню «Пуск».
После появления «Командной строки» нужно ввести команду «systeminfo» и нажать на клавишу ввода.
В результате на экране появится информация об операционной системе и компьютере. В самом верху, в строке «Версия ОС» будет указана версия Windows 11 или Windows 10, а также номер ее сборки. К сожалению, как и в MsInfo32, здесь не отображается полный номер сборки.
Чем отличается версия от сборки
Чтобы правильно понять сообщения системы о ее параметрах, следует разбираться в терминологии Windows:
- Версия — номер обновления редакции Windows, он изменяется только после крупных нововведений или большого количества мелких за одно обновление.
- Сборка — порядковый номер каждого обновления версии, который присваивается всегда, вне зависимости его от размера или сложности, т.е. каждая версия состоит из нескольких сборок.
В Виндовс 10 встроено много способов определения редакции и сборки ОС
Дополнительная информация! Чаще всего новые компьютеры, планшеты и ноутбуки, продающиеся в розничных магазинах, уже имеют «на борту» установленную Виндовс выбранной производителем устройства версии. В таком случае менять операционную систему чаще всего нецелесообразно и дорого, лучше использовать ту, что уже есть.
Несовпадение параметров внутренней памяти
Многие поддельные телефоны продаются с лучшими характеристиками, чем есть на самом деле. Самый простой способ для проверки вашего телефона — проверка внутренней памяти. Итак, если уличный продавец говорит вам, что у телефона 16 ГБ встроенной памяти, вы должны заглянуть в раздел «Настройки» > «Хранилище»/или «Внутренняя память». Вы, скорее всего, увидите 8 ГБ памяти вместо предложенных 16. Однако иногда на поддельном телефоне устанавливаются специальные модифицированные прошивки, чтобы в меню «Настройки» отображались неверные значения. Поэтому если телефон показывает правильный объем внутренней памяти, который он и должен иметь, но его подлинность все еще вызывает сомнения, то продолжайте проверку.
Сделайте несколько фотографий и видео
Иногда телефон настолько явно подделан, что это можно определить, просто проверив камеры для фото и видео съемки. Например, вы видите на корпусе два объектива камеры, и думаете, что и телефон оснащен двумя. Но затем вы снимаете заднюю крышку и обнаруживаете, что один из объективов на самом деле подделка.
Сделайте несколько снимков с телефона, чтобы проверить качество фото-съемки. Если телефон должен быть оснащен 24-мегапиксельной камерой, но делает снимки очень низкого качества, то, скорее всего, это поддельный телефон.
Также попробуйте снять видео, чтобы проверить вместимость внутренней памяти телефона. Если в меню «Настройки» > «Внутреннее хранилище» обозначается параметрами 16 ГБ встроенной памяти и 8 ГБ свободной, а вы записываете видео размером 5 МБ, попробуйте сохранить его. Если в итоге вы видите на экране предупреждение «Недостаточно доступного места памяти» — угадайте, что вы держите в своих руках? Скорее всего, поддельный телефон.
Что такое тип системы в Windows 10
Как узнать версию андроида на телефоне или планшете
Типом системы в Виндовс называют ее разрядность — это количество бит информации, которую процессор компьютера способен обрабатывать одновременно. Все современные операционные системы делятся на два типа:
- 32 битные системы первого поколения (обозначаются символами x86, реже: 32bit, реже IA-32 или x32);
- Более новые и мощные 64 битные системы (маркировка x64, x86_64, 64bit или amd64) созданы для 64-разрядных процессоров, которые появились только в 2003 году.
На компьютер с 32-разрядным процессором можно установить только 32-битную операционную систему, а если устройство оснащено ЦП x64, то на него возможна установка Windows любого типа.
Отличие между версиями заключается в скорости обработки и передачи информации: x64 на современных устройствах Windows x64 будет работать гораздо быстрее, но если установить ее на слабый компьютер или планшет прошлых лет, то система этого типа будет значительно уступать в быстродействии x86, установленной на аналогичное устройство.
Проверить, процессор какого типа установлен на устройстве можно в разделе «Система» контекстного меню «Пуск» (вызывается правым кликом по соответствующей кнопке в левом нижнем углу экрана).
Как узнать тип процессора в Виндовс 10
Обратите внимание! Если на компьютере с 64-разрядным процессором установлено меньше 3 Гб оперативной памяти, то установка Windows x64 на данное устройство будет нецелесообразной, лучше обойтись 32bit.