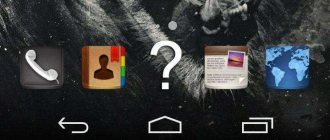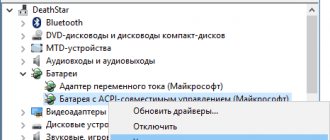Нет WiFi на ноутбуке с Windows 10: решение проблемы
Первый шаг для любой подобной ситуации — проверка адаптера WiFi. Иногда этот компонент просто отсутствует на компьютере. Либо происходит так, что он отключается при определённых обстоятельствах. Причина проблем — драйверы, если пользователь точно знает, что устройство есть, но всё равно ничего не работает.
Можно выделить несколько вариантов:
- Устаревшая версия.
- Сам нерабочий файл.
- Отсутствие установленного драйвера вообще. В этом случае простое обновление не помогает.
Обратите внимание! Ярлычок сети обычно располагается на панели, связанной с уведомлениями. Для открытия Центра, отвечающего за управление сетями и общим доступом, на этом значке надо кликнуть правой кнопкой мыши. Откроется новое окно. Один из пунктов у него будет посвящён параметрам беспроводного адаптера, которые и можно будет изменить.
Иногда достаточно просто кликнуть на адаптер, чтобы включить соответствующую функцию. Если причина такая — на следующем этапе всё должно работать.
Когда и после этого этапа адаптер не виден — причина кроется в отсутствующем драйвере, либо нестабильности последнего. Это часто происходит, когда пропал Вай Фай на ноутбуке, что делать, Виндовс 10 часто подсказывает автоматически.
Проблемы с драйвером WiFi адаптера в Windows 10
Решение проблемы при таких обстоятельствах предполагает прохождение через следующие этапы:
- Сначала пользователи открывают диспетчер задач. Это нужно, чтобы убедиться в отсутствии, либо наличии беспроводного адаптера.
- Надо перейти к меню «Пуска», затем — к более подробным параметрам.
- Из параметров переходят в раздел, посвящённый устройствам.
- В нижней части выбирают пункт по «Диспетчеру устройств».
Почему пропадает соединение с интернетом через вай фай
Интерес представляет вкладка, описывающая Сетевые адаптеры.
Всего перед пользователем должны появиться два адаптера:
- LAN. Для подключения интернета к компьютеру по сетевой карте.
- ВайФай. Для использования беспроводных технологий.
Второй адаптер обычно дополняется обозначением Wireless. Если пропал Wi Fi Windows 10 — проверяется именно этот элемент.
Важно! В названии указывают производителя, точную модель. Иногда случается так, что адаптер есть, он включен. Но сама беспроводная сеть всё равно не работает. Возможно, причина снова связана с драйверами.
При подобных условиях надо куда-нибудь записать или скопировать официальное, полное название модели. После этого ищут официальную страницу производителя в интернете. После этого скачивают, устанавливают нужную версию драйвера. Потом повторно пробуют установить подключение.
Обратите внимание! У диспетчера устройств адаптер не отображается, если приспособление в принципе отсутствует, либо к нему нет драйвера.
«Неопознанное или неизвестное устройство» — возможное название адаптера, если он есть внутри самого ноутбука. Тогда проблема с большой вероятностью тоже вызвана драйверами. Wireless адаптер наверняка будет отображаться в списке, как только установится последняя версия соответствующего оборудования. Если пропал WiFi адаптер из диспетчера устройств — проблему можно решить, следуя тем же рекомендациям, что указаны ранее.
Нет Вайфая на ПК или ноутбуке: причины и способы включить
Для беспроводного подключения важна корректная работа программной и аппаратной части компьютера или ноутбука. Аппаратной частью является Wi-Fi адаптер, а его софтом — драйвер и специальные утилиты. Правильная настройка “винды” имеет не меньшее значение, потому что она управляет всеми бортовыми устройствами. Рассмотрим причины и способы решения проблем по порядку.
На ПК нет “приемника” (модуля беспроводной сети)
Если все без исключения ноутбуки обладают встроенным модулем беспроводной связи, то десктопные компьютеры оборудованы им опционально. Лишь некоторые материнские платы оборудованы встроенным Wi-Fi модулем. Но основная масса пользователей подключает внешний или дискретный адаптер.
Внешний адаптер представляет собой устройство наподобие флешки, которое подключается к порту USB системного блока (или ноутбука, если нужно). Его преимущество заключается в мобильности и простоте подключения. Недостатками являются скромная скорость и дальность передачи данных.
Дискретные адаптеры вставляются в слот PCIe или M.2 материнской платы системного блока, выводят наружу лишь круговые настраиваемые антенны. Их характеристики различаются от простых домашних до профессиональных многодиапазонных моделей 6 поколения.
Не стоит исключать тот момент, что возможно ноутбук просто плохо ловит сигнал Вай-Фай.
Для установки такой платы нужно:
- Обесточить компьютер, вынув вилку блока питания из розетки;
- Открыть левую крышку системника, открутив винты на его задней торцевой части;
- Плавными движениями без усилий и до упора вставить адаптер в слот PCIe. Карту M.2 нужно вставлять в соответствующий слот, закрепив рамку жесткости винтом;
- Подключить внешние антенны к RCA разъему;
- Собрать ПК в обратной последовательности.
Не установлено ПО (драйвера): проверка, обновление, инсталляция “с нуля”
Просто подключить Wi-Fi модуль к компьютеру или ноутбуку недостаточно — нужно научить систему Windows работать с ним должным образом. Для этого есть драйвера — набор специального ПО, поставляемого производителями комплектующих. Их инсталляция обязательна для полноценной работы адаптера.
Чтобы проверить и обновить драйвер, нужно:
- В поисковой строке панели задач написать и перейти в «Диспетчер устройств».
- Раскрыть вкладку «Сетевые адаптеры» и отметить ЛКМ устройство со словом Wireless.
- Убедиться, что над его пиктограммой не горит желтый треугольник предупреждения. Даже если его нет — нажмите на значок обновления и выберите автопоиск драйверов.
“Винде” не всегда удается отыскать актуальное ПО под каждую модель. Поэтому часто приходится устанавливать драйвер вручную.
- Из браузера заходим на официальный сайт производителя, где в строке поиска вводим полное название адаптера;
- Перейдя на страницу об устройстве, нажимаем на ссылку техподдержки или драйвера «Drivers».
- Указываем версию установленной Windows и скачиваем утилиту.
- Устанавливаем ее, перезагружаем компьютер, смотрим результат.
Не включен адаптер: способы активировать, если нет кнопки WiFi в параметрах системы
После того как закончен монтаж платы и установка актуального драйвера, нужно включить его. Это делается механически (кнопкой на корпусе девайса) или программно (в настройках Windows).
Включаем через панель управления
С помощью софта адаптер беспроводной связи можно активировать из панели управления — консоли, перешедшей в Windows 10 из ранних версий. Она служит для дублирования основных настроек системы, и является привычной для опытных пользователей. Для ее использования:
- Заходим в «Панель управления», написав ее в строке поиска меню «Параметры».
- Выбираем «Просмотр состояния сети и задач» левой кнопкой мыши.
- Кликаем «Изменение параметров адаптера»;
- Кликаем по беспроводному подключению ПКМ и включаем его из контекстного меню.
Переключателем на корпусе
Ноутбуки комплектуются Wi-Fi модулем на этапе производства, поэтому часто оборудуются специальным ползунком или кнопкой на корпусе для его включения. После его перевода в активное положение устройство автоматически начнет искать и подключаться к точке доступа. Искать кнопку нужно на переднем торце ноута или в верхней части клавиатуры.
Аналогичная ситуация происходит с внешними USB адаптерами. На их корпусе может быть незаметный с первого раза механический переключатель для включения, кнопка WPS для быстрой синхронизации с роутером, светодиодный индикатор работы.
Кнопками на клавиатуре
Кроме привычных символов клавиатура ноутбука содержит дополнительные функциональные обозначения. В первую очередь это относится к кнопкам F1-F12 верхнего ряда. Нажав нужную комбинацию, можно включить беспроводной адаптер, по аналогии с отдельной кнопкой на корпусе из предыдущего способа. В зависимости от производителя, комбинацией для включения может быть: Fn+F2, Fn+F3, Fn+F7.
Не запущены службы WLAN и/или «Журнал событий Windows»
В редких случаях причиной неработающего Wi-Fi адаптера является отключенные службы автонастройки беспроводных подключений WLAN и Журнал событий Windows. Для их включения:
- Вызываем консоль «services.msc» из панели задач;
- Находим одну из названных выше служб, кликаем ПКМ и входим в «Свойства»;
- Указываем автоматический тип запуска и включаем ее кнопкой как на скриншоте с сохранением действий;
- Аналогичную работу проводим и со второй службой.
Важно: Иногда помогает отключение и повторное включение служб.
Адаптер отключен в диспетчере устройств
Мы уже описывали способ, как попасть в Диспетчер устройств в разделе установки и обновления драйверов, поэтому повторяться не будем. Выделив ЛКМ беспроводной адаптер, на панели инструментов появятся кнопки включения устройства. Нажав зеленую кнопку со стрелкой, модуль станет активным.
Включен режим “В самолете”
Как и на смартфонах, в ноутбуках с Windows 10 есть ползунок отключения всех радиопередатчиков. Он отключает беспроводную связь, например, для полета на борту самолета. Чтобы включить Wi-Fi:
- Следуем в «Параметры», «Сеть и Интернет»
- Одноименный режим будет в списке левой части окна — кликаем на него.
- Переводим ползунок режима «В самолете» в выключенное положение.
Подключение ограничено или доступа к Сети нет
Бывает так, что в панели задач кнопка ВайФай есть, но подключение ограничено, или интернет-трафик не проходит. Сопровождается это пиктограммой желтого треугольника с восклицательным знаком под символом состояния сети. Для восстановления связи есть несколько решений:
- Перезагрузить ноутбук и роутер.
- Отключить штатный или сторонний антивирус (если он есть), отключить брандмауэр Windows.
- Сравнить качество связи на другом подключенном к роутеру устройстве, например, на смартфоне.
- Проверить настройки роутера.
- Проверить баланс в личном кабинете провайдера.
- После выполнения каждого пункта пробуем подключиться к сети.
Ручная настройка адаптера в Windows 10: тип получения IP, смена DNS
Частой проблемой подключения к беспроводной сети является неправильно настроенный адаптер связи. Это случается по неопытности пользователя или после установки специфического ПО в системе. Чтобы вернуть настройки Wi-Fi модуля в состояние по умолчанию:
- Заходим в настройки параметров адаптера, смотрим раздел «Включаем через панель управления».
- Кликаем по иконке беспроводной сети ПКМ и жмем «Свойства»
- Устанавливаем галочку напротив протокола IPv4 и заходим в его свойства (убираем галочку напротив IPv6, если она там есть)
- Получение IP-адреса и DNS ставим в автоматическом режиме с сохранением действий.
Как установить или обновить драйвер WiFi адаптера?
Как включить и настроить Wi-Fi на Windows 10: установка на ноутбуке Acer
Действия тоже выполняют с определённым порядком.
- Поиск официальной страницы производителя, в интернете.
- Конкретную модель ищут, самостоятельно вводя название. Либо пользуясь меню на самом сайте. Некоторые варианты могут исчезать со временем.
- Далее нажимают на название, переходят к разделу, через который осуществляются загрузки.
- Обычно с поиском драйвера для беспроводного устройства практически не возникает проблем. Подпись поможет узнать подходящую версию.
- Главное — указать, какой версией операционной системы пользуется тот или иной человек. Отыскать вариант для Windows 10 сможет каждый. Тогда исправить проблему не составит труда.
После загрузки надо будет открыть сохранённый файл, следовать инструкциям, которые появляются далее. Запускать требуется файл, имеющий расширение EXE. Систему лучше перезагрузить, когда процесс установки завершится. Потом можно снова попытаться наладить беспроводное соединение, когда соответствующие значки, кнопка будут отображаться.
У стационарных компьютеров порядок действий остаётся примерно таким же. Главное — выбрать правильную версию драйвера, подходящую для самого адаптера и операционной системы. Это отличное решение, если пропал WiFi на ноутбуках Windows 10.
Есть ли Wi-Fi-приёмник?
Если на компьютере не установлен приёмник, то вы и не увидите значок Wi-Fi-сети. Но как проверить, что у вас за адаптер? Самое простое — посмотреть характеристики ПК. На ноутбуках должна быть наклейка, на которой указаны спецификации устройства. Ещё вариант — узнать модель адаптера и найти о нём информацию. У вас стационарный компьютер? Тогда отыщите на системном блоке порты для подключения модема. Если там установлена антенна, то изделие подходит для работы через Wi-Fi.
И самый простой способ:
- Вам нужна «Панель управления» Windows.
- Откройте «Диспетчер устройств». Он в категории «Оборудование и звук».
- Разверните меню «Сетевые адаптеры».
- Посмотрите, есть ли там модели, в которых указано «Wirelles», «802.11» или «WiFi».
Если таких надписей нет, настроить беспроводное соединение не получится. Но можно приобрести Wi-Fi-модуль или сетевую карту, в которой уже стоит антенна. Также существуют внешние Вай-Фай приёмники.
Проверьте, не был ли скрыт значок WiFi
Почему не отображается значок вай фай на ноутбуке и как его вернуть
Обратите внимание! Часто происходит так, что этот элемент просто остаётся незаметным для самих пользователей. Область уведомления Windows 10 позволяет перемещать любые значки с места на место. Это относится к звуковым сигналам и элементам, связанным с сетями. Пользователи могли сами перетащить значок на другое место, из-за чего он стал незаметным.
Чтобы развернуть список со всеми значками в области уведомлений — достаточно нажать на значок стрелки внизу. После этого иконка WiFi может появиться в трее среди других подобных изображений. Его надо взять и удерживать с помощью левой кнопки мыши. После перетаскивают в привычное место — там же, где находятся часы. Тогда точно можно быть уверенными, что не пропали значки Вай Фай на ноутбуке Win 10.