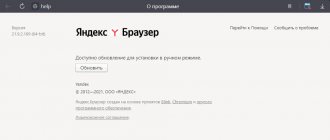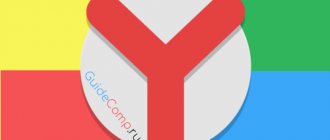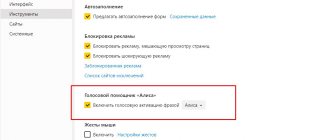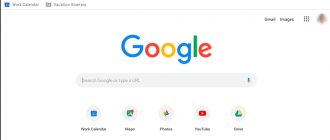На сегодняшний день Яндекс Браузер преуспевает среди других браузеров. За последнее время количество скачиваний и установок значительно возросло, что говорит о том, что этот веб-обозреватель становится популярней других браузеров. Скорость работы и большое количество полезных функций все больше и больше привлекают обычных пользователей, заставляя менять свои привычные браузеры на Яндекс Браузер. Но при установке у многих появляются проблемы, которые не дают воспользоваться привилегиями этого веб-обозревателя. Именно эту проблему Яндекс браузера, которая не дает установить его на Windows 7 мы и обсудим в этой статье.
Также читайте: Почему не запускается Яндекс браузер?
Причин, по которым появляются ошибки вовремя установке браузера может быть большое количество. Все зависит от ситуации, которая сложилась в вашей операционной системе. Ниже будут описаны самые популярные причины и способы их решения.
В большинстве случаев данная проблема не имеет серьезных причин. После устранения причин попробуйте начать установку Яндекс Браузера заново.
Причины ошибок при установке браузера
- Плохое соединение с интернетом
- Недостаточно свободного места на диске
- Антивирусные программы
- Брандмауэр Windows
- Не полностью удаленная прошлая версия
- Вирусные программы
Плохое соединение с интернетом
Скачивая Яндекс Браузер с официального сайта, вы получаете не установочный дистрибутив, а лишь файл, который при запуске будет производить скачивание последней стабильной версии для вашей операционной системы. С одной стороны, это хорошо, так как вы можете быть уверены в том, что получите последнюю стабильную версию веб-обозревателя. С другой стороны, если вы имеете плохое соединение с сетью интернет или не имеете к ней доступа, тогда у вас можете не выйти установить браузер.
Решений проблемы с Интернет-соединением может быть два: наладить подключение, или скачать офлайн-установщик.
В том случаи если вы решили установить браузер, не имея подключения к интернету, тогда стоит воспользоваться вариантом с офлайн-установщиком. Такой способ поможет установить браузер, не имея соединения с интернетом. Для скачивания такого установщика с официального сайта Яндекс Браузера перейдите по ссылке: https://browser.yandex.ru/download/?os=win&full=1
Где находятся расширения в ПК
Мы знаем, что дополнение встраивается в браузер, но сами файлы и настройки должны где-то храниться на ПК. Но чтобы посмотреть, где они находятся в компьютере нужно сделать скрытые папки видимыми.
Открываем встроенную утилиту «Выполнить» с помощью комбинации клавиш Win + R и в диалоговом окне пишем команду — appdata — жмём OK.
Переходим по пути, последовательно открывая следующие папки — Local/Yandex/YandexBrowser/User Data/Default/Extensions — хранящиеся здесь папки с дополнениями подписаны случайным набором символов. Чтобы понять, какое из них хранится в какой папке нужно последовательно их открывать и изучать содержимое. Например, посмотреть изображение. По иконке вы поймете, что это за плагин.
В папках Extension Rules и Extension State хранятся настройки, которые вы вносили вручную.
Недостаточно свободного места на диске
Частой причиной ошибки при установке Яндекс Браузера на Windows 7 бывает нехватка места на диске. Решением такой проблемы может быть два, либо удалить ненужные программы и пройтись по папкам удаляя ненужные файлы, либо установить браузер на другой раздел (если такой имеется).
Для просмотра и удаления ненужных программ в Windows 7 перейдите в «Мой компьютер» и в панели навигации выберите пункт «Удаление и изменение программ».
После этого перед вами откроется окно с перечнем всех программ, которые установлены на вашем компьютере. Советую обратить внимание на старые игры или программы, которые вы ранее устанавливали и больше ими не пользуетесь. Для удаления программы нажмите по ней левой кнопкой мыши и в появившемся меню выберите пункт «Удалить». После того как освободите достаточно места, пытайтесь еще раз установить браузер.
Для того, чтобы установить Яндекс браузер на другой диск, вам необходимо скачать офлайн версию установочной программы, так как она может предложить выбрать путь установки.
Программный конфликт
Третья популярная причина – конфликт устанавливаемой программы с уже имеющимися приложениями на ПК. Часто при удалении программ остаются «хвосты» на жестком диске в папках системных файлов. В ручном режиме поиск и удаление допускает появление большего количества ошибок. Поэтому рекомендуется пользоваться специальными программами, которые в автоматическом режиме ищут конфликтующие файлы или записи в системном реестре.
Одной их самых популярных является CCleaner.
Программа позволяет обнаружить ошибку и нарушение целостности и корректности реестра. Для этого используется одноименный раздел меню и кнопка «Поиск» проблем. При обнаружении ошибочных записей пользователю будет предложено исправить выбранное.
Также приложение позволяет выполнить корректную очистку места на жестком диске или удалить ненужные/конфликтующие приложения.
Антивирусные программы
Причиной того, что Яндекс Браузер при установке выдает ошибку, может быть включенная антивирусная программа. Очень часто встречаются случаи, когда неправильно настроенная, или сама по сама по себе антивирусная программа может блокировать установку программ, или вовсе удалять их exe файлы, что конечно же не даст установить вам браузер на компьютер.
Выходом из этой ситуации может стать временное отключение антивируса или занесение файла установки в список исключений, что не даст ему заблокировать или удалить установочный файл Яндекс браузера при установке.
После того как установка успешно завершиться, и вы сможете запустить Яндекс браузер активируйте антивирусную защиту, чтобы не быть подверженными вирусным атакам или установке нежелательных программ.
Как приостановить защиту антивирусной программы:
ESET NOD32
Для того, чтобы временно отключить защиту на этом антивирусе вам необходимо нажать правой кнопкой мыши на иконку антивирусной программы, которая находится в трее (правая нижняя часть экрана), и выбрать пункт «Приостановить защиту». После этого откроется окно антивирусной программы с выбором времени на которое будет приостановлена защита компьютера, выбираем подходящий нам пункт и нажимаем «Применить».
Avira
Отключения это антивирусной программы подобно прошлой, так же в трее необходимо найти иконку, нажать по ней правой кнопкой и в высветившемся окне убирать галки напротив пунктов «Активировать Real-Time Protection», «Активировать брандмауэр Windows».
Avast
Для этой антивирусной программы нажимаем по иконке правой кнопкой мыши, выбираем пункт «Управление экранами Avast» и в выпавшем окне жмем на «Отключить до перезапуска компьютера».
Kasperskiy
Тут все максимально просто, нажимаем правой кнопкой на иконку и в выпавшем меню выбираем «Приостановить защиту».
Windows Defender
Для того, чтобы отключить встроенный антивирус на Windows 7 открываем Windows Defender, обычно он также расположен в трее в виде иконки щита, после открытия окна переходим во вкладку «Параметры», выбираем «Администратор» и убираем галку с «Включить приложение».
Основные параметры
Браузер обладает поистине огромным перечнем функций и возможностей. Про все параметры мы не будем рассказывать, по большей части они или очевидные, или неважны. Здесь упомянем только некоторые опции, которые стоит настроить после установки, чтобы работать было комфортно.
- Откройте «Меню» — кнопка в виде трех полос в правом верхнем углу.
- В выпадающем списке выберите «Настройки».
Здесь вы увидите довольно длинную страницу с опциями:
- Сделайте Яндекс браузером по умолчанию, если нужно. Тогда все ссылки из сторонних приложений будут открываться в Яндексе.
- Добавьте пользователя и настройте синхронизацию, если при установке вы пропустили этот шаг.
- Дальше в блоке «Новая вкладка» можно снять галочку с пункта, который отвечает за отображение ленты Дзен.
- Блок «Панель закладок» настройте по своему усмотрению: отображать на всех страницах, только в новой вкладке или, вообще, не отображать.
- Боковую панель также можно скрыть, если она не нужна или мешает.
- Настройте папку, куда будут загружаться скачанные файлы: по запросу или в какой-то конкретный каталог.
- В блоке «Запускать браузер вместе с операционной системой» лучше выставить параметр «Никогда». Фоновая работа обозревателя, если вы в данный момент им не пользуетесь, создает излишнюю нагрузку.
- Во вкладке «Безопасность» можно настроить технологию активной защиты Protect.
- Во вкладке «Пароли и карты» можно настроить мастер пароль, чтобы посторонние лица не смогли получить доступ к вашим сохраненным сайтам и картам.
Это минимальный набор опций, которые рекомендуется сразу настроить. Остальные настройки устанавливайте по своему желанию в зависимости, хотите чтобы в умной строке были подсказки или фон и размер вкладок был определенного типа.
Брандмауэр Windows
Брандмауэр Windows также может препятствовать установке Яндекс Браузера закрывая порты, по которым он подключается к серверу для скачивания последней версии, или же вовсе блокировать работу установочной программы, что в итоге и вызывает ошибки при установке. Лучшим способом решения этой проблемы будет временное отключение брандмауэра, но после успешной установки его необходимо включить обратно.
Для того, чтобы отключить брандмауэр необходимо зайти в панель управления, для этого откройте меню пуск и выберите «Панель управления». Далее в открывшемся окне нужно выбрать пункт «Брандмауэр защитника Windows». В окне управления брандмауэра переходим во вкладку «Изменить параметры уведомлений».
В открывшемся окне отмечаем два пункта «Отключить брандмауэр», после этого нажимаем «ОК».
После этого пытаемся еще раз запустить установку Яндекс браузера.
Следует ли удалить данные
Специально созданная корзина позволит удалить ненужные файлы, но с гарантией восстановления определенного документа. Данная функция существует для той категории, которая в будущем хочет восстановить информацию. Следует отметить, что пока данные находятся в корзине, вы не сможете воспользоваться дисками, которые перегружены. В этом случае придется полностью очистить корзину или удалить определенную часть ненужных файлов.
Для того чтобы освободить персональный компьютер, можно воспользоваться и другим методом.
При переходе в директорию загрузок, можно детально рассмотреть файлы, которые занимают определенное место. Затем, необходимо открыть опцию «пуск», перейти в панель управления и произвести процесс запуска утилита «Удалить программу».
Не полностью удаленная прошлая версия
Может быть такое, что вы ранее уже устанавливали Яндекс Браузер, но вынуждены были удалить его и сделали это неправильно. Именно это и может послужить причиной того, что новая версия браузера выдает ошибку при установке. В этой ситуации необходимо полностью удалить программу.
Для того что бы полностью убрать предыдущую версию Яндекс Браузера с компьютера, необходимо удалить скрытые файлы, файлы директории и записи в реестре.
Первым делом необходимо удалить файлы и папки, связанные с этим браузером.
Удаляем папки, расположенные по следующим путям:
- C:\Users\ИМЯ_ПОЛЬЗОВАТЕЛЯ\AppData\Local\Yandex\YandexBrowser
- C:\Users\ИМЯ_ПОЛЬЗОВАТЕЛЯ\AppData\LocalLow\Yandex
- C:\Users\ИМЯ_ПОЛЬЗОВАТЕЛЯ\AppData\Roaming\Yandex
- C:\Program Files (x86)\Yandex
- C:\Program Files\Yandex
Если некоторые папки отсутствуют, тогда просто пропускаем их и удаляем все, которые смогли обнаружить.
После удаления выше представленных папок пробуйте запустить установку веб-обозревателя еще раз. Если после этого тоже получаете ошибку установки, тогда стоит отредактировать реестр Windows 7. Вам необходимо будет удалить все записи, связанные с Яндекс браузером, которые надуться в реестре.
Если ы неопытный пользователь, тогда вам не стоит редактировать реестр самому, так как возрастает риск удаления важных системных записей, которые могут нарушить работу операционной системы.
Для удаления записей необходимо открыть окно реестра, нажимаем сочетание клавиш Win+R, в открывшейся строке «Выполнить» вводим команду «regedit» и нажимаем кнопку «ОК».
После этого откроется окно с разделами реестра, тут нам необходимо запустит панель поиска нажатием кнопки F3. В открывшемся поле пишем ключевое слово поиска «yandex» и нажимаем «Найти далее».
Когда будет найдена запись нужно нажать по ней правой кнопкой мыши и выбрать «Удалить». После удаления этой записи еще раз нажимаем клавишу F3 и ищем дальше. Так делаем до тех пор, пока записей не останется.
После удаления всех записей пытаемся еще раз установить Яндекс Браузер.
Не устанавливается Яндекс браузер на Виндовс 7: причины
Приложение Яндекс-браузер отличается агрессивной рекламой, встроено во многие бесплатные «софтины» и часто появляется на ПК из-за невнимательности юзера. Его установка отработана до автоматизма, не требуя никакого внимания с момента запуска дистрибутива. Приложение Яндекс-браузер отличается агрессивной рекламой, встроено во многие бесплатные «софтины» и часто появляется на ПК из-за невнимательности юзера. Также приложение склонно не выдавать сообщений о своей установке, незаметной встраиваясь в панель инструментов. Сама установка отработана до автоматизма, не требуя никакого внимания с момента запуска дистрибутива.
Ситуации, когда не устанавливается Яндекс браузер на Виндовс 7, относятся к разряду редких. На Интернет-просторах есть любопытные версии, как устанавливать браузер и почему не удается это сделать:
- Нехватка места на винчестере (это в XXI-то веке, когда емкость HDD измеряется терабайтами?).
- Поражение вирусами (сомнительно, что Yandex станет мишенью вирусной атаки на этапе установки).
- Плохая связь с Интернетом (смехотворное утверждение для дистрибутива весом в 111,6 МБ).
Не будем вливаться в массы Интернет-сказочников и определим, почему на 7 может не устанавливаться Яндекс браузер. Чтобы не установиться этому всеядному браузеру, нужны действительно веские причины.
- Ошибки в реестре после предыдущей версии браузера либо общие ошибки в разделе ПО по вине пользователя. Например, при неудачной попытке почистить реестр вручную.
- Прерывание установки брандмауэром Виндовс.
- Блокировка антивирусными программами.
Для приверженцев версии «плохой связи с Интернетом» на официальном сайте разработчика доступна офф-лайн версия браузера.
Как исправить ситуцию в первом случае? Остатки предыдущей версии browser Yandex остаются в реестре, когда пользователь удаляет программу без деинсталлятора. Этим грешат неопытные пользователи, которые считают, что если удалить одноименную папку в Program Files, то все будет просто замечательно. Рекомендуем воспользоваться специализированными программами типа Reg Organizer, CCleaner и др. Но эти программы способны найти «хвосты» в реестре только, если Яндекс-браузер не был удален вручную.
Что делать, если следы предыдущей версии остались и препятствуют установке Яндекс-браузера? Почистить их вручную.
- Вызываем командную строку и вводим regedit.
- В меню реестра у нас два пути: найти папки самим либо доверить это функции поиска.
- Для самостоятельного удаления следов нам нужны папки, показанные на скрине ниже.
- Находим их и удаляем.
- При поиске это сделать удобнее, просто укажем в разделе «Правка»-«Поиск» ключевое слово yandex. После показанного списка записей реестра с этим словом методично удаляем записи одно за другим, переходя к следующей строчке через F3.
- После завершения желательно перегрузить компьютер.
Брандмауэр большую часть времени пассивен. Однако иногда он все же активизируется. Причина, по которой брандмауэр пробуждается к активной жизни в случае с Яндекс-браузером, кроется в портах. Некоторые из портов, по которым идет передача данных, кажутся брандмауэру подозрительными, поэтому он их попросту закрывает. Как итог, установка Яндекса прерывается.
Если пользователь уверен в своих силах, он вправе отключить брандмауэр. Сделать это можно так.
- открыть Панель управления, выбрать брандмауэр;
- зайти в параметры уведомления и отключить. Не забудьте включить его снова после завершения установки.
Здесь может возникнуть трудность. Некоторые антивирусные программы перехватывают управление стандартным брандмауэром. Поэтому пользователь увидит на экране следующее:
Решение — отключить брандмауэр уже в настройках антивируса. В нашем случае надо зайти в настройки программы Аваст и отключить.
После этого переустановить браузер.
Частично мы рассмотрели этот случай с брандмауэром. Иногда антивирусы блокируют или даже удаляют исполняемый файл exe браузера на стадии установки. Решение в том, чтобы добавить программу в исключения или на время отключить антивирус.
Рассмотрим на примере лицензионной копии Avast Internet Security. Чтобы добавить в исключения Яндекс браузер, открываем настройки антивируса, находим меню «Блокировка и разрешение приложений» (у другого антивируса название меню пишется по-разному). Добавляем браузер в исключения.
Приостановить защиту можно на определенный срок. Например, 10 минут, полчаса, час, до перезапуска и т.д. Эта функция называется «Управление экранами антивируса».
В статье рассмотрены причины, почему не устанавливается Яндекс браузер на Виндовс 7. Есть причины мнимые и актуальные. В любом случае, намного проще удалить программу и переустановить её заново, чем тратить время на выискивание «хвостов». Поэтому советуем перед установкой browser Yandex на Семерке иметь на ПК CCleaner или аналогичные проги. Последующее удаление Яндекса с помощью таких утилит автоматически почистит реестр и уберет саму программу с жесткого диска навсегда
Действенные решения проблемы
Яндекс.браузер для windows 7 на русском
Данный сбой свидетельствует о том, что интернет-обозреватель по каким-то внутренним проблемам не работает корректно. В этом также могут быть замешаны и внешние обстоятельства. Вот список возможных причин:
- Давно не было обновлений.
- Неправильное функционирование плагинов.
- Излишне активная защита системы антивирусом.
- Заражение ПК вирусами.
- Существенный сбой параметров программы.
- Или же повреждение ее компонентов.
Сразу же определить явную причину неполадки довольно затруднительно, потому мы предлагаем просто перебрать их все. Это может занять некоторое время, зато наверняка устранит ее.
Случай №1: Устаревшая версия обозревателя
Установка новой версии – это самый первый шаг, что надо делать, если произошла ошибка и Яндекс.Браузер не может продолжить работу.
Первый способ обновления будет работать в том случае, если программа запускается. Выполняется он так:
- Вызовите главное меню кликом по отмеченной иконке.
- Наведите курсор на опцию «Дополнительно».
- И в подменю нажмите на пункт «О браузере».
- На открывшейся странице щелкните ЛКМ на кнопку запуска процедуры.
- Дождитесь ее окончания и согласитесь с перезагрузкой.
А если программу запустить нельзя, то имеет смысл выполнить обновление вручную:
Если проблема решена – поздравляем! В противном случае – предлагаем продолжить чтение инструкции. Если браузер запускается, то переходите к следующему случаю, а если нет – к последнему, где мы детально разобрали процедуру переустановки.
Случай №2: Некорректная работа расширений
Расширения предназначаются для того, чтобы дать интернет-обозревателю новые возможности. Но далеко не все из них работают хорошо или же совместимы друг с другом. Поэтому мы предлагаем на время их отключить, проверив, поможет ли это.
Пошаговая инструкция:
- Опять вызовите главное меню программы.
- Но на этот раз сразу же кликните по надписи «Дополнения».
- Пролистайте страницу в самый низ, пока не найдете раздел «Из других источников».
- Отключите все расширения отсюда.
- Перезапустите обозреватель.
Если именно это стало причиной проблемы, то имеет смысл поочередно включать отдельные расширения, проверяя, какое именно приводит к сбою, чтобы потом удалить его.
Случай №3: Наличие вирусных угроз
Вирусы – один из главных источников всех проблем, как-либо связанных с компьютером. Потому имеет смысл выполнить полную проверку систему антивирусом, который у вас установлен. А если его нет – обратитесь к нашей статье.
Случай №4: Прерывание процесса антивирусом
Как ни странно, время от времени и сам антивирус становится причиной различных неполадок. Дело в том, что в определенных ситуациях он «слишком» сильно защищает систему, блокируя даже безвредные программы, например, Яндекс.Браузер.
Наша рекомендация – на время деактивировать защиту компьютера и удостовериться, будет ли после этого появляться данная ошибка.
Случай №5: Серьезный сбой настроек
Иногда параметры браузера по различным причинам сбоят, в результате чего он перестает работать корректно. Здесь имеет смысл выполнить полный сброс, когда все внесенные изменения отменятся и настройки вернутся к исходным значениям. Выполняется процедура следующим образом:
- Откройте новую вкладку в веб-обозревателе.
- Вставьте в адресную строку browser://settingsresetProfileSettings и нажмите Enter.
- На отобразившейся странице кликните ЛКМ по кнопке «Сбросить».
- Перезапустите программу.