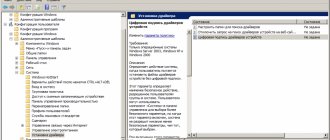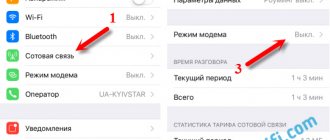Addition 08/17/2018
Imagine the situation: You bought an expensive smartphone, but due to simple carelessness, you dropped it, resulting in the screen breaking. This is one of the worst situations that can happen to anyone. What to do, how to control your smartphone?
Fortunately, a broken touch screen does not mean that the smartphone is completely broken. You can control your mobile device using a personal computer. We will tell you about 4 ways to do this.
Preparing your smartphone
The first step to managing a phone that has a broken screen is to prepare the smartphone. To do this, you need to enable USB debugging. This can be done through the device settings. The step-by-step instructions look like this:
- Go to settings and find the “About phone” section.
- Click on the build or firmware version (7 times) until a notification about entering developer mode appears on the screen.
- Find the section with accessibility features and check the box next to “Allow USB debugging.”
- Reboot the device.
Such simple steps allow you to later display the phone screen on a computer via USB to restore or obtain the necessary information.
How to get contacts out of a broken Android
This operation is not as complicated as it might seem - fortunately, manufacturers took into account the possibility of damage to the device and included tools in the OS for rescuing phone numbers.
You can remove contacts in two ways - by air, without connecting to a computer, and through the ADB interface, to use which the gadget will need to be connected to a PC or laptop. Let's start with the first option.
Method 1: Google Account
For full functionality of an Android phone, you need to connect a Google account to the device. It has a function for synchronizing data, in particular, information from the phone book. In this way, you can transfer contacts directly without the participation of a PC or use a computer. Before starting the procedure, make sure that data synchronization is active on the broken device.
If the phone's display is damaged, then most likely the touchscreen has also failed. You can control the device without it - just connect a mouse to your smartphone. If the screen is completely broken, then you can try connecting the phone to the TV to display the picture.
Telephone
Direct transfer of information between smartphones consists of simple data synchronization.
- On the new device where you want to transfer contacts, add a Google account - the easiest way to do this is to follow the instructions in the next article.
Read more: Adding a Google account to an Android smartphone
- Wait until the data from the entered account is downloaded to the new phone. For greater convenience, you can enable the display of synchronized numbers in the phone book: go to the contacts application settings, find the “Contacts display” option and select the desired account.
Done – numbers transferred.
Computer
For a long time now, the “good corporation” has been using a single account for all its products, which also stores telephone numbers. To access them, you should use a separate service for storing synchronized contacts, which has an export function.
- Follow the link above. Sign in to your account if prompted. After the page loads, the entire list of synchronized contacts will appear in front of you.
Select any position, then click on the icon with a minus sign at the top and select “All” to select all saved in the service.
You can simply select individual contacts if you do not need to restore all synchronized numbers. Click on the three dots in the toolbar and select the “Export” option.
Next, you need to note the export format - to install it in a new phone, it is better to use the “vCard” option. Select it and click "Export".
This method is the most functional for transferring numbers from a broken phone. As you can see, the option of transferring phone-to-phone contacts is somewhat simpler, but using Google Contacts allows you to do without a broken phone altogether: the main thing is that synchronization is active on it.
Method 2: ADB (root only)
The Android Debug Bridge interface is well known to fans of customization and flashing, but it will also come in handy for users who want to retrieve contacts from a damaged smartphone. Unfortunately, only owners of rooted devices can use it. If the damaged phone turns on and can be controlled, it is recommended to obtain Root access: this will help save not only contacts, but also many other files.
Before using this method, carry out the preparatory procedures:
Now we proceed directly to copying the phone book data.
- Connect your phone to your PC. Open Start and type cmd in search. Right-click on the found file and use the “Run as administrator” option.
Now you need to open the ADB utility. To do this, enter the following command and press Enter:
Then write the following:
adb pull /data/data/com.android.providers.contacts/databases/contact2.db /home/user/phone_backup/
Type this command and press Enter.
Now open the directory with the ADB files - a file named contacts2.db should appear there.
It is a database with telephone numbers and subscriber names. Files with the DB extension can be opened either by specialized applications for working with SQL databases, or by most existing text editors, including Notepad.
Read more: How to open DB
This method is more complicated than the previous one and more time-consuming, but it allows you to extract contacts even from a completely dead phone. The main thing is that it is recognized normally by the computer.
Solving some problems
The procedures described above do not always go smoothly; difficulties may arise during the process. Let's look at the most common ones.
Synchronization is enabled, but there is no contact backup
A fairly common problem that arises for many reasons, ranging from simple inattention to a malfunction of Google Services. Our website has detailed instructions with a list of ways to fix this problem - visit the link below.
The phone connects to the computer, but is not detected
Also one of the most common difficulties. The first thing you need to do is check the drivers: it is possible that you did not install them or installed the incorrect version. If everything is absolutely fine with the drivers, this symptom may indicate problems with the connectors or USB cable. Try reconnecting your phone to a different connector on your computer. If this does not help, try using a different cord for connection. If replacing the cable turns out to be ineffective, check the condition of the connectors on the phone and PC: they may be dirty and covered with oxides, which is why the contact is broken. In extreme cases, such behavior means a malfunction of the connector or a problem with the phone’s motherboard - in the latter case, you can’t do anything on your own, you’ll have to contact service.
Conclusion
We introduced you to the main ways to get numbers from the phone book on a broken device running Andro >
Thank the author and share the article on social networks.
You accidentally dropped your smartphone or tablet and its Android display broke. The cost of replacing it will be exorbitant, but what if you urgently need to get all the data from it? Then let's move on to reading this article!
Very often on the Internet you can come across the following question:
“I broke the display and now how can I get all the data from Android? Help. »
Android +1 website decided to deal with this problem, since at the moment there are no clear and formulated solutions!
Output via browser
One of the easiest and fastest ways to manage your smartphone via a computer is to use the Google Chrome browser. No third-party applications are needed in this case. Outputting an image on a PC without programs step by step is as follows:
- Open the browser, go to the application store and find the “Chrome Vysor” extension.
- Click “Install” or “Add to Chrome”.
- We connect the smartphone to the computer via USB and launch the installed utility.
- Click “Find devices” and select the desired device.
- We confirm debugging and gain access to the phone via PC.
Important tip! To avoid confirming debugging every time, we recommend saving the password and automating the connection to the device.
What to do if your phone screen is broken? Useful tips.
Instructions
Have you broken your favorite phone but can't buy a new one? If you find yourself in such a situation, don’t be discouraged, there are some tricks that will allow you to use even a slightly battered phone.
Mi Phone Manager - control using PC
Download the program and install it on your PC.
The smartphone will be controlled by connecting the USB cable to the computer.
You can use a USB OTG cable in combination with a wireless mouse
In this case, control will be carried out as follows:
Mi Key app
In this case, we will need to purchase the Mi Key button and download the application in order to use it.
With its help, you can not only launch applications, but also emulate the use of keys and screen.
Phone management apps
Broadcasting the screen from Android to a computer is possible not only through a browser, but also using special applications. At the moment, developers offer a good selection of programs, each of which has its own advantages and disadvantages. In order for the installed application to work effectively, users recommend downloading them exclusively from official websites.
Apowersoft Phone Manager
A multifunctional program that allows you to manage your phone files even if the sensor is not working. The official version costs $40, a free demo version is available to users in the first 3 days.
To evaluate the functionality of the application, it must be installed on a Windows computer. The same must be done on a mobile device. Android owners can find the app on Google Play and download it by reading the QR code. Next you need to do the following:
- Connect the gadget to your computer using a USB cable.
- Launch the application and access your smartphone screen in real time.
- Transfer the necessary data from your phone to your PC using the “Export” button, specifying the appropriate directory.
It is noteworthy that the screen diagonal in the Apowersoft Phone Manager application can be changed, reducing it or, conversely, stretching it to the maximum.
Screen
Not the easiest to install, but easy to use application, which also makes it possible to control a phone with a broken screen via a computer. In addition, its advantages include versatility and the absence of additional programs for an Android device.
Possible problems
The information extraction methods presented in the article work in most cases. But not always. If unsuccessful, it is recommended to try all other available options. In some cases, it may be necessary to contact service specialists.
The success of the copying procedure depends on the degree of damage to the gadget. Sometimes the cable may not connect or the phone may not even turn on. It is not always possible to extract the necessary data.
Vyacheslav
For several years he worked in mobile phone stores of two large operators. I understand tariffs well and see all the pitfalls. I love gadgets, especially Android ones.
Ask a Question
Question to the expert
Is it always possible to retrieve data from a broken smartphone?
This can only be done in some cases if the damage is not too severe.
Does it make sense to contact the service?
Yes, if the information is needed. They have the tools to help in most cases.
Do the methods described in the article always help?
They are effective in most cases. But not always.
4.5/5 — (34 votes)
Preparing for work
Further steps for setting up AndroidScreencast will be given using the example of working in Windows; in other operating systems, proceed by analogy.
Installing Java
Check in the installed Windows programs to see if Java is installed on your computer? If not, download it from the official website and install it. AndroidScreencast requires at least Java 8 to work.
Preparing AndroidScreencast
Download the archive for your operating system from the official page of the AndroidScreencast application.
Unpack the application into a folder convenient for you. This is not necessary, but for Windows users we recommend unpacking the folder with the application to the root of drive C, then it will be more convenient to work with it in the command line.
Working with AndroidScreencast
When the device is successfully detected by the system, open the folder with the AndroidScreencast application and launch it by double-clicking on the androidscreencast-VERSION-executable.jar file, where VERSION is the version of the application. After a few seconds, a window with the screen of your phone or tablet should appear.
In the window, you can control the device using the computer mouse. To rotate the screen, right-click within the screen display area. Click on the "Explore" menu option at the top of the window to access the files on your Android device.
If the “On/Off”, “Volume+” and “Volume-” buttons do not work on your device, you can also access them through the application by clicking on the “Execute keycode” menu option at the top of the window. Select the desired command from the list and click the “Execute” button at the bottom of the window (in the picture below, the highlighted command simulates the “On/Off” button of the device).
If the keyboard is broken
The easiest way to deal with the problem when the entire keyboard or individual elements on it do not work is to use the virtual option.
- In Windows, click Start → Accessibility → On-Screen Keyboard.
- On macOS, click Apple Menu (the apple logo in the menu bar) → System Preferences → Accessibility → Keyboard → Accessibility Keyboard. Enable the Enable Accessibility Keyboard option.
Now you can click on the keys on the screen and type text.
Mac computers can also be controlled via voice commands. To do this, click Apple Menu → System Preferences → Accessibility → Voice Control → Turn on Voice Control. You can find a list of supported commands on the Apple website. Windows 10 also has voice control, but it is not yet available in Russian.
Troubleshooting
Instead of the phone/tablet screen, the error “Cannot initialize devices list. Try to choose correct ADB path or reconnect your device."
Close the window, make sure that the folder with the AndroidScreencast application is located in the root of drive C, launch the Windows command line (located in the Start menu), type the command (instead of VERSION, type the version of the AndroidScreencast application):
and press the Enter key, then type the command:
and press "Enter" again.
Among all the text that appears, we are interested in the line *daemon started successfully*, which means the successful start of the “adb” service, which is necessary for the application to work.
Re-launch AndroidScreencast. If it doesn’t help, try the solution from the article “Casting your phone’s screen via USB doesn’t work, or how to remove the Android emulator.”
Cloud services and memory cards
If external media was installed in the device, it should be removed and inserted into another smartphone. All data could be saved on a memory card, but, according to the law of meanness, this most often does not happen. Therefore, we will have to look for other ways.
Most modern smartphones have automatic synchronization enabled with Google cloud storage. Therefore, if the phone screen does not work at all, first of all you should try logging into your account from any other device. Often, all the phone numbers you need can be found in the Google Contacts app, photos in Google Photos, and notes in Google Keep.
For advanced users
AndroidScreencast can also be launched from the command line, then you will be able to see technical messages that allow you to better understand the interaction of the application with your Android device. The folder with the application should be in the root of drive C. Launch the command line and execute the commands one by one (instead of VERSION, type the version of the AndroidScreencast application):
In the command line window, you will see messages about the operation of AndroidScreencast and the interaction of the application with your phone/tablet, and a window with the screen of your Android device will appear, where you can control it.
Video recording (updated 02/27/2018)
The AndroidScreencast application (version 0.0.10s) now offers the ability to record mobile screen capture video. During the broadcast, you need to select the “Start Record” menu command.
How to extract information from a broken mobile phone
One of the easiest ways to extract the necessary “information” from your pet is to use a cloud copy. Owners of other brands of cell phones can also use the “cloud” to retrieve lost data from Samsung, Nokia, NTS or Lenovo, as well as other Android phones.
“Getting” information from a faulty, broken phone is quite difficult. Knowing how to disassemble a cell phone may require knowledge of a variety of technical skills. However, you can use special cloud services that will greatly simplify the work of extracting the necessary data from a broken phone.
In order to use cloud technologies, you need to pre-set the functionality and doing this is quite difficult. At the same time, there are a number of ready-made services that are initially installed on Fly, LG, Sony, and other phones. Of these, it is worth highlighting “Google” contacts.
The first thing you need to do to make your database accessible from another phone is to add a Google account to the other mobile phone. When you connect your smartphone for the first time, during activation you will need to synchronize your smartphone with your Google account.
Optionally, indicate “Existing” or “New” account. To restore all old contacts, you need to specify “Existing”, then enter your email and password that you used on your old cell phone.
If the device already has another account, you first need to go to “Settings” and then click “Add account”. After this, select the device that you want to “pair” with this phone.
For greater security, immediately after copying all the data, you can enter the phone settings and then quickly delete the account link. To do this, open “Settings”, click on the “Google” menu, select an account and click on the “Menu” button. After that, click “Delete account”.
Now, you just need to log into the application and all contacts will be downloaded.
Use USB OTG
If your smartphone's touchscreen is broken but the display is still working, you can use a USB OTG adapter, which costs pennies, to connect a USB mouse to your smartphone. After connecting the mouse, a cursor will appear on the smartphone screen, just like on a computer, so you can control your Android device.
Use a VNC program if the display is completely broken
If the smartphone screen is completely inoperable, you can control the device using the VNC program. Install the program on your computer and connect your smartphone via a USB cable. The program offers an Android interface on your computer, so you can control the device remotely.
Retrieving data from a device with a broken display
You accidentally broke the display and don’t want to take it to the technicians for repairs with your personal data “on board” - think about extracting all the most useful information and erasing the information stored in the internal memory.
Since the problem is very relevant, today you can find a considerable number of ways to solve it. All of them require the use of additional equipment.
In most cases, the techniques refer to the operation of computers and laptops with a pre-installed Windows operating system. Unfortunately, there are no other options for retrieving information stored in the native memory of a device with a broken display.
This statement does not apply to contacts, since they can be retrieved via a cloud service and another Android device.
Control your smartphone via AirDroid
AirDroid is a program that allows you to transfer data from your Android smartphone to your PC. AirDroid is available as a computer program and a mobile application.
To access data on a mobile device, you need to download and install the application on your smartphone and PC. Then login to the application using the same user ID and password on both PC and smartphone.
How to use your broken smartphone using a PC
Unfortunately, damage to your smartphone's display can be quite common. If this happened to you and now you are the unfortunate owner of the infamous “web” on a non-working touch screen, then you should not say goodbye to your device forever. You can still control it using your PC. Below we will tell you how to do this.
How to recover data if your display is broken but you can see information on it
If you damage your touchscreen, but the display still works (you can see some data on it), you can fix the situation by using USB OTG and a mouse connected to your computer. If anyone doesn't know, a USB OTG cable connects your mobile devices to other devices.
Typically, your Android device will have a mini-USB connector, and you will need to connect a mouse to it that also has a USB port. To make this connection, use a USB OTG cable. Once the mouse is connected, you can unlock your device, regardless of whether you have a pattern, PIN or password. We recommend using passwords as they are more secure.
Now that your smartphone is unlocked, you can connect it to your computer and copy the information you need to the memory of your microSD card, or connect the device directly to your computer and transfer files that way.
If your touch display is damaged, you don't need to worry - you can still recover all your data
How to recover data if your smartphone display is inactive
If you do not see any information on your screen, then you may need the help of a VNC program. There are a large number of such programs, but you should make sure that you choose a safe and free program. Such programs bring the Android interface to your PC, and you can control it from your computer monitor.
In order to use such programs, you need to download one of them on your PC and your Android device. There are also a number of paid programs, but they usually have additional functionality compared to free ones. In general, if you need a more extensive toolkit, you can use this instead of any other.
Recovering files using AirDroid
AirDroid is a program that allows you to connect your smartphone to your computer. You can use it using the web interface or the application on your PC. You just need to install AirDroid on your computer and Android device.
Thanks to your account, you will be able to connect to both of your devices. On your smartphone, you will see several icons that will give you access to functions such as transferring files or deleting applications. You can see different options, but we will need the option called "Backup". Make sure that you are using the same registration data, then go to your smartphone and click on the “Save” icon. You can also use the application: select the name of your device in the left menu and then click on the backup menu among the three tabs at the top. Your data will be saved on your computer.
Transferring files and backing up can be done very easily
And one more thing: with AirDroid you can also see your smartphone notifications on your computer monitor.
Recovering files using Vysor
Vysor, like AirDroid, gives you the ability to use your smartphone from your desktop computer. The software works through a Chrome extension, which has the distinct advantage that you can use Vysor on Windows, Mac, and Linux. To connect your smartphone to your computer, you will need a regular USB cable.
You can also use the basic functions of Vysor in the free version of this application. For example, you can connect devices to take screenshots from Android. If you have a paid version of the application in question, the display quality will be better, full-screen mode will be available, and data can be transferred by dragging and dropping files without a cable connection.
Note that installing Vysor is quite simple. We found that this app is not fast enough at times and as we mentioned above, the image quality is not quite optimal in the free version.
In our opinion, AirDroid is perhaps the best way to use your smartphone through your PC as it has more to offer than the Vysor app. Among other things, the TeamViewer application may also deserve a place on our list, but, unfortunately, it is not able to work with many Android devices.
If you still cannot access your data
Another solution to obtain data from your smartphone is to go to a service center where the device can be repaired. Yes, there are costs associated with this option, but not only will you have access to your information again, but you will also have a refurbished smartphone.
You should look for a service center or workshop with a positive reputation, because after fixing your device, center employees with an unclear reputation can easily steal your data. If you go to one of the larger dealers for help, you'll likely pay more, but the chances of a bad repair will be minimal.
Have you ever recovered data from a broken smartphone? Tell us about it in the comments.
Addition 08/17/2018
It also happens that after a smartphone has been dropped, the screen is broken and covered with cracks, but the touch layer still responds to touch. Yes, using such a screen will be extremely difficult, uncomfortable, not even always possible, you can’t see anything through the cracks, they glare, fingers get stuck in them, in general, everything is complicated. But this can be fixed without having to replace the display.
We will not resort to methods of masking or eliminating (grinding, using special adhesives), but will do it as simply as possible. Now on AliExpress you can buy protective film or glass for almost (one hundred percent) any smartphone model, and at a very reasonable price. So, we just buy glass, carefully glue it to the screen (just wipe the screen thoroughly first), and that’s it!
This will protect the display from further decay (entropy, that is), and will increase the comfort of working with the device. After all, fingers glide much better on tempered protective glass, and most of the glare (especially if the glass has a matte coating) will disappear from cracks. In the meantime, you will use your smartphone and save money for a brand new screen... or phone.
As you can see, a broken screen on a smartphone does not mean that the Android device is completely broken. You can still copy important data from your smartphone and use the basic functions of your mobile device through your computer.