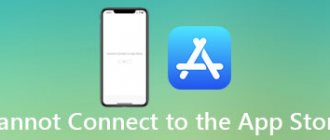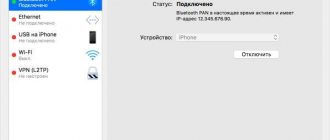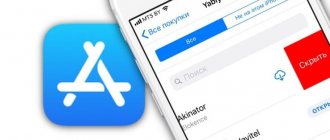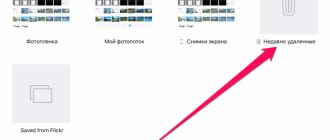Не удаётся подключиться к iTunes или App Store на iOS: что делать
Если у вас возникли проблемы с подключением к App Store, или какой-либо из Apple в других онлайн-магазинах цифрового контента через любой из ваших iOS устройств, будь то iPhone, iPod или iPad. Может быть много причин, почему это происходит. Иногда это могут быть проблемы с беспроводной сетью, отсоединённый интернет-кабель, или это происходит потому, что драйверы не обновлены. Вы можете следовать следующим шагам, которые помогут решить эти проблемы.
Проверьте настройки даты и времени
Если дата и время на устройстве отключены, магазинам цифрового контента Apple это явно не понравится. Чтобы проверить настройки даты и времени, вам нужно сделать следующее:
- Запустите приложение Settings. Переходим в пункт General
- Перейдите в раздел General. Выбираем Date & Time
- Выберите пункт Date & Time, чтобы убедиться, что ваше время или выбранный вами часовой пояс правильный. Если это не так, отрегулируйте его соответствующим образом.
Убедитесь, что система у вас установлена актуальная версия iOS
Ещё одна вещь, которую вы можете проверить, это убедиться, что ваша версия iOS обновлена. Для этого проверьте наличие обновлений, это можно сделать выполнив следующие инструкции.
- Откройте «Settings». Перейти в «General»
- Выберете «General». Открываем «Software Update»
- Перейдите в раздел «Software Update», и при необходимости установите обновления.
Убедитесь, что у вас хорошее соединение для передачи данных
Если вы используете Wi-Fi, убедитесь, что вы подключены к правильной сети Wi-Fi, перейдя в «Settings», и открыв пункт «Wi-Fi», а также достаточно ли сильный у вас сигнал.
Проверяем настройки Wi-Fi подключения
Если вы пользуетесь сотовой связью, проверьте, есть ли у вас данные сотовой сети, настроенные в меню «Settings» > «Cellular», и убедитесь, что ваш сигнал достаточно силен для достойного подключения к сети. Вы должны использовать LTE, если это возможно, так как он обычно имеет лучшую скорость передачи данных.
Включаем использование Cellular
Отключаем активные VPN
Если вы используете VPN, который может блокировать работу хранилищ цифрового контента Apple, то вам следует немедленно отключить VPN из «Settings»> «VPN», чтобы узнать, можете ли вы подключиться или же нет. Если всё работает после отключения вашей VPN, то это значит, что VPN все время была вашей проблемой.
Выключаем VPN
В других устройствах в той же сети такая же проблема?
Вы можете проверить, связана ли проблема только с вашим устройством или проблема с серверами Apple, проверив другое устройство iOS или другой компьютер Mac или ПК, чтобы убедиться, имеют ли эти компьютеры также проблемы с подключением. Если проблема присутствует на всех устройствах, то скорее всего дело в том, что у серверов Apple перебои в работе, и вы должны попробовать ещё раз позже.
Убедитесь, что нет проблем с маршрутизатором.
Вы никогда не должны исключать, что с вашим беспроводной маршрутизатором могут возникнуть проблемы. Если вы видите бесконечные сообщения об ошибках, вы также можете попробовать сбросить свой маршрутизатор, и, таким образом, сбросить подключение к интернету, и это может решить проблему.
Обновите или перезапустите драйвер «USB Apple Mobile Device»
Проблема, из-за которой Айфону не удается подключиться к iTunes, может быть вызванная устаревшим или неисправно работающим USB драйвером. Для того, чтобы обновить или перезапустить его, вам потребуется:
1. Зайти в диспетчер устройств.
- На Windows 8,10 нажмите ПКМ по панели пуск и выберите «Диспетчер устройств». На Windows 7 откройте «Мой компьютер», нажмите ПКМ по любому свободному месту и выберите «Свойства». В появившемся окне выберите диспетчер устройств.
- На MacOS такой необходимости нет.
2. После выберите вкладку «Контроллеры USB».
3. Найдите «USB Apple Mobile Device» и обновите его, предварительно нажав на него ПКМ.
Нет подключения к iTunes или App Store на Mac
Как и на устройствах iOS, при использовании Mac App Store, iBooks Store или iTunes Store могут возникнуть аналогичные проблемы с подключением. Вот несколько шагов, которые вы можете предпринять, чтобы устранить проблемы с подключением на вашем Mac.
Убедитесь, что ваше программное обеспечение обновлено
Операционная система Apple OS X использует два ключевых приложения для подключения к сети, а именно, интернет-магазины цифрового контента — Safari и iTunes. Если вы используете устаревшую версию этих программных продуктов, Apple может заблокировать их подключение к хранилищам цифрового контента, с точки зрения безопасности.
Вы можете убедиться, что оба они обновлены, запустив Mac App Store и открыв вкладку «Updates», а затем, если необходимо, установите обновления.
Переходим во вкладку «Updates»
Убедитесь, что у ваш брандмауэр не блокирует магазины цифрового контента Apple
Пользователи Mac имеют доступ к настройкам брандмауэра, но только для входящих подключений. Стороннее программное обеспечение брандмауэра, такое как LittleSnitch, позволит блокировать исходящие соединения. Убедитесь, что входящие и исходящие подключения позволяют использовать Mac App Store, iBooks и iTunes.
Чтобы проверить входящие соединения брандмауэра OS X, вы можете запустить приложение «System preferences» из меню в «Menu Bar», затем щёлкните на панели «Security & Privacy» и откройте вкладку «Firewall». Здесь вы можете разблокировать настройки брандмауэра и нажать кнопку «Firewall Options», чтобы настроить разрешённые и запрещённые параметры.
Разблокируем настройки брандмауэра
Убедитесь, что VPN не блокируют доступ
Как и в iOS, вы можете проверить, не подключён ли Mac к VPN, который может ограничивать доступ. Как правило, доступ к программному обеспечению VPN осуществляется из панели меню, когда он используется.
Проверяем подключен ли Mac к VPN
Сброс маршрутизатора или модема
Поскольку компьютеры Mac могут использовать беспроводное или проводное подключение к интернету, вы можете попробовать сбросить настройки беспроводного или проводного маршрутизатора, это может устранить проблему.
Иногда причиной ошибок подключения к iTunes Store и App Store могут быть проблемы с маршрутизатором.
Проверьте статус сервера Apple
Чтобы узнать, связана ли проблема с серверами Apple, а не с Mac, посетите веб-страницу System Status, и она предупредит вас о любых сбоях в работе систем Apple. Если все пункты помечены зелёным, то проблема скорее всего связана с вашим компьютером, а не с серверами.
Очистите место на iPhone
Еще одной причиной ошибки 0xe8000015 в iTunes, может служить недостаточное количество места на iPhone. Проверить это легко, для этого:
1. Откройте в «Настройки» и выберите раздел «Основные».
2. Далее выберите функцию «Хранилище iPhone».
При появлении ошибки 0xe8000015, объем памяти на вашем Айфоне должен быть не ниже 1Гб, если это не так, просто очистите смартфон удалив ненужные фото или приложения.
Не удается подключиться к iTunes или App Store в Windows
Если у вас возникли проблемы с подключением к iTunes Store на вашем ПК с ОС Windows, вы можете выполнить некоторые из следующих шагов и, надеюсь, это решит вашу проблему:
Убедитесь, что iTunes обновлён
Поскольку Apple довольно строго следит за своевременным обновлением программного обеспечения, проблема может быть связана с неподдерживаемой версией iTunes. Убедитесь, что на вашем компьютере установлена последняя версия iTunes.
Проверьте настройки сети
Ваше подключение к сети может быть причиной невозможности подключения. Попытайтесь убедиться, что вы подключены к правильной сети Wi-Fi, или проверьте, работает ли ваш маршрутизатор. Вы можете сбросить маршрутизатор, если это необходимо.
Убедитесь, что прокси или VPN не создают вам проблем
Как упоминалось выше в шагах по устранению неполадок с iOS и Mac, VPN-серверы и прокси-серверы могут вызывать проблемы с подключением к определённым серверам. Попробуйте отключить их и повторите попытку подключения к iTunes Store.
Проверьте антивирусное программное обеспечение
Некоторое антивирусное программное обеспечение может пометить iTunes как стороннюю небезопасную программу, и может заблокировать его привилегии доступа в интернет. Поскольку антивирусное ПО является обычным явлением в Windows, это отличное место для проверки.
Перезагрузите iPhone и ПК, чтобы избавиться от ошибки 0xe8000015
Возможно, что данная ошибка лишь единичный случай и обычная перезагрузка Айфона и ПК может помочь исправить проблему: «iTunes не удалось подключиться к этому iPhone». Думаю рассказывать о том, как включается и выключается ПК бессмысленно, поэтому перейдем сразу к перезагрузке Айфона.
В перезагрузке iPhone нет ничего сложного, однако если вы пользуетесь продукцией Apple относительно недавно и у вас возникают проблемы с перезагрузкой вашего устройства, советую ознакомиться со статьей: Как перезагрузить Айфон всеми способами или посмотреть на скриншот прикрепленный ниже.
Внешний модем
Внешний модем является выходом для многих ПК. Интерфейс (в отличие от USB) практически не обновлялся, поэтому годятся вполне и старые устройства.
В считаные доли секунды ОС опознала установленный модем, и теперь мы сможем находить точки доступа соседей.
Осталось проверить, все ли работает!
О чем и шла речь: современная ОС умеет обновиться под новую конфигурацию практически мгновенно.
И вот мы опять видим то же самый список сетей уже на третьем устройстве. Если бы не удалось сразу же запустить показ сетей, то пришлось бы качать драйвер.
Дополнительные решения
Если все вышеуказанные действия не возымели эффекта, проследуйте нижеследующим дополнительным инструкциям (исходя из типа вашего устройства).
Мобильные устройства (iPhone/iPad/iPod)
В случае использования сотовой связи для доступа в сеть интернет, необходимо проверить следующее:
Стоит также отметить, что при использовании сотовой связи возможны проблемы с загрузкой тяжелых объектов. Для этой цели лучше воспользоваться Wi-Fi подключением.
Компьютер (Mac)
Проверьте настройки стандартного межсетевого экрана. Хотя по умолчанию он настроен автоматически пропускать все соединения программ от Apple, бывают случаи случайного или сознательного изменения параметров. Помочь решить данную проблему может сброс кэша одобренных сертификатов.
Компьютер (Windows)
В первую очередь удостоверьтесь, присутствуют ли на компьютере сторонние программы, контролирующие сетевой траффик (файрволы, антивирусы и проч.). Они, наряду со стандартным средством могут блокировать подключение к серверам Apple. Отключите все ПО, контролирующее сетевые подключения (а также выключите прокси-соединение, если используется) и проверьте, решилась ли проблема. В случае положительного ответа необходимо внести изменения в настройки этих программ, добавив разрешение на подключение к сервисам App Store, iTunes и т.д., либо оставить их выключенными.
Если все манипуляции, указанные в данной инструкции, не помогли решить вашу проблему с доступом к iTunes/App Store, необходимо связаться с официальным
Основные причины ошибки
Причин появления ошибок много, придется постараться и найти свою среди нескольких возможных. Часто причина ошибки кроется в банальных вещах вроде плохого соединения или настроек защиты Windows. Есть и более серьезные проблемы, требующие внесения изменений во внутренние каталоги iPhone
Основные причины ошибки:
- Ошибки, вызванные с проблемами со связью в iPhone или сети Wi-Fi.
- Конфликты iTunes и iPhone с антивирусным и защитным ПО, а также брендмауэром Windows.
- Неполадки, вызванные некорректным подключением телефона по USB к компьютеру.
- Наличие Джейлбрейка (взломанный iPhone) и скаченного пиратского софта на нем.
- Неправильно установлен или обновлен iTunes.
В зависимости от ошибки, ее кода, а также последних действий пользователя можно узнать, из-за чего не устанавливается соединение между телефоном и iTunes.
Ошибки со стороны сети и Wi-Fi
Ошибка может появляться, если Windows не удается установить соединение с iTunes, iPhone, Apple Stope, почтовым сервером или сервером обновлений. В этом случае в системном окне пишется примечание «Произошла неизвестная ошибка» или «При загрузке программного обеспечения произошла ошибка».
Коды ошибок подключения, сети, Wi-Fi: 17, 1403, 1004, 1013, 1014, 1015, 3200, 3004.
Иногда пользователь вообще не причем — случаются неполадки на стороне Apple, и тогда приходится просто ждать нормализации работы серверов обновлений. Одновременно с этим, большую часть ошибок можно исправить при помощи следующих действий:
- Код ошибки 17
. Ошибка с таким кодом появляется, когда пользователь с неофициальной прошивкой от сторонних разработчиков (кастомные прошивки) пытается сменить ее на другую. Подобные действия с изменением и модифицированием прошивки можно выполнять только тогда, когда телефон находится в режиме DFU. После входа в DFU-режим проблема исчезнет. - Код ошибки 1403
. Проблема возникает при попытке восстановления iPhone при помощи поврежденной прошивки. Для решения следует воспользоваться другим способом скачивания для загрузки прошивки, либо скачать прошивку в другом месте. С не поврежденными файлами обновление установится нормально, без появления уведомлений о конфликтах с системой. - Коды 3004
и
3200
. В появлении этих ошибок пользователь не виноват: они возникают при попытке скачать обновления в первые де часы или дни после их выхода. В эти дни наблюдается огромная нагрузка на сервера Apple, поэтому неполадки со связью и установкой соединения случаются часто. - Коды 1013
,
1014
и
1015
. Появляются при попытке обновить версию iOS на iPhone на более старую, либо откатить прошивку на прошлые версии. Согласно политики компании Apple, возврат к старой версии системы возможен только в течение первых 2 недель после обновления. После этого откатить систему разрешенными способами не получится.
Если все вышеуказанные ситуации не могут быть причиной проблемы, следует перейти к следующему шагу — исправлению неполадок с каталогом Lockdown.
Решение ошибок 0xe8000015 (0xe8000003) через Lockdown
Каталог Lockdown создается после установки iTunes, при первом подключении iPhone к компьютеру. Содержимое файлов каталога дает право Windows изменять, записывать, синхронизировать и другими способами взаимодействовать с файлами на устройстве. Сторонние прошивки, джейлбрейк и взломанный софт в разы увеличивают шанс появления проблем с Lockdown.
Каталог может иметь различное расположение и иные отличия в зависимости от версии операционной системы Windows. Поэтому инструкции по исправлению ошибок немного отличаются для популярных версий этой ОС.
Если содержимое каталога повреждено и появляется ошибка 0xe8000015, нужно сбросить (удалить) каталог:
- Полностью закрыть программу iTunes.
- Отсоединить iPhone или другое iOS-устройство от компьютера.
- Открыть диспетчер задач Windows (сочетание клавиш Ctrl+Alt+Del).
- Перейти на вкладку «Процессы».
- Завершить все работающие процессы из списка: AppleMobileDeviceService.exe, APSDaemon.exe, distnoted.exe, iPodService.exe, iTunesHelper.exe, mDNSResponder.exe.
Если iTunes закрыт, все 6 процессов должны завершиться без проблем. Нужно нажать по каждому процессу правой кнопкой мыши и выбрать пункт «Завершить процесс». Дальнейшая последовательность действий зависит от того, какая из версий ОС Windows используется на компьютере.
Инструкция для Windows 10, 8, 7 и Vista
:
- Нажать «Пуск».
- В строке поиска ввести %ProgramData%.
- Нажать «Enter».
- В результатах поиска найти и открыть папку Apple.
- Найти папку Lockdown.
- Нажать по ней правой кнопкой мыши и выбрать в контекстном меню пункт «Удалить».
В Windows XP
данный каталог находится по другому адресу и процесс его удаления отличается:
- Нажать кнопку «Пуск».
- Выбрать пункт «Выполнить».
- В появившемся окне ввести %AllUsersProfile%
и нажать «ОК». - В результатах поиска найти и открыть папку Application Data (может быть скрыта и доступна только для чтения, в этом случае нужно выбрать настройку «Отображать скрытые файлы и папки» в Проводнике).
- Найти и открыть папку Apple.
- Найти папку Lockdown и нажать по ней правой кнопкой мыши.
- Выбрать пункт «Удалить» в появившемся контекстном меню.
Если все сделано правильно, то каталог будет удален с компьютера. После этого нужно выполнить следующие действия:
- Заново запустить iTunes.
- Подключить к ПК iPhone (или другое устройство на iOS).
- Появится окно с текстом «Хотите разрешить этому компьютеру доступ к информации на?» — нужно нажать кнопку «Продолжить».
- После этого появится окошко на iOS-устройстве, где тоже нужно разрешить доступ.
Если проблема была вызвана каталогом LockDown, то она гарантированно должна решиться при помощи инструкции выше. В противном случае остается проверять, почему еще iTunes не удается подключиться к этому iPhone.
Неполадки с подключением по USB
Неполадки со стороны USB-подключения тоже имеют уникальные коды ошибки. По ним можно понять, в каком именно из компонентов соединения произошел сбой. На экране Windows появляется ошибка подключения к iPhone, сообщение о неизвестной ошибке и ее код.
Коды сбоев USB-подключений: 13, 14, 1601-1609, 2001-2011, 4005, 4013
Проблема практически гарантированно связана с подключением, если система выдает следующие предупреждения:
- Время ожидания ответа от iPhone истекло.
- Устройство не может работать быстрее.
- Во время синхронизации произошла неизвестная ошибка.
В случае ошибок 13
и
14
может потребоваться замена кабеля. Это часто решает проблему, если при попытке подключения iPhone к компьютеру используется дешевый китайский кабель вместо оригинального.
Есть несколько исключений:
- Код 13 часто появляется при попытке установки из среды Windows бета-версии iOS.
- Код 14 может появляться при конфликте iTunes с антивирусным ПО.
В этом случае следует убедиться, что программное обеспечение Apple не блокируется антивирусными программами и брендмауэром Windows.
Исключения и нестандартные решения
Если переустановка iTunes и каталога не помогает, следует удалить все программы, функционирующие вместе с iTunes:
- Apple Application Support
- Apple Mobile Device Support
- Apple Software Update
- Bonjour
- QuickTime
После этого имеет смысл воспользоваться CCleaner для чистки реестра. Это можно сделать вручную:
- Нажать «Пуск», «Выполнить».
- Ввести в появившемся поле regedit.
- В открывшемся редакторе реестра вбивать названия программ и удалять найденные результаты.
Подобные действия желательно производить, имея достаточный опыт работы Windows и более, чем поверхностные, знания операционной системы. Удаление лишних записей реестра может привести к новым многочисленным ошибкам.
Также можно зайти в iPhone или другое iOS устройство и проверить оставшееся свободное место: иногда ошибки возникают, если на устройстве осталось менее 1 ГБ памяти. Для этого нужно зайти в «Настройки», «Основные», «Доступно». Может потребоваться некоторое время, пока система покажет занятое и оставшееся пространство.
Появилось у меня в начале месяца на iPad»е уведомление о том, что пора бы уже обновить программное обеспечение до последней версии ― iOS 6.0. Среди того, что в ПО обновилось, перечислялись Passbook, часы, возможность загружать фотографии через браузер и прочие ништяки (поразительно, конечно, но в iPad»е до сих пор не было таких функций как загрузка изображений и будильник). Решил я обновиться. Весь процесс прошел успешно и я, можно сказать, даже не заметил никаких косяков, если бы на днях какому-то из установленных на моем планшете приложений не понадобилось обновиться. Как и полагается в данном случае, рядом с иконкой AppStore появилась циферка в красном круге, сообщающая точное количество приложений, которым уже невтерпеж обновиться. Жму я, значит, на эту иконку, а получаю дулю: «Не удается подключиться к iTunes Store» (в английской версии «Cannot connect to iTunes Store»). Ну и в чем же проблема?
Думал, что это какие-то проблемы у Apple (бывало как-то раньше что несколько часов не удавалось открыть AppStore, но позже все проходило само собой), однако вряд ли они продолжались бы в течение недели. Сегодня мне уже надоело это ожидание непонятно чего и я решил поискать на забугорных форумах способы решения этой проблемы. Были предложения откатить прошивку, однако я понятия не имею, как это делать, поэтому решил не связываться ― покупка нового планшета у меня пока не планируется, разве только пленку на экране не мешало бы заменить, а то выглядит уже как кухонная разделочная доска. И вот оно: самое, казалось бы, бредовое предложение, какое только можно было придумать. Но оно работает. Я серьезно.
Итак, решение:
Закрываем все открытые приложения (с открытым Safari у меня почему-то ничего не вышло, хотя на форуме пишут, что другие приложения на это дело никак не влияют), после чего открываем настройки и переходим к настройкам даты и времени. У меня было включено автоматическое определение времени. Я его отключил и прибавил к дате еще два года (т.е. установил 2014-ый год). Выходим из установок и запускаем AppStore. Получаем дулю, после чего снова закрываем все приложения, которые успели открыть, заходим в настройки и включаем автоматическое определение времени. Запускаем AppStore еще раз и, о чудо!, перед нами таки появляется страница с предложением обновить приложения. Понятия не имею, как настройки времени влияют на работу AppStore, но какая-то связь между ними определенно есть.
P.S. Никакого Passbook»а после обновления до iOS 6.0 у меня, кстати, не возникло.
UPD
: Решение, конечно, неплохое, но одноразовое, к сожалению: AppStore работает нормально только до тех пор, пока его не закрыть ― после этого возникает та же проблема. Нашел более радикальное решение этой проблемы, но для него нужен компьютер с установленным приложением iTunes.
Обратите внимание, во время восстановления таким способом будут устранены все установленные приложения, фотографии, книги в iBooks и все такое прочее, поэтому предварительно нужно провести синхронизацию при помощи приложения на компьютере, отметив при этом все те разделы, которые нам нужно сохранить. Затем, с помощью того же приложения, начинаем процесс восстановления iPad нажав кнопку «Восстановить». После нажатия на нее через компьютер будет скачано 800Мб файлов прошивки и iOS 6 будет установлена заново. После успешной установки прошивки Вам будет предложено продолжить настройку устройства как нового или же восстановить из резервной копии. Выбираем установку по-новой, а когда все будет готово снова проводим синхронизацию с компьютером.
10.08.2017
Распространенной проблемой владельцев устройств компании Apple зачастую является ошибка при подключении к одноименным сервисам, будь то App Store, iTunes Store или iBooks Store.
Выводимые на экран сообщения могут разниться, но, как правило, причины всех этих ошибок схожи. Примеры сообщений:
- «Сбой подключения к iTunes Store»
- «Не удается подключиться к iTunes Store. Произошла неизвестная ошибка»
- «Не удалось выполнить запрос iTunes Store. iTunes Store временно недоступен. Повторите попытку позже»
- «iTunes не удалось подключиться к iTunes Store. Убедитесь, что Ваше сетевое соединение активно, и повторите попытку»
- «Не удалось выполнить запрос iTunes Store. Невозможно установить это сетевое соединение. Произошла ошибка в iTunes Store. Повторите попытку позже»
Общие решения
В первую очередь, независимо от проблемного устройства, необходимо выполнить нижеуказанные пункты.
Способ 1: Проверка интернет-соединения
Самой распространенной причиной является отсутствие соединения между устройством и серверами Apple. В первую очередь удостоверьтесь, что устройство подключено к сети интернет.
Откройте любой веб-сайт в браузере. Если соединение отсутствует, в случае подключения к интернету через Wi-Fi, перезагрузите ваше маршрутизирующее устройство (роутер, коммутатор и т.д.). Проверьте его настройки: ПО роутера не должно блокировать доступ к серверам и портам Apple. Если вы используете публичную сеть (в общественных местах, учебных заведениях, офисах и т.п.) и не имеете доступа к настройке роутера, обратитесь к сетевому администратору. Если же настройки в порядке, а интернет-соединение все так же отсутствует, свяжитесь со своим провайдером.
Способ 2: Проверка состояния сервисов Apple
Иногда ошибка соединения вызвана проблемой не на вашей стороне, а на стороне Apple. Для исключения данного варианта проверьте состояние работы служб компании в вашей стране по ссылке .
Способ 3: Проверка установленных даты и времени
Некорректные дата и время на устройстве могут являться причиной большого количества ошибок, особенно связанных с подключением к удаленным серверам. Необходимо убедиться в верности данных параметров для вашей временной зоны.
Способ 4: Повторный вход в аккаунт
Иногда для решения проблемы с доступом к сервисам Apple достаточно просто выйти и снова войти в свой аккаунт.
Если после выхода из аккаунта оказалось, что вы не можете вспомнить свой пароль, воспользуйтесь сервисом восстановления, нажав на соответствующий текст.
Откатите Айфон с помощью iCloud
Если ошибка 0xe8000015 появилась относительно недавно, самый обычный бэкап может исправить ее. Все, что нам потребуется – это iCloud с резервной копией и доступ к Wi-Fi сети (если Интернета нет, смотрите пункт выше). Для того, чтобы восстановить Айфон с помощью Айклауд сделайте следующие:
1. Подключитесь к стабильной Wi-Fi сети.
2. Войдите в iCloud используя Apple ID и пароль.
3. Выберите «iCloud Backup».
4. Все что вам осталось сделать, это выбрать последнюю версию резервной копии.