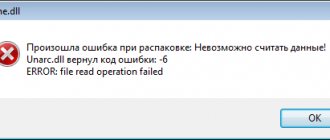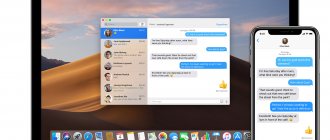restarting the print service
Good afternoon, dear blog readers, today I would like to talk about how to restart the print service in Windows 7 - 10, as well as in Windows Server 2008R2 - 2012R2, in English this service is called print spooler. Why you may need to restart the print service, it happens that at some point the printer stops printing and its print queue simply becomes clogged. Can this happen if a client goes to the terminal server, tries to print and something also clogs the spooler, in In this case, you need to restart the service. Below is a picture depicting the print spooler, and in it you can notice an error.
Restarting the print service in Windows -01
There are two ways to restart, graphically and via the command line.
Update your drivers
It is also possible that you have not updated your printer drivers for a long time. Outdated drivers may not be supported and may not be compatible with your printer. If you are unsure whether you have the latest drivers installed, follow these steps:
- Left-click on the Start Menu and select Device Manager .
- Find Printers , right-click and select Update Driver .
- Let Windows find new drivers and download them by following the onscreen instructions.
Restart your computer and see if anything has changed since the update. If not, move on to the next method below.
You can also use the IOBit Driver Booster utility, which can scan your device for missing drivers and replace them with new ones immediately.
Driver Booster start screen
Driver Booster scan results
Driver Booster Tools Section
What to do if the spooler is heavily loading the processor
Many users of different versions of Windows often complain that the “spooler” process heavily loads the processor. The problem becomes more acute when utilization starts to reach the 80 percent mark. This is truly an atypical situation and such loading should not happen. Let's consider the possible causes and their quick independent solution.
It is not possible to reinstall the entire service separately from the operating system. To resume its correct operation, you can only try to perform the above steps.
Run the printer troubleshooter.
If the previous method did not help, you can try another solution - Printer TroubleShooter. This is a built-in feature that allows users to scan your device for problems and potentially fix them. Here's how to do it:
- Left-click on the Start Menu in the bottom left corner of the screen and select Settings . Or use the Windows Key + I keyboard shortcut.
- Then select Update & Security .
- In the tab that opens, go to the left panel menu, find and click Troubleshooting .
- After that, find Printer and click on it.
- In the drop-down menu, click on the Run troubleshooter button.
- Let Windows find the problems and fix them. Once completed, restart your computer and try printing again.
Is it possible to reinstall it
The answer to this question is no, this feature is not provided in Windows. All you can do is stop the Device Manager service, clear the document queue, and remove the printer and drivers related to it. The service itself cannot be removed.
So, problems may arise with the print manager in Windows 7, due to which it will turn off, not start, freeze, or load the processor. All these errors can be resolved manually by following the instructions above. Perhaps the solution to the problem can be described on the official website of your printer manufacturer.
Source
How to restart Windows Print Services via the console.
Open cmd via Start.
Restarting the print service in Windows -09
Let me remind you that you must run it as an administrator.
Restarting the print service in Windows -10
And we write two magic commands in it
net stop spooler
net start spooler
Ideally, you can write a small batch file that can be easily launched. For those who are too lazy, here is the download link: Download Restarting the print service. I also advise you to pay attention to the article Print Manager keeps crashing Name of the faulty module: zSDNT5UI.dll
Windows print service cannot start
I have familiarized you with everything about starting and stopping the print service, now I will show you what to do if you cannot start it. Open the service properties and go to the Dependencies tab. Note that for this to work, the HTTP Service service must be running and if it is not running, then the system has failed to start the Print Manager service.
To avoid this, open the Windows Registry Editor and go to the branch
HKEY_LOCAL_MACHINE\SYSTEM\CurrentControlSet\services\HTTP
Make sure that there is a Start parameter there and its value is 3, if not, then change it to three.
Who is too lazy to deal with the registry, here is a ready-made key, run it and everything will be ok
You can also run the printer diagnostic tool in Windows and check its operation. Launch the utility and press the printer.
Next, select the desired printer from the list and follow the wizard’s instructions.
As you can see, restarting, running and troubleshooting the Windows Print Service is very simple, if you have questions, write them in the comments.
Use automatic recovery
There are a number of free recovery programs that can solve this problem. We recommend using Advanced System Repair, which does an excellent job of fixing such errors. Using precise algorithms, it scans your device for vulnerabilities that could cause this problem and automatically fixes them. In today's world, the development of utilities has made our lives much easier, and Advanced System Repair is an absolute testament to this.
What is a print spooler error?
First of all, a print spooler is a service that is natively integrated into your system and implements the function of sending a signal to the print server.
Thus, it is responsible for the correct operation of the printer. However, several users have repeatedly encountered and continue to encounter various problems related to the printer. Here is a list of the most popular problems that people usually face:
- Print Spooler Error 1068
- Print Spooler Error 1067
- The local printing subsystem is not running
- Print Spooler Error 0x800706b9
Print Spooler Error 1068
The local print spooler service is not running
Print Spooler Error 0x800706b9
Print Spooler Error 1067
It doesn't really matter which one you're dealing with because all of these errors are usually caused by other services that may not be working properly. The root cause is usually RPC (Remote Procedure Call) services that play an important role in printing processes. Therefore, most likely, you are encountering this error because the RPC is faulty or is not running at all. Fortunately, with our help, solving this problem will not be difficult, having a complete set of solutions, which are discussed in the article below. Please note that these methods can resolve all kinds of above-mentioned errors.
How do I open the Add Printer Wizard?
Could not open the Add Printer Wizard - how to fix it
- Activate the Print and Document Services functionality. Go to “Add or Remove Programs” (or click on the “Start” button, enter appwiz. cpl in the search bar and press enter). ...
- printers
again , then everything should work;
Interesting materials:
How to make your actions on Instagram? How to make WhatsApp invisible on Android? How to make WhatsApp invisible? How to make a website on Instagram? How to make eternal Instagram Stories? How to make eternal Stories? How to verify in PayPal? How to make a vertical video on Instagram? How to take vertical photos on Instagram? How to make a vertical duet in tik tok?
Disable the Allow desktop interaction option.
It is rare, but still possible, that the printer spooler stops working properly due to enabled Desktop Interoperability permission. So you can try disabling this option:
- Press Windows Key + R buttons simultaneously and paste services.msc.
- Next, find the Print Spooler service and right-click on it.
- From the drop-down menu, select Properties .
- Then go to the Login menu. Find the Allow interaction with desktop option and disable it if necessary.
When finished, close the window and try printing something again.
Ways to fix the problem
Reboot PC
If the disappearance of the list of printers from the “Print” menu of various programs that allow this action is infrequent, then restarting your personal computer or laptop can help with the problem. But if the same incidents happen again in the future, then this solution option is clearly not suitable in such a situation.
Launch setup
The first step is to double-check the settings of the service and those on which it depends. Following the instructions described in the very first paragraph of the article, go to the service properties. On the “General” tab, in the “Startup Type” section, select “Automatic” without “Delayed Start”. “Status” is changed to “Working” if it is different at the moment. Use the “Run” button. Don't forget to apply and save the settings. The bookmark should look like this.
Go to the “Dependencies” tab and look at what services are listed there. Their operation and settings also need to be double-checked and, if necessary, configured correctly. Remote Procedure Call (RPC) can easily be found in the same list in the Services window.
It would be a good idea to configure the behavior of the service in case of failures. This is done on the “Recovery” tab. We set the “Restart” mode for the first and second failure.
Virus check and system scan
As has already been mentioned many times, the problem is often the presence of malicious software on the PC, or popularly known as “viruses”. To remove this reason from the list of possible causes, you need to perform a deep scan of the system and remove malicious files. For such purposes, you can use a standard, previously installed antivirus with fresh databases. If this is not the case or updating to the latest version is problematic, then use any free one-time scanner. An excellent option for such purposes is Cureit from. It is recommended to download from the company's official website.
After scanning, treating damaged files and removing malicious ones, experts recommend checking the integrity of Windows itself. In this case, you should use the built-in utility “sfc”, which can do everything itself without user intervention or settings on his part. The procedure is as follows:
- Open the launch window using the Windows + R keys.
- Enter the command "cmd" to launch the command prompt.
- In it, run “sfc /scannow”.
- Be patient and wait for the process to complete.
- When finished, restart your computer.
Correction using Windows
As another simple and quick option, you can consider correcting the situation using the built-in tools of the operating system itself. To do this, through the control panel, go to the “Troubleshooting” section, and in it select “Hardware and Sound”. In the list that opens, find the “Printer” shortcut.
If you use several printing devices, the system will prompt you to select the problematic one. Then we follow the wizard’s instructions and the utility’s prompts. Simple problems will be fixed without your direct participation. But automatic corrections may not always be enough for a positive result.
Clearing the print queue
Often, a large number of tasks sent to the printer may hang. This creates a queue that interferes with the normal operation of printing devices. All the user needs to do is clear this queue. This procedure can be done in several ways.
- Clearing the temporary folder.
- Command line.
- Special Bat file.
- Third party utilities.
To perform the first method, you need to find the folder “C:Windowssystem32spoolPRINTERS” on the system drive, most likely “C:/”, and delete everything that is there. This will clear the print queue as quickly as possible. Files may not be deleted if the print service is running. You need to stop it for the duration of cleaning, and then turn it back on.
Reinstalling the driver
Drivers can affect the Print Spooler service for many reasons.
- The installed “firewood” from the installation disk is intended for earlier versions of Windows.
- You have updated your operating system to the latest version, which conflicts with the printer software.
- Files are damaged by users or malware.
The only solution in this situation is to reinstall the driver. It is critical that these are the latest drivers for your printing device model. Of course, you can and should only download them from the official website of the printer manufacturer.
It is important to correctly and completely remove old drivers before installing new versions so that not the slightest trace of them remains in the system. To do this you need:
- Uninstall the device itself in the “Devices and Printers” section of the control panel. To enter this section, use special commands. First Windows + R, and then “control printers”. Select the desired model and use the right mouse button to “Delete”.
Installing a printer via a local port
In some cases, installing printing equipment through a local one helps with problems with the print manager. Try this by following these steps:
- Open the printers section through the control panel.
- There, in the menu at the top, select “Install”.
- In the window, click on the first option “Add local”.
- Next, “Create a new port” and select “Local Port” from the list.
- Specify any port value.
- Next, follow the instructions of the installation wizard.
Make sure all required services are running.
As mentioned above, the print spooler requires other additional services to complete its tasks. It is possible that one of the associated services has stopped working for some reason and needs to be restarted. Here's how to do it:
- Press Windows Key + R buttons simultaneously and paste services.msc.
- Next, find the Print Spooler service and right-click on it.
- From the drop-down menu, select Properties .
- In the window that opens, go to Dependencies and see which services Print Spooler depends on.
- After that, find each service in the list and check if everything is working. If not, right-click on the service and select the Start button.
- Even if all services are running, try restarting them by right-clicking and selecting the Restart button.
Finally, you can check if this method solved the error you were getting.