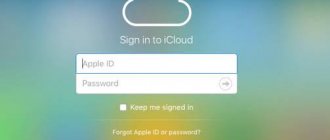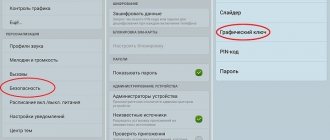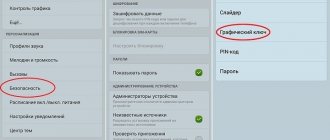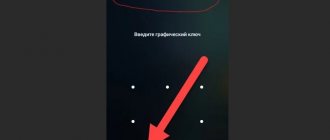Often, owners of smartphones from the South Korean brand do not know how to unlock a Samsung phone. This happens for various reasons:
- Forgot the lock pattern.
- All attempts to remove it have already been used.
- Errors in the system.
- Some stranger (often a child) has changed the access keys.
- And many others.
Therefore, posts from desperate Samsung Galaxy owners and those who do not know how to unlock a gadget without a pattern key are increasingly appearing on the Internet.
How to unlock your Samsung Galaxy A51 if you forgot your password or pattern
There are many reasons why you will need to unlock your Samsung Galaxy A51.
A pattern key is an auxiliary tool for locking Android smartphones. The operating system suggests installing it to work together with a fingerprint sensor or face unlocking tools. The exception is budget versions of smartphones, in which a pattern is offered as an alternative to a regular digital password. Creating a graphic combination that is too complex can lead to problems - repeated incorrect entries automatically lead to the device being blocked. You can figure out how to unlock the Samsung Galaxy A51 if you forgot your password or pattern (depending on what you prefer to lock your phone) if you know some of the tricks of modern versions of Android. Usually, after entering the key incorrectly, information about locking appears on the phone display. Here the operating system offers the user several solutions. Among the main ones is the SOS function, necessary for calling emergency services, as well as a means for restoring access. Let's consider the last option first.
Special programs
A number of special programs will also help you unlock your Samsung phone screen. We will look at the two most popular and repeatedly tested by users.
How to unlock a Samsung gadget using the “Find My Mobile” option
Most Samsung gadgets support the Find My Mobile feature. If the locked phone has access to the Internet and a Samsung account has been added to it, you can try to unlock it using the function we mentioned.
If you have forgotten your password, follow these steps:
- Log in to findmymobile.samsung.com and log in to the Samsung system;
Log in to the Samsung service - In the menu on the left, select the smartphone you want to unlock;
- Click on “More”, and then on the right on “Unlock my device”;
Click on "Unlock my device" - Enter the password for your Samsung account and tap on “Unlock”;
Enter your password and click on “Unblock” - This will remove your Samsung screen restrictions if you accidentally forgot your password.
How to prepare a Samsung phone for remote control
Select a device from the list of gadgets you own and click Prepare.
The user is informed of the steps by following which he can prepare the gadget for remote control. The main point is that in the Settings menu, in the Lock screen and protection section, the Search for phone item should be open.
In the options menu, you must set the Remote control flag.
The points regarding transmitting the location of the gadget are secondary and have no direct relation to the ability to lock/unlock the device.
Dr.Fone program
Dr.Fone is a convenient and easy-to-use program that will give you access to a locked gadget in just a few minutes. In order to test the software in action, you need to download it to your computer using a safe and trusted source. Next you need to follow a clear algorithm:
- Launch the program.
- Connect the switched off device to the PC using a USB cable.
3. Enter Download mode by holding down the power, volume down and Home keys (if available). The combination may differ depending on the device model.
The program will independently perform all the necessary actions; the user will only have to disconnect the smartphone from the computer. After switching on, the lock will be removed from the device.
Important! The program does not have a free platform and is not suitable for all smartphone models. Before downloading the application, make sure that the blocked device is compatible with its software.
Unlocking Samsung Galaxy A51 via Google Account
It should be noted right away that this method is not relevant for all devices. The list of tested ones includes models on “pure” Android, Samsung, Huawei, Honor, as well as some Xiaomi.
If you enter the wrong key 5 times in a row, a blocking notification with a timer will appear on the display. Below is the “Forgot your pattern key?” button, which you should click on. The system will automatically offer authorization to the Google account to which the phone is linked. You will be able to enter your own email and password only if you are connected to Wi-Fi or mobile Internet. If there is a network and the authorization is successful, the smartphone will be unlocked and all data will remain in its place.
Why can't I remove the password from Samsung?
Sometimes, after applying the methods suggested above, you still cannot unlock your Samsung device. This is due to the following factors that prevent you from activating your phone and accessing its contents.
- use of a secure VPN virtual network;
- activation of administrative rights;
- installation of third-party certificates;
- encryption of internal memory or removable Micro SD;
- software malfunction.
To fix the problem, you should familiarize yourself in more detail with the algorithm of actions in each of these cases.
Reset to factory settings
The problem can overtake the user at the wrong time - in the absence of the Internet. In this case, authorization in Google is impossible. There are two ways to deal with this situation:
You need to do the following:
Most often, the menu in Recovery is touch-sensitive, so clicking on Wipe data will work as if you were operating the device normally. However, on older models, the menu may not show normal sensor operation. Management in this case is implemented as follows:
After the reset, the phone will reboot and prompt you to perform the initial system setup. It’s worth remembering once again that resetting to factory settings deletes all user files saved in the smartphone’s memory.
Source
Reset data
If no methods helped remove the PIN code from your Samsung phone, then this indicates a serious system failure. In this case, there is only one option left - resetting the data to factory settings.
Before you begin, you need to prepare. After all, a data reset deletes all settings, applications and programs from the smartphone. Therefore, first save all passwords (using the “Backup and reset” section, make a software backup). All photos, audio and video files that are on Samsung are copied to a computer. After completing all procedures, data reset begins:
- go to settings;
- find “Accounts”;
- then “Backup and reset”;
- select the line “Data reset”;
- click "Reset".
Upon completion, the smartphone will return to factory settings. Thanks to this method, problems with system failures are eliminated. The gadget becomes “like new” and the owner can only download and install the necessary programs and applications again.
There are several ways to remove a graphic or digital password. If the standard method of unlocking does not work, then you need to choose another method. The reason for the inability to disable the password may be the connected VPN or the presence of security certificates. Administrative rights, device decryption, or a virus can also interfere with unlocking a smartphone. If none of the methods help, then you need to reset the data to factory settings.
How to remove screen lock on Samsung: simple instructions
Smartphone owners often ask how to remove the screen lock on Samsung. In normal mode, this process takes a few seconds. The situation is more complicated if some items in the menu become unavailable due to the operation of certain applications or the inclusion of a number of additional options. In this case, emergency measures must be taken.
Disabling administrative rights
There are applications that function normally only with confirmed administrator rights. But their activity may prevent you from removing the screen lock on your Samsung smartphone. Therefore, you must first disable all administrative rights. To do this, perform the following procedures:
- Gadget menu section.
- Click the “Settings” tab and find the “Lock screen” line there.
- Then find “Other settings” and click on the “Device Administrators” line.
- All programs that have active administrative rights will appear on the screen. Opposite each program there is a slider. To disable rights, you need to drag them to the Off position.
As a rule, all sliders work and move. If at least one of them is not active, it means there is a virus on the device. Then, first of all, it is removed using a mobile antivirus program. After this, the procedure for removing administrator rights is repeated. The program on which the virus was detected is also deleted.
Problems and their solutions
Above we looked at the standard method of how to disable the screen lock on Samsung. But in practice, the problem is not always solved smoothly. There are situations when some menu items become inactive. For example, you can only select PIN, pattern and password, and other options are not available. Below we will consider the main reasons and ways to solve them.
To remove the screen lock on Samsung, remove the VPN. The essence of this option is to create a secure connection. To add a VPN, you need to lock the display with a password, PIN code, or pattern, so you won't be able to remove the special mode until you disable the function. To disable VPN, do the following:
This method allows you to remove the lock and unlock the screen on Samsung as usual. If the VPN is removed and the problem persists, or this mode did not exist at all, try other options.
Turn off administrator rights
Sometimes the Samsung screen gets locked due to administrator rights enabled in some applications. To disable this option, follow these steps:
In the window that pops up, find the software that enjoys special privileges and turn off unnecessary rights by moving the slider to the desired position. Now check whether you can remove the blocking or not.
Remove unnecessary certificates
When installing a certificate, the user must lock the screen using one of the following methods. Until the certificate is contained in the Samsung phone, it will not be possible to remove the lock. In addition, such software can be used to connect to Wi-Fi or VPN. To disable the certificate on Samsung, follow these steps:
Now try again to remove the blocking. If the screen remains locked, try another method.
Memory encryption
With the help of encryption, Samsung's personal information is protected and the possibility of hacking of the device by intruders is eliminated. To disable encryption, follow these steps:
Now try removing the screen lock on Samsung. If unsuccessful, continue to the next step.
Unlock your phone in safe mode
Sometimes the screen lock cannot be removed due to the action of some application. In this case, try removing the blocking through Safe Mode. For this:
If after such a launch you manage to remove screen locks, it means that some application is interfering with this process. In this case, remove the program one by one and try to unlock it in normal mode.
Reset data
If none of the solutions help, do a data reset. The easiest method is through Settings. To do this, go to General Settings, Reset section (Backup and Reset, Privacy). Now select the Reset section and select Remove everything. After rebooting, the Samsung phone returns to its original state.
If you remove the lock and cannot enter the menu, do this work using the buttons. The algorithm is like this:
Now you know how to remove Samsung lock screen pattern or other restrictions if this cannot be done in the usual way.
Disabling certificates
Another reason why you cannot disable the screen lock on Samsung Android in the standard way is the presence of additional security certificates. They were installed as a result of downloading some programs from the Play Market that required setting a graphic or digital password. And while the security certificates are active, the PIN code on the Samsung phone cannot be canceled.
Therefore, you must first remove all active certificates. To do this, perform the following steps:
- select the “Security” section in the menu;
- in it find the “Other security settings” tab and select the “Delete credentials” line;
- confirm the deletion with the “OK” button.
On a note!
There are not always active certificates on the device. Therefore, when, after completing all the steps, the required line is displayed as inactive, it means that they are not on the smartphone. In this case, the locked Samsung needs to be turned off in another way.
After completing all stages of removing certificates, the smartphone is rebooted and the security key is deleted in the standard way.
How to unlock Samsung Galaxy if you forgot your pattern, PIN or password
This article will help you unlock your smartphone or tablet if you have forgotten your PIN code, password or pattern.
If you remember your PIN code, password or pattern, but cannot remove the lock, read the article
If your device is locked after a data reset and asks for a Google account, read the article
The Find My Mobile service will remove the pattern, PIN code, password, and fingerprint. Works via the Internet.
An additional pin code or Google account will only remove the pattern. Suitable only for Android 5.0 and below.
Reset data - will delete the pattern, PIN code, password, fingerprint and clear the device memory.
Built-in functions for reset
With each software update, more and more built-in functions appear that help remove the code from the device. They simplify the unlocking process, because this does not require the help of third-party applications. For Samsung users there are separate features that are not available in other brands.
Standard password on Samsung phone
First, if you forgot your key, you can try entering the standard code. There are several options for the factory password of a Samsung phone, because each device has its own standard code: 00000000 (8 zeros), 1234, 12345, 0000 (4 zeros), 00000 (5 zeros). If none of the options work, you can remove the standard Samsung password on your phone:
- Remove the SIM card from the device.
- Restart your smartphone. Hold down the power button, click "Restart".
- Enter the code *2767*8451# or on some gadgets *2767*3855#.
If the actions are performed correctly, the previous standard code will be reset and become 00000000 (8 zeros). When you remove the standard code, all personal data will be lost.
Unlocking your device using your Google account
Using your Google account is the second way to reset the password on your device. The smartphone must be connected to a Google account, otherwise the option will not help remove the installed protection. It is important that the device is connected to the Internet using Wi-Fi or data transfer. Here is the procedure you must follow to remove the key on your gadget using your Google account:
- Call the pop-up warning and read. You can trigger a pop-up warning by entering the wrong code five times.
- Click "Forgot Password" or "Unblock on Google".
- Sign in to your Google account. To log in, enter identification information: email and password.
- Reset the key. After entering the correct email, you will be prompted to remove your Samsung password. Come up with a new code, re-enter it and click OK.
If the gadget meets all the criteria, after following these simple steps, you can start using Samsung again.
Reset Samsung phone to factory settings
A hard reset is the second unlocking option. This method is used in desperate situations, because it deletes all information that was stored on the gadget. Suitable for all devices. To completely reset your phone, follow a few simple steps:
- Disable Samsung. To do this, hold down the power button on the side of the device and select the “Turn off” option.
- Turn on Recovery mode. At this stage there are several options:
- The gadget has a “Home” button – hold down the combination of the “Home” + “Power” + “Volume Up” buttons;
- on the phone there is a “Bixby” button on the left under the volume buttons - hold down the “Bixby” + “Power” + “Volume Up” buttons;
- There are none of the above buttons - hold down the “Power” + “Volume Up” combination.
After the Samsung Galaxy logo appears on the screen of your device, release the Power key and hold the rest until Recovery mode is activated for 10-15 seconds.
- Using the volume button, select the line “Wipe data / Factory reset”. Confirm your selection by pressing the Power button.
- Using the volume key, select the option “Yes” or “Yes – Delete all user data”. Press the Power button to confirm.
- After deleting the data, click “Reboot system now” and reboot the gadget.
By completing these steps, you will delete information from the gadget, returning it to the same condition as after purchase. Before resetting, remove the SD card and SIM card to save the information. Also, when using a Google account, personal data will be stored in your personal account and cloud storage.
Unlocking your smartphone during an incoming call
This method is suitable for Samsung smartphones based on Android 5.0 and lower. Older versions of the operating system have a lower degree of protection, so they have their own, simpler ways to unlock the device. To unlock during an incoming call:
- Make a call from another phone to the gadget you are trying to unlock.
- Accept an incoming call.
- Hold the call in “Hold” mode.
- Open the Quick Access Toolbar.
- Click on the icon that looks like a gear and open settings.
- Go to the “Security and Privacy” section and disable the key.
As mentioned earlier, this method is only suitable for older models, because the developers care about the safety of consumers and their data, so they eliminated this problem. For users of older models, this is a quick, effective option for unlocking the device if the code is lost.
Find My Mobile
This method is suitable if:
you added a Samsung account to the device before blocking and remember your email address and password;
Internet is connected to your smartphone or tablet.
To unlock your smartphone or tablet:
Enter the email address and password of the Samsung account that you added on your locked smartphone or tablet and click the “Login” button.
If you don't remember your email address or password, click Find Your ID or Password and follow the onscreen prompts.
If you are unable to recover your address or password, use other methods.
If the smartphone or tablet shown on the left is not the one that is locked, click the down arrow and select the correct model from the list.
Click “More”, then “Unlock my device”.
Enter your Samsung account password and click the "Unlock" button.
The screen of your smartphone or tablet is unlocked.
How to turn off the lock on an Android gadget
Unlocking a Samsung phone is easy. In the normal procedure this happens in the following order:
- First you need to find the gadget settings and click on the “My Device” section. Click on this item.
- In the section you need to find the “Lock Screen” tab.
- The indicated paragraph describes all methods of protecting the gadget. To change or delete the password on a Samsung phone, just select “No”.
On a note!
If the usual method did not help you remove the password from your Samsung phone, then you need to look for other reasons. For example, this could be a software malfunction.
The use of a VPN security network or active encryption of the internal memory or built-in MicroSD may prevent you from unlocking the screen of a Samsung phone. This could be due to active administrative rights or loading of foreign certificates.
Additional PIN code or Google account - only for smartphones and tablets with Android 5.0 and lower
After 5 incorrect attempts, the “Additional PIN code” item will appear. Click on it and enter the 4-digit code that you specified when you came up with the pattern.
If you don't remember your PIN, click on "Unlock with Google" ("Forgot your pattern?") and enter your Google email address and password. The same mail must be added on the device you unlock.
If there is no “Unlock in Google” button (“Forgot your pattern?”), it means that a Google account is not added to the device, use other methods.
If you don't remember your password, recover it using a special form and enter it on your device. If you cannot recover your password, use other methods.
How to recover a forgotten password via Gmail?
This method will only work if you have connected your Gmail account to your Samsung phone.
1) Read the pop-up warning. Entering the wrong password five times on the unlock screen will trigger a pop-up warning. The system will be prompted for 30 seconds. Click OK.
2) State what you forgot. Direct your gaze to the options displayed at the bottom of the screen. Click “Forgot Pattern”, “Forgot PIN” or “Forgot Password”. Depending on which unlocking method you used to secure your Samsung phone.
3) Log in to your Gmail account. You need to send your Gmail ID information associated with your Samsung phone. Enter your Gmail username and password in the text field that appears and click the Login button.
4) Reset your password. After submitting the correct Gmail username and password, you will be prompted to reset your Samsung password. Create a new password and click OK or Continue. Re-enter your new Samsung password and click OK. This should allow you to access your Samsung phone or tablet again.
How to unlock Samsung Galaxy if you forgot your pattern, PIN or password
This article will help you unlock your smartphone or tablet if you have forgotten your PIN code, password or pattern.
If you remember your PIN code, password or pattern, but cannot remove the lock, read the article
If your device is locked after a data reset and asks for a Google account, read the article
The Find My Mobile service will remove the pattern, PIN code, password, and fingerprint. Works via the Internet.
An additional pin code or Google account will only remove the pattern. Suitable only for Android 5.0 and below.
Reset data - will delete the pattern, PIN code, password, fingerprint and clear the device memory.
Password reset methods
Samsung gadgets, like other models of smartphones and tablets, run on the Android operating system. The principle of unlocking devices is almost the same in all cases.
Through Google
If a person has forgotten the password, you can unlock your Samsung phone through your Google account. For unlocking using a Google account to be successful, several conditions must be met:
- the smartphone must be turned on;
- the device is connected to data transfer;
- geolocation enabled;
- Google profile is active.
Using a shared Google account is very convenient because, if necessary, you can control the gadget remotely, for example, from a computer.
- On the Google website they are activated using their login.
- In the “My Devices” section, find the desired device.
- Among the settings, select the “Passwords” item and click on the reset protection line.
If you reboot your Samsung smartphone after performing similar manipulations and turn on the device, the main screen will appear, but without a window for entering a password.
Using an additional PIN code
Despite the similarity of all mobile gadgets, it is possible to enter an additional phone lock PIN code specifically for Samsung. Its creation is forced when the user initially activates graphic key protection.
If you cannot enter the correct graphic key, then you should select the “Additional” line. PIN". The start screen will open.
You can use an additional unlock code for a Samsung phone only if you protect the device using a pattern key. In other cases, the option is not relevant.
Reset
This option, like firmware, is used as a last resort when other methods do not help. The point is to reset the user settings of the device to factory settings.
On a note!
When using a Google account, most often personal data (contacts) is stored in your personal account, and important media files can be backed up in cloud storage.
You can initiate the hard reset tool from the settings, but when the device is locked and the user has forgotten the password on the Samsung phone, this can be done using the buttons on the case.
- The smartphone is turned off.
- Press and hold three buttons at the same time: volume up, power and return to the home screen (Home). If the last key is not provided, then press the first 2.
- The power button is released when the company logo appears on the screen, the rest are held for about 15 seconds.
- Recovery will appear on the screen, where Factory Reset is selected.
- Navigation through menu items is done using the volume buttons, and selection is made using the power buttons.
- After clearing the internal memory, a menu appears again where you select Reboot System Now.
After completing this procedure, the smartphone will start from scratch, just like after purchase.
Reinstalling the firmware
Reflashing it yourself is dangerous. It is better to entrust this procedure to a qualified technician from a service center. Do-it-yourself firmware can lead to big problems. If errors occur, you can even burn internal parts or install inoperable software.
If you have special skills and experience, use the universal Odin application or the proprietary Smart Switch product. After flashing, the device will be completely clean, no personal information will be saved. Before flashing, carefully read the program instructions, as there are a lot of nuances.
Through custom recovery
This method can only be used by those users whose mobile gadget supports installing an SD card. This has been a rarity lately, since the internal memory offered by the manufacturer is sufficient.
On a note!
Unlocking a Samsung phone through custom recovery is one of the more advanced methods. Initially, you need to download a special zip archive, Pattern Password Disable, onto the flash drive.
Find My Mobile
This method is suitable if:
you added a Samsung account to the device before blocking and remember your email address and password;
Internet is connected to your smartphone or tablet.
To unlock your smartphone or tablet:
Enter the email address and password of the Samsung account that you added on your locked smartphone or tablet and click the “Login” button.
If you don't remember your email address or password, click Find Your ID or Password and follow the onscreen prompts.
If you are unable to recover your address or password, use other methods.
If the smartphone or tablet shown on the left is not the one that is locked, click the down arrow and select the correct model from the list.
How to unlock a Samsung phone using an emergency call?
one way to unlock via emergency call
- While on the lock screen, press the emergency call button;
- In the dialing line, dial *#*#7378423#*#*
- In the menu that opens, select “Service Tests” – “Wlan”; ...
- Connect to the Internet;
- Restore access to your account using standard steps.
1 Feb.
2022 Interesting materials:
How to save Internet Explorer tabs? How to preserve dried flowers? How to save in Demon Souls? How to pair two headphones? How to make a calendar? How to combine decorative stone and wallpaper? How are neural connections created? How was the book created? How to create an account in Tlauncher? How to create a large table in Excel?
Additional PIN code or Google account - only for smartphones and tablets with Android 5.0 and lower
After 5 incorrect attempts, the “Additional PIN code” item will appear. Click on it and enter the 4-digit code that you specified when you came up with the pattern.
If you don't remember your PIN, click on "Unlock with Google" ("Forgot your pattern?") and enter your Google email address and password. The same mail must be added on the device you unlock.
If there is no “Unlock in Google” button (“Forgot your pattern?”), it means that a Google account is not added to the device, use other methods.
If you don't remember your password, recover it using a special form and enter it on your device. If you cannot recover your password, use other methods.
How to set a password on a Samsung phone using the standard method
In fact, there are several ways that a user can actually set a password:
- Standard;
- Using additional programs.
These two methods are the most popular. The blocking can be directed either to the entire phone or to individual folders and applications. This is worth talking about in more detail below.
Standard locking is the simplest type that every user can use. Its main difference is that the user does not need to download additional programs. To do this, simply open the settings and follow the instructions below:
- Open settings on Samsung. Typically, settings look like a gear on a blue background;
- After opening the settings, we find an item such as “Lock screen”;
- Now you need to click on the top button to open and select the desired type of lock;
- Blocking can be different: the user can use a graphical method, a password, or a PIN code. The user has to make a choice. The device itself says that the most secure is to use a password. Using this method as an example, we will set a lock;
- After this, we come up with an interesting password, which should consist of letters or numbers, which can be combined;
- After the introduction, click on “Continue”.
As soon as the user sets the lock, when he opens the phone, he will see that he needs to enter the password set for him. This action is quite simple and quick to perform.
How to remove screen lock password from Samsung
If you are the only owner of a Samsung smartphone a51, a11, a50, a10, a01, a31, a30, a21s, a32, a52, a72, duos a5, a3, j1, j2, j3, then you can safely remove the graphic or digital screen lock password .
I immediately see skeptical smiles, like, what if they steal, then what? I will answer. What will your screen lock password give you if your Samsung is stolen or lost?
You can trust me, nothing. Report it to the police? I assure you, they will only pretend to look for you, but no one will do it.
However, even if they find it, you won’t get it. The one from whom they find him will say he bought it at the market, is it forbidden? Or maybe you think that if you don’t remove the screen password, then no one will be able to use the phone.
No, today you can get the lock password from any Samsung in 2-3 minutes. What about my personal data, you ask?
And you can erase data remotely at any time. To do this, just log into your account on any device and there is an option to erase everything and block the phone.
And what do you have there that is so important that someone will be interested. Yes, if someone steals it, you will quickly get rid of it yourself, and for all banking transactions you definitely need a different password, which only you keep in your head.
Personally, I never set a password, because I think it’s just a waste of my time. Well, if we've talked, then let's film.
Possible reasons for disabling the password
There are several main reasons why you need to remove the lock from your Samsung phone:
- constantly forgetting your PIN code;
- buying a used gadget or simply giving it away for use;
- gifting a device to friends or relatives for whom it is difficult to enter a graphic or digital key;
- setting the password randomly;
- there is no need for blocking;
- damage to the smartphone screen, as a result of which it does not feel the touch of your fingers.
It is also difficult to remove the PIN code from an old Samsung phone. This is explained by the fact that due to prolonged use of the smartphone, its touchscreen does not always respond to touches. Then entering a password will be problematic.
How to set a password for an application
In order to set a password for certain applications on the phone, Samsung developers came up with an interesting feature called “Secure Folder”. Thanks to it, the user can set a password for the applications he needs, and in the future open it only when the utility is needed, and he must enter the password.
To take advantage of this convenient feature, the user needs to do the following:
- Go to the phone settings, which are located on the main screen. After this, we find an item such as “Biometrics and Security”. As a rule, this is where the Samsung Knox application required by the user is located;
- After that, in the section we find the necessary item - “Protected folder”. We tap on it;
- On the first page the user will be greeted with a welcome window. Tap on the “Continue” button;
- As soon as a person clicks on the button, the direct creation of the folder will begin. To do this, you need to choose a protection method. This can be either a drawing or a pin code;
- Once the user has chosen the protection method he needs, he should repeat it 2 times, since this is one of the system requirements;
- After this, the protected folder will appear on the main screen. By clicking on it, the user can activate the process of adding files, as well as adding applications.
Note! This feature is not available on every Samsung device. Only the latest versions and firmware have this function in their arsenal.
Creating a folder like this is a really great way to save your files.
https://www.youtube.com/watch?v=Yb8aNmBvN7w
How to Set a Password on a Samsung Phone Using Apps
Earlier it was said that there are applications for creating additional or basic protection for the phone. A person can use a program such as App Lock, which was discussed earlier, or he can use another, equally popular program like CM Locker.
To start, you need to download the application through an official source, and then activate it. You will receive additional permission from the program that must be approved. The main screen will open, where you need to select “Lock Screen”.
Note! It is necessary to download programs only from official sources to avoid further problems with the device system.
The program will take the user to the password creation section. We create a key or enter the unlock code, create it and the necessary code appears on the device. Everything is quite simple and easy if you follow the intuitive steps of the instructions.
How to put a password on a folder on a Samsung phone
Unfortunately, the device system does not have such a function to set a password for a specific folder. To do this, other developers began to come up with specialized applications that are necessary to protect a particular folder with a password. It is worth noting that passwording folders is also an important activity. By setting a password on a folder, the user can quite simply and easily restrict access to confidential files, and there is no need to lock the device.
A popular locking app worth considering is App Lock.
This program allows the user to set a password not only for specific folders, but even for some functions of the device, including calls and the camera. To begin with, the user will have to create a separate graphic password, and then simply select the folders that he would like to block. This opportunity is easy for everyone to use.
You can also:
- Set blocking time;
- Lock the gallery and certain photos;
- Hide the application icon on the desktop;
- Set an invisible pattern.
As you can see, many options are available to the user, thanks to which he can quite simply and easily lock a folder. First, you need to install the application through the official source - Play Market. After this, you should set a block and in the root directory select the folders that you would like to block.