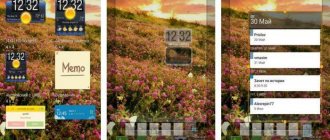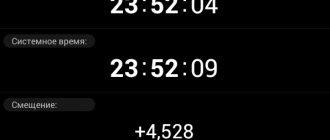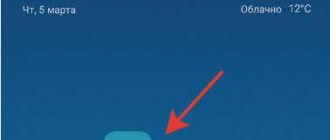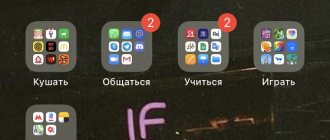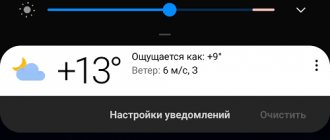Как на экран смартфона Samsung установить часы со стрелками
Хронометр, который ещё носит название «Часы», является необходимым атрибутом Главного экрана любых смартфонов. Без знания текущего времени просто не обойтись. За последние полвека, после наступления эры «технической революции», вид привычных часов, который представляет собой круглый циферблат со стрелками, которые «указывают» текущие часы и минуты, неожиданно принял другую современную «цифровую» форму в виде пары чисел разделённых двоеточием: первое число, принимающее значение от 0 до 24, означает теперь текущие часы, а второе число от 0 до 60 означает текущие минуты. Например: «03:24» означает текущее время 3 часа утра 24 минуты.
Но привычный циферблат часов, как оказалось, более эргономичен и многие предпочитают пользоваться «стрелочным» форматом отображения времени даже на современных смарт-часах.
Рассогласование устройства и оператора
Также ещё в виде варианта может быть то, что не совпадает время, которое установлено на телефоне производителем с датой и временем, установленными оператором. Довольно часто такое может быть с сетью Tele2 и в этих случаях потребуется вытащить SIM-карту, далее следовать в восстановление и сброс и потом сбросить настройки.
Затем снова в настройках времени, нужно будет снять галочки с пунктов: «Часовой пояс сети», «Дата и время сети», а чуть ниже установить нужный вам часовой пояс. Заново вставьте SIM-карту и установите свои дату и время.
Начинающие пользователи Android-устройств испытывают массу трудностей даже с элементарными действиями. Однако не стоит беспокоиться – пару-тройку дней активного использования и смартфон станет вашим надежным спутником и помощником в повседневных делах. Одной из актуальных проблем является установка даты на мобильном аппарате. Воспользовавшись нижеприведенными подсказками, вы сможете в считанные минуты настроить дату и время на Android.
Процесс настройки
Большинство параметров мобильного аппарата можно отрегулировать в пункте «Настройки», который находится в главном меню смартфона. Нажмите кнопку «Меню» (для каждого устройства она своя, чаще всего расположена среди сенсорных кнопок в нижней части дисплея).
На дисплее появится множество значков, отыщите среди них «Настройки», которые представлены в виде шестеренки, и нажмите на пиктограмму.
Меню также могут отличаться. Среди всевозможных параметров отыщите пункт под названием «Дата и время» и нажмите на значок. Возможно, он будет спрятан в еще одном разделе (например, «Телефон», «Основные настройки» и т.п.).
Установите число, месяц и год. Настройте точное время. Также можно поменять формат ее отображения. Сохраните изменения.
Возможные ошибки и их устранение
Процесс смены даты и времени на – достаточно простой, но из-за сбоев в системе могут возникать различные ошибки. Пользователь может быть удивлен появлением надписи на дисплее, которая гласит, что произошла ошибка и изменения не сохранены.
Способы решения проблемы:
- Сброс настроек устройства;
- Обращение в сервисный центр, в случае если первый вариант оказался неэффективным.
Вариант 1
Возможно, что производитель смартфона или планшета установил часовой пояс, несовместимый с вашим, поэтому в системе происходит сбой. Чтобы не сталкиваться с данной проблемой, необходимо отрегулировать параметр до установки SIM-карты в устройство.
- Для того чтобы устранить ошибку, извлеките SIM-карту из смартфона.
- Откройте раздел «Настройки» в меню, так же, как проделывали это ранее.
- В настройках отыщите пункт под названием «Восстановление и сброс» (возможны и другие варианты, но суть остается прежней).
- Воспользуйтесь функцией «Сброс настроек».
- Теперь откройте раздел «Дата и время», отключите пункты, связанные с сетевым часовым поясом, датой и временем, а затем установите нужный часовой пояс.
- Вставьте SIM-карту в смартфон и настройте дату.
Вариант 2
Предназначается для пользователей, которым не удалось самостоятельно решить проблему с установкой даты и времени. Обратитесь за помощью к квалифицированному персоналу в сервисном центре.
Подсказки по настройкам даты и времени в мобильном устройстве пригодятся начинающим пользователям. Со временем каждое действие с девайсом будет доведено до автоматизма и вам уже не придется прибегать к инструкциям.
Как поменять дату в Android? Несмотря на очень простой интерфейс операционной системы, многие пользователи не могут решить стандартные системные неполадки: настройку даты, кодировки текста, ошибки в приложениях и прочие.
Из-за неправильно выставленного числа могут происходить следующие сопутствующие неполадки:
- Пользователь не может зайти в магазин приложений;
- Установка программ невозможна из-за сбоя даты;
- Неполадки при получении звонков и сообщений.
Если вы выявили одну или несколько вышеприведенных проблем на своем устройстве, это означает, что в системе произошло нарушение настройки времени.
Кстати, Вас могут заинтересовать еще статьи:
- Почему не работает Play Market (плей маркет) – 12 способов решить проблему
- Как восстановить удаленные файлы на Андроиде — Надежные способы
А как установить на Главный экран смартфона Samsung аналоговые стрелочные часы?
В фирменном интернет-магазине Galaxy Store Вы найдёте множество вариантов виджетов с часами для вашего экрана: стрелочные, цифровые, песочные, детские и прочие, и прочие, и прочие. Оказалось, что часами интересуются не только знаменитые швейцарские производители дорогих механических часов, но почти все владельцы смартфонов, которые хотят, чтобы их телефон украшал красивый хронометр, на который приятно смотреть и видеть текущее время в удобно воспринимаемой форме классического циферблата со стрелками.
Далее мы опишем процесс установки на любой экран Вашего смартфона виджет аналоговых часов со стрелками из стандартного набора приложений смартфона Samsung, воспользовавшись в качестве примера редакционным смартфоном Samsung Galaxy A50 c ОС Android 10. Таким же способом на экран смартфона можно установить любые часы из набора виджетов.
Инструкция по установке виджета часов со стрелками на экран смартфона Samsung Galaxy.
1. На любом экране смартфона, на который Вы планируете установить часы, нужно войти в настройки Экрана. Для этого на экране телефона нужно свайпом свести два пальца.
Скрин №1 смартфона – на втором Главном экране свайпом свести два пальца.
2. На экране откроются настройки Экрана. Дальше нужно нажать на значок «Виджет».
3. Далее, перелистывая свайпом экраны с виджетами, нужно найти виджет «Часы».
Скрин №3 смартфона – перелистывая свайпом экраны с виджетами нужно найти значок раздела «Часы». Нажмите на значок «Часы».
4. В стандартном наборе виджетов есть 4 варианта часов. Нас интересует виджет «Аналоговые часы 2х2». Цифры 2х2 означают, что виджет занимает площадь экрана в два стандартных значка в ширину и в два значка в высоту. Нажмём на значок виджета «Аналоговые часы 2х2».
Скрин №4 – выбрать виджет «Аналоговые часы 2х2».
5. Сразу после этого программа перенесёт «нажатый» значок виджета на второй Главный экран, где нужно, перемещая его свайпом по экрану определить его местоположение.
6. После того, как Вы отпустите палец со значка виджета на выбранном для него месте, смартфон откроет раздел «Настройки виджетов». Здесь можно произвести некоторые настройки этого виджета. Мы решили поменять стиль виджета, цвет фона и его прозрачность.
Для смены стиля виджета нужно в представленных вариантах выбрать понравившийся.
Скрин №6 – в строчке эскизов «стиль» виджета нужно выбрать свой вариант.
Мы выбрали вариант с «точками».
Скрин №7 — отметили вариант виджета с «точками».
Для смены фона циферблата и его прозрачности нужно в пункте «Цвет фона» нажать на «Черный». А затем, перемещая ползунок «Прозрачность фона» влево, установить прозрачность 20%.
Скрин №8 — в строчке «Цвет фона» нажать на пункт «Черный». Перемещая ползунок «Прозрачность фона» влево установить 20%.
7. Для возврата на Главный экран телефона нужно нажать на кнопку «Назад».
Теперь на Главном экране находится виджет аналоговых часов со стрелками с тёмным фоном.
Сейчас сам виджет обрамлён рамками голубого цвета.
Перемещая вправо правую рамку голубого цвета или вниз нижнюю рамку виджета можно увеличить размер виджета на экране. Увеличим размер виджета.
Скрин №9 – вид Главного экрана с установленным виджетом, обрамлённым голубой рамкой для изменения размера виджета. Расширяем границы виджета вправо и вниз.
Вид Главного экрана с увеличенным размером виджета.
Скрин №10 – вид увеличенного виджета часов.
Для окончания процесса настройки виджета достаточно нажать на любое свободное место на экране.
Скрин №11 – вид второй страницы Главного экрана с установленными стрелочными часами.
Теперь наш смартфон оснащён классическими часами, на который приятно посмотреть и следить за текущим временем. Просто и удобно!
Как добавить виджет часов на домашний экран вашего Samsung Galaxy S20 FE?
Вы хотите иметь свободный доступ к стойке регистрации вовремя. Однако вы также хотите настроить отображение этого времени. Не стесняйтесь проверять правильность установки времени и даты на Samsung Galaxy S20 FE непосредственно перед установкой виджета.
Шаги по добавлению виджета часов на домашний экран Samsung Galaxy S20 FE
Чтобы разместить виджет часов на Samsung Galaxy S20 FE, вам нужно будет выполнить шаги, указанные ниже:
- Иногда вам придется удалить исходный виджет: для этого нажмите и удерживайте, а затем нажмите удалить виджет.
- Затем нажмите и удерживайте пустое место на домашней странице: откроются новые окна, в которых значок виджетов
- Щелкните значок виджета: откроется несколько небольших окон.
- Нажмите на часы, таким образом у вас будет несколько вариантов отображения времени и даты: Аварийная сигнализация
- Двойные часы
- Аналоговые часы
- Цифровые часы
Как настроить виджет часов?
Все виджеты имеют собственные конфигурации. Для виджета часов вы иногда можете выбрать цвет или прозрачность. По этой причине нажмите и удерживайте виджет и щелкните настройки или шестеренку. Чтобы настроить размер виджета часов, нажмите и удерживайте виджет, и вы сможете увеличить его. Появится цветная рамка с точками, позволяющая изменять размер виджета.
Как выбрать двойной дисплей часов с помощью виджета часов на Samsung Galaxy S20 FE?
Вы должны выполнить все шаги установки виджета часов, а затем нажать на двойные часы и перетащить их на главный экран.
Как добавить аналоговые часы на домашний экран Samsung Galaxy S20 FE?
Настроить часы со стрелками будет так же, как для виджета часов, но вам нужно щелкнуть аналоговые часы и затем перетащить их на главный экран.
Как поставить часы на экран блокировки Android
Практически на всех Android устройствах часы по умолчанию отображаются на экране блокировки.
На некоторых моделях смартфонов может потребоваться установить дополнительное приложение или добавить их через виджеты. Если вы случайно удалили часы с экрана блокировки и не знаете как вернуть их назад, то далее мы подробно расскажем как это сделать.
Как поменять стиль часов на экране блокировки Самсунг
По умолчанию, стиль часов на экране блокировки телефонов Самсунг может устроить не всех. Если есть возможность изменить внешний вид часов, то почему бы и не воспользоваться этой возможностью.
Для изменения стиля часов на экране блокировки делаем следующее. Открываем настройки телефона и переходим в раздел Экран блокировки.
Дальше в раздел Стиль часов.
В зависимости от того, поддерживает ли ваш телефон технологию Always on display, у вас может появится выбор варианта настройки. Выбираем Экран блокировки, если у вас появилось такое окно для настроек.
На данном экране можно установить нужный вид часов на экране блокировки. Доступны различные виды цифровых часов, аналоговых и настройка цвета.
Как вернуть часы через виджеты
На многих смартфонах часы, которые отображаются на главном дисплее, автоматически дублируются на экране блокировки. Если вы случайно или специально их уберете, то они пропадут и там, и там. Как вывести часы на экран телефона:
Шаг 1. Сделайте долгое нажатие в любой свободной области на главном экране и дождитесь появления в нижней части экрана дополнительного меню.
Шаг 2. Нажмите «Виджеты» и в появившемся экране найдите приложение «Часы».
Шаг 3. Тапните на нужный виджет и удерживайте его, а затем поместите на свободную часть экрана.
После этого часы должны появиться на главном и экране блокировки. При желании вы можете выбрать аналоговый или цифровой дисплей.
Как установить часы на Андроиде на экран с помощью встроенных средств
На большинстве смартфонов часы автоматически отображаются на главном экране и дублируются на экране блокировки. Пользователь может случайно отключить этот виджет. И после перезагрузки не появляются на дисплее. Не нужно сразу относить телефон в сервисный центр на перепрошивку устройства. Установить часы на Андроиде на экран можно и с помощью встроенных средств.
Часы относятся к стандартным виджетам и дополнительно их скачивать не нужно. Виджеты, установленные дополнительно, обладают расширенным набором функций. Чтобы установить циферблат на Андроиде нужно следовать этой инструкции:
- Необходимо нажать (сделать долгое нажатие) на свободной части дисплея. Откроется контекстное меню.
- Нужно перейти в раздел «Виджеты». В списке появившихся приложений следует выбрать «Часы».
- Кликнув по этому виджету, удерживая значок, получится переместить его на свободную часть экрана.
После этих действий часы должны появиться на главном дисплее и экране блокировки. Пользователь может выбрать вид часов — аналоговые и цифровые.
После размещения графического объекта можно поменять его размеры. Для этого нужно долго удерживать элемент и потянуть его за один конец. Затем кликнуть по свободному месту на дисплее.
Параметры часов для Андроид могут содержать различные варианты оформления. Все зависит от производителя и модели смартфона. Но если хочется получить больше возможностей, можно установить дополнительное программное обеспечение. Также в некоторых моделях пользователю придется подтвердить выполняемое действие, например, для установки другого оформления часов.
Как установить часы
Если нужного виджета нет, то скорее всего вы удалили приложение «Часы» и его нужно поставить через Play Маркет заново. Инструкция:
Шаг 1. Запустите Play Маркет и в строке поиска наберите «Часы». В списке найдите и выберите приложение от компании Google LLC. Это официальный инструмент для Андроид, но вы можете использовать любое другое.
Шаг 2. Нажмите «Установить», чтобы начать загрузку и установку.
После этого часы появятся на главном и экране блокировки. Если этого не произошло, то добавьте их самостоятельно, следуя инструкции, описанной выше.
Как вернуть часы через настройки
Если часы все равно не появляются там где нужно, то скорее всего вам нужно включить заставку. Сделать это можно через настройки. Как установить часы на экран блокировки:
Шаг 1. Откройте меню «Настройки» и в разделе «Устройство» выберите «Экран».
Шаг 2. Нажмите на пункт «Заставка». При необходимости передвиньте ползунок в состояние «Включено».
Шаг 3. Убедитесь, что в настройках заставки выбраны «Часы». Если вы используете стороннее приложение, то укажите нужное.
Шаг 4. В настройках заставки нажмите на кнопку «Показать больше» в виде трех точек и в появившемся меню выберите пункт «Когда запускать заставку».
Шаг 5. Нажмите «Всегда», чтобы часы появлялись на экране блокировки постоянно. Либо укажите нужный параметр.
После этого часы будут появляться не только при блокировке, но и при выключенном экране. Для экономии заряда аккумулятора данный параметр можно отключить в любое время. Если вы хотите установить часы на экран блокировки, то не обязательно использовать официальное приложение. Попробуйте скачать любое другое, через Play Маркет.
Источник
Как автоматически установить дату и время на Samsung Galaxy A71?
Ниже приведены инструкции по автоматическому изменению даты и времени на Samsung Galaxy A71. Автоматические настройки даты и времени автоматически изменят время и дату, если вы поедете в другую страну или при переходе на летнее или зимнее время. Бывает, что в определенных настройках у вас есть возможность найти режим отображения двойных часов, то есть страны вашего происхождения и страны путешествия. Мы предоставим вам все проиллюстрированные шаги.
Инструкция по установке даты и времени в автоматическом режиме на Samsung Galaxy A71
- Параметры Samsung Galaxy A71 (диаграмма звездного колеса)
- Затем щелкните по строке глобального управления
- Щелкните Дата и время.
- Затем убедитесь, что дата и время будут проверяться в автоматическом режиме, в противном случае установите флажок.
- Решите, предпочитаете ли вы 12-часовой или 24-часовой формат.
Что делать, если время неподходящее?
При переходе на летнее или зимнее время возможно неправильное время. Рекомендуется вручную изменить время, чтобы оно было правильным.
Часы на рабочий стол «Андроида» — как поставить
Есть встроенные и сторонние решения: стандартные виджеты с часами от системы «Андроид» (выбор совсем невелик) и приложения от других разработчиков, которые можно скачать с «Плей Маркета».
Классические виджеты от самой системы
Как добавить на экран встроенный виджет с часами:
Выберите один из двух типов виджетов для часов
Переместите часы на более свободный рабочий стол
Сторонние виджеты часов в виде программ
Если вас не устраивает то, что предлагает «Андроид», ищите более интересные решения в «Плей Маркете» (официальный магазин приложений для системы Android):
Введите запрос поисковой строке с лупой
Откройте часы, которые вам понравились
Запустите установку приложения
Разрешите приложению использовать календарь, файлы мультимедиа у вас на телефоне
Видео: Как настроить дату и время на смартфоне
Начинающие пользователи Android-устройств испытывают массу трудностей даже с элементарными действиями. Однако не стоит беспокоиться – пару-тройку дней активного использования и смартфон станет вашим надежным спутником и помощником в повседневных делах. Одной из актуальных проблем является установка даты на мобильном аппарате. Воспользовавшись нижеприведенными подсказками, вы сможете в считанные минуты настроить дату и время на Android.
Процесс настройки
Большинство параметров мобильного аппарата можно отрегулировать в пункте «Настройки», который находится в главном меню смартфона. Нажмите кнопку «Меню» (для каждого устройства она своя, чаще всего расположена среди сенсорных кнопок в нижней части дисплея).
На дисплее появится множество значков, отыщите среди них «Настройки», которые представлены в виде шестеренки, и нажмите на пиктограмму.
Меню также могут отличаться. Среди всевозможных параметров отыщите пункт под названием «Дата и время» и нажмите на значок. Возможно, он будет спрятан в еще одном разделе (например, «Телефон», «Основные настройки» и т.п.).
Установите число, месяц и год. Настройте точное время. Также можно поменять формат ее отображения. Сохраните изменения.
Возможные ошибки и их устранение
Процесс смены даты и времени на – достаточно простой, но из-за сбоев в системе могут возникать различные ошибки. Пользователь может быть удивлен появлением надписи на дисплее, которая гласит, что произошла ошибка и изменения не сохранены.
Способы решения проблемы:
- Сброс настроек устройства;
- Обращение в сервисный центр, в случае если первый вариант оказался неэффективным.
Вариант 1
Возможно, что производитель смартфона или планшета установил часовой пояс, несовместимый с вашим, поэтому в системе происходит сбой. Чтобы не сталкиваться с данной проблемой, необходимо отрегулировать параметр до установки SIM-карты в устройство.
- Для того чтобы устранить ошибку, извлеките SIM-карту из смартфона.
- Откройте раздел «Настройки» в меню, так же, как проделывали это ранее.
- В настройках отыщите пункт под названием «Восстановление и сброс» (возможны и другие варианты, но суть остается прежней).
- Воспользуйтесь функцией «Сброс настроек».
- Теперь откройте раздел «Дата и время», отключите пункты, связанные с сетевым часовым поясом, датой и временем, а затем установите нужный часовой пояс.
- Вставьте SIM-карту в смартфон и настройте дату.
Вариант 2
Предназначается для пользователей, которым не удалось самостоятельно решить проблему с установкой даты и времени. Обратитесь за помощью к квалифицированному персоналу в сервисном центре.
Подсказки по настройкам даты и времени в мобильном устройстве пригодятся начинающим пользователям. Со временем каждое действие с девайсом будет доведено до автоматизма и вам уже не придется прибегать к инструкциям.
О том, что часы в мобильном отстают узнаешь, как правило, когда куда-то опоздал, примеру, на поезд. В XXI веке неприемлемо когда ваши часы спешат или отстают больше чем на минуту.
И если к наручным часам претензий нет, то смартфоны просто обязаны показывать точное время. Но как показывает практика — это не всегда так. Часы на телефонах такие же «брехучие» как и старые ходики у бабушки в деревне.
Что делать, если часы пропали
Часы могли пропасть после обновления системы. Либо вы могли сами случайно удалить их с экрана. В любом случае решение одно — повторить установку виджета, описанную выше. Можете выбрать стандартный виджет, который был раньше, а можете скачать какой-то другой — уже новый циферблат с «Плей Маркета», чтобы разнообразить интерфейс оболочки.
На рабочий стол можно добавить стандартные часы от «Андроида»: белый круглый циферблат или электронный вариант того же цвета. Не всех этот вариант может устроить: в этом случае идём в «Плей Маркет» и выбираем там подходящий виджет по поисковому запросу «часы виджет».
Источник
Видео: Как настроить дату и время на смартфоне
Знание точного времени очень важно в современном мире, в котором все может поменяться буквально за считанные минуты. А для решения некоторых задач могут отводиться и вовсе несколько секунд
К счастью, определение точного времени в любой точке земного шара — несложная задача. Достаточно лишь иметь под рукой любое устройство с выходом в интернет. Рассмотрим, как определить точное время на смартфонах и планшетах, работающих под управлением операционной системы Android.
О синхронизации времени
Существуют различные способы определения точного времени. Для обычных людей наиболее удобным и простым способом является использование серверов синхронизации времени (NTP-сервер). Большинство операционных систем, устанавливающихся на компьютеры и мобильные устройства, имеют встроенную функцию для работы с такими NTP-серверами. Алгоритм синхронизации внутренних часов устройства со временем на удаленном сервере достаточно прост:
- Пользовательское устройство посылает запрос на сервер синхронизации запрос, для чего используется специальный сетевой протокол — NTP (Network Time Protocol).
- В ответ на запрос сервер формирует NTP-пакет с нужными данными и отправляет его обратно на пользовательское устройство.
- Встроенная функция синхронизации обрабатывает пакет и настраивает внутренние часы устройства, используя данные из NTP-пакета.
- Высокая точность синхронизации (вплоть до одной сотой секунды, т.е. 10 миллисекунд) достигается благодаря тому, что функция установки времени учитывает задержку между и отправкой запроса и получение от сервера NTP-пакета.
Сам же NTP-сервер определяет точное время по реально (физически) существующему эталону времени. Это целый комплекс оборудования, в задачу которого входит отчет времени. В мире существует несколько эталонов времени, расположенных в технологически развитых странах, включая Россию. Атомные часы имеются в распоряжении «Всероссийского научно-исследовательского института физико-технических и радиотехнических измерений» (ВНИИФТРИ).
Как увеличить часы на экране телефона андроид
Практически на всех Android устройствах часы по умолчанию отображаются на экране блокировки.
На некоторых моделях смартфонов может потребоваться установить дополнительное приложение или добавить их через виджеты. Если вы случайно удалили часы с экрана блокировки и не знаете как вернуть их назад, то далее мы подробно расскажем как это сделать.
Как вернуть часы через виджеты
На многих смартфонах часы, которые отображаются на главном дисплее, автоматически дублируются на экране блокировки. Если вы случайно или специально их уберете, то они пропадут и там, и там. Как вывести часы на экран телефона:
Шаг 1. Сделайте долгое нажатие в любой свободной области на главном экране и дождитесь появления в нижней части экрана дополнительного меню.
Шаг 2. Нажмите «Виджеты» и в появившемся экране найдите приложение «Часы».
Шаг 3. Тапните на нужный виджет и удерживайте его, а затем поместите на свободную часть экрана.
Как установить часы на экран стандартным методом?
Если по умолчанию на экране стоит циферблат, показывающий время в числовом формате, то перед тем, как вывести часы на экран телефона со стрелками, его нужно удалить. Для этого нужно нажать на него и удерживать палец, пока он не выделится рамкой. Теперь, по-прежнему удерживая палец, нужно передвинуть его на значок корзины с надписью «Удалить».
Чтобы установить на экран телефона Самсунг аналоговый циферблат, показывающий время стрелками, нужно:
- Нажать на пустое место экрана и удерживать палец пару секунд либо свайпнуть двумя пальцами от краев к центру.
- Откроются экранные настройки – внизу нужно найти кнопку «Виджеты» и выбрать ее.
- В открывшемся меню теперь нужно отыскать виджет «Часы» и нажать на него.
- Появится возможность выбрать вариант отображения часов – числовой или со стрелками, нужно выбрать подходящий тип, нажать на него и перетащить на экран.
Сделать это можно или до того, как установить время на телефоне, или после настройки даты.
Как установить часы
Если нужного виджета нет, то скорее всего вы удалили приложение «Часы» и его нужно поставить через Play Маркет заново. Инструкция:
Шаг 1. Запустите Play Маркет и в строке поиска наберите «Часы». В списке найдите и выберите приложение от компании Google LLC. Это официальный инструмент для Андроид, но вы можете использовать любое другое.
Шаг 2. Нажмите «Установить», чтобы начать загрузку и установку.
После этого часы появятся на главном и экране блокировки. Если этого не произошло, то добавьте их самостоятельно, следуя инструкции, описанной выше.
Как вернуть часы через настройки
Если часы все равно не появляются там где нужно, то скорее всего вам нужно включить заставку. Сделать это можно через настройки. Как установить часы на экран блокировки:
Шаг 1. Откройте меню «Настройки» и в разделе «Устройство» выберите «Экран».
Шаг 2. Нажмите на пункт «Заставка». При необходимости передвиньте ползунок в состояние «Включено».
Шаг 3. Убедитесь, что в настройках заставки выбраны «Часы». Если вы используете стороннее приложение, то укажите нужное.
Шаг 4. В настройках заставки нажмите на кнопку «Показать больше» в виде трех точек и в появившемся меню выберите пункт «Когда запускать заставку».
Шаг 5. Нажмите «Всегда», чтобы часы появлялись на экране блокировки постоянно. Либо укажите нужный параметр.
После этого часы будут появляться не только при блокировке, но и при выключенном экране. Для экономии заряда аккумулятора данный параметр можно отключить в любое время. Если вы хотите установить часы на экран блокировки, то не обязательно использовать официальное приложение. Попробуйте скачать любое другое, через Play Маркет.
Несмотря на удобство интерфейса у смартфонов с операционной системой Android все же возникают некоторые затруднения. В частности, пользователи могут столкнуться с необходимостью установки виджета часов на дисплее телефона. Обычно данная настройка установлена автоматически, но в процессе использования или после прошивки она может быть удалена. Это не сложная проблема, поскольку установить утилиту заново занимает мало времени, а справится с этим сможет даже неопытный пользователь.
Содержание:
Стандартный способ настройки
Как правило, число на всех Андроид устройствах определяется автоматически через интернет. . Также пользователь может настроить день и время вручную.
Если на телефоне произошел сбой, для начала необходимо попробовать изменить ее стандартным способом. Следуйте инструкции:
Включите меню устройства с помощью указанной на рисунке клавиши;
Найдите иконку для открытия меню настроек и нажмите на нее;
Найдите пункт даты и времени;
Помните!
Внешний вид всех иконок и меню смартфона может отличаться из-за разных версий операционной системы или установленных программ для оформления и изменения вида иконок.
Теперь в открывшемся окне необходимо изменить параметры сегодняшнего дня. Также в окне можно задать автонастройку времени и часового пояса, установить удобный пользовательский формат отображения числа;
Измените время и число вручную или подключитесь к интернету и сделайте это автоматически;
Таким образом, можно изменить параметры даты стандартным способом.
Однако, довольно часто, пользователи сталкиваются с проблемами сохранения настроек: выскакивает окно с сообщением следующего характера «произошла ошибка настроек даты».
Такая ошибка появляется каждый раз при попытке изменения параметров. Рассмотрим подробнее, как можно решить данную неполадку.
Полезный софт
Кроме стандартных часов, которые предлагает система, есть возможность скачивания программ, зачастую включающих и иные полезные функции. Популярны очень виджеты с одновременным показом погоды и времени. Рассмотрим примеры таких приложений и их особенности.
Прозрачные виджеты
Это довольно распространенное приложение, которое можно абсолютно бесплатно. Оно занимает очень скромное количество памяти и не отягощает работу смартфона. В то же время, данный софт имеет различные настройки, среди которых множество шрифтов и тем. Значительным плюсом этого приложения является отображение погоды, влажности, состояния аккумулятора, помимо собственно часов.
Кроме этого, есть возможность регулирования информации, которая показана на виджете. Для этого нужно удерживать нажатие на виджете. Появится меню «Оформление» и «Расширенные настройки», где можно выбрать пункты, которые будут отображаться в софте.
Sense Flip Clock & Weather
Хорошая программа, которой пользуются большинство пользователей. Несомненным плюсом его является стильное оформление, которое украсит главный экран смартфона.
Виджет предлагает большой выбор тем с разными вариантами оформления, также несколько вариантов анимации. Размер можно регулировать, параметры имеют такие значения: 4х1, 4х2 и 5х2.
Для повышения точности прогноза погоды, установлено автоматическое определение местоположения телефона. Но также данную функцию можно отключить в любой момент.
Обратите внимание на утилиты, которые обладают похожими функциями:
Retro Clock Widget – элегантно оформленное приложение понравится любителям ретро стиля. В сочетании с тематическими обоями экрана они создают стильную пару. Здесь представлены часы без информации о погоде.
DIGI Clock – несомненным плюсом приложение является разнообразие настроек. Вы можете выбрать нужный стиль оформления, и этот виджет станет изюминкой в оформлении главного экрана.
Каким образом поставить время и дату на Самсунг
Как известно, сегодняшние телефоны Самсунг позволяют быстро и удобно настроить дату и время с помощью своего интерфейса.
Давайте разберём подробный алгоритм:
- Включите ваше устройство. Нажмите на кнопку питания с правой стороны устройства для его пробуждения. Если же девайс выключен, зажмите кнопку телефона на более чем 3 секунды для его включения;
Включите телефон нажав на соответствующую клавишу
- Перейдите на начальный экран. Для этого на ранних моделях телефонов Samsung необходимо нажать на кнопку «Home» (Домой). Некоторые устройства могут быть заблокированы, потому необходимо ввести графический ключ, код или какую-либо парольную фразу для перехода на начальный экран устройства;
При необходимости нажмите на кнопку «Home» для перехода на главный экран
- Откройте ящик приложений путём нажатия на соответствующий виджет на главном экране;
- Далее нажмите на ярлык «Настройки» (Settings) для открытия настроек вашего телефона Самсунг;
Тапните на ярлык настроек на вашем Самсунге
- В перечне открывшихся разделов настроек найдите раздел «Дата и время» и тапните на него. В современных телефонах Samsung данный подраздел может находится в разделе «Общие настройки»;
Выберите опцию даты и времени
- После открытия раздела вам станут доступны две основные настройки.
«Автоопределение времени» – данная настройка отвечает за получение данных о дате и времени у вашего мобильного оператора. Если она активирована, тогда за точность времени отвечает ваш мобильный оператор. Если при данной опции данные отображаются неправильно, тогда рекомендуем деактивировать (отключить) данную опцию с помощью снятия с неё галочки или передвижения ползунка в крайнее левое положение.
Отключите автоматическое определение времени на смартфоне
Вам останется самостоятельно выбрать часовой пояс для вашего местоположения (в этом вам помогут поисковые системы), а также вручную установить актуальную информацию на Самсунге.
Установите точное время вручную
После их установки ваш смартфон будет базироваться уже на данных введённых вами лично.
«24-часовой формат» – отвечает, в какой системе 12 или 24 часовой отображается время. В случае 12-часового формата времени рядом с временем может отображаться обозначения «a.m» («ante meridiem» – до полудня – ночное и утреннее время) и «p.m» («post meridiem» – после полудня – дневное и вечернее время).
Выберите в каком формате будет отображаться время