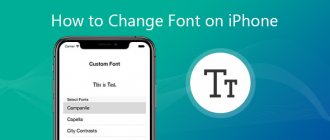How to set up a watch on Samsung
Let us immediately note that the settings for third-party applications are individual, and we have already discussed some points above. As for the built-in program, the principle is identical for all Samsung phones and other Android smartphones.
Let's look at how to configure basic functions before or after installing the widget on the home screen.
- Change of size. To set a different scale, click on the clock application (location is the main screen) and hold your finger on it for a few seconds. Wait for the markers to appear and move them to increase or decrease the size of the widget.
- Time change. To change the time in Samsung Galaxy, launch the Clock program, click on More (three dots) and go into settings. In the clock section, select your time zone, date and time. Alternatively, you can hide the time if you are in another country. To do this, install the Show time at home function.
- Changing the alarm clock. To change the alarm clock, launch the Clock application, click on the three vertical dots, and then go to Settings. Next, go to the Alarm Clock section. There you can set the on time, volume, automatic shutdown function and other parameters. The interface is clear enough that even a novice Samsung user can easily understand it.
- Changing the timer. To set a timer, click on the clock application, click on the three dots, and then Settings. There you can change the melody, change the volume, turn on vibration and set the countdown time.
- Adding hours for other cities. To set the time of other localities under the main time on the Samsung display, enter the application, click on Clock, and then click on the World Clock icon. Next, enter the city in the search bar, and then click the locality that you want to install. In the future, you can change the order of the town by pressing a certain line, holding and moving to the desired point. To delete a settlement, you need to click on the line, hold it, and then move it down the display.
- Setting up the view. If desired, you can set a different format or change the type. To do this, enter the application, press the three vertical dots, and then enter Settings and Style. The next step is to select arrows or numbers. As a result, you can customize the main Samsung display as you wish.
After going to the watch application, you can also set other settings for the watch on Samsung:
- show or hide seconds;
- activate the 24-hour format (section Change date and time);
- change the appearance of the image on the screensaver (section Screensaver).
In the future, you can operate the settings as you wish. If you installed a built-in application, it is easy to remove it, and later return the clock and weather to the main screen of your Samsung phone using one of the installed programs. All manipulations take a minimum of time, which creates additional convenience for the user.
Useful software
In addition to the standard clock that the system offers, it is possible to download programs, which often include other useful functions. Widgets that simultaneously display weather and time are very popular. Let's look at examples of such applications and their features.
Transparent widgets
This is a fairly common application that is absolutely free. It takes up a very modest amount of memory and does not burden the operation of the smartphone. At the same time, this software has various settings, including many fonts and themes. A significant advantage of this application is the display of weather, humidity, battery status, in addition to the clock itself.
In addition, it is possible to regulate the information that is shown on the widget. To do this, you need to hold down on the widget. “Design” and “Advanced Settings” menu will appear , where you can select the items that will be displayed in the software.
Sense Flip Clock & Weather
A good program that most users use. Its undoubted advantage is its stylish design, which will decorate the main screen of your smartphone.
The widget offers a large selection of themes with different design options, as well as several animation options. The size can be adjusted, the parameters have the following values: 4x1, 4x2 and 5x2 .
To improve the accuracy of the weather forecast, the phone's location is automatically determined. But this function can also be disabled at any time.
Pay attention to utilities that have similar functions :
Retro Clock Widget is an elegantly designed application that will appeal to lovers of retro style. Combined with themed screen wallpapers, they create a stylish pair. The watch shown here is without weather information.
DIGI Clock – an undoubted advantage of the application is the variety of settings. You can choose the desired design style, and this widget will become the highlight of your home screen design.
Android 12: what has changed with the clock on the lock screen?
Let's first talk about the elephant in the room - the huge clock module on the lock screen and the always-on screen. The digital clock on the lock screen is huge and now displays the hour and minute digits in two different horizontal rows.
Its font is now larger in size as well as thicker than its Android 11 counterpart, and it now follows the accents of the wallpaper you choose when choosing a background on Android 12. While a lot of attention has been paid to the time, there is additional information in the top left corner . in the corner of the lock screen with a small bar for date and day, weather and calendar reminder (if available).
The layout remains the same when the always-on display (AOD) is triggered. The only visible change is that the digital clock font is now thinner than on the lock screen and is white, as you'd expect from an AOD. screen. You still see the date and weather information in the top left corner, but now you'll also see the battery percentage at the bottom, just like on Android 11.
But why did Google change the AOD lock screen/clock? There is a simple reason for this. Pixel phones always show the time, date, and weather information at all times, so you can look at your device and get all that information.
With Android 12, Google reduces your effort by showing you a larger clock, allowing you to tell the time without looking at your phone. Because this clock shrinks to a smaller size when notifications arrive, you'll instantly know when there are changes pending on your phone.
While Google's plans to increase the hours on the lock screen may have been sound, not all of you may appreciate the change. For those of you who prefer a minimalistic setup, having a large clock on your AOD/lock screen can be quite annoying. But is it possible to change the clock or its size on Android 12? Read further in this post to find out more.
Related: How to Add Material to a Clock Widget on Android 12
How to install an analog clock on the Home screen of a Samsung smartphone?
Galaxy Store branded online store you will find many options for clock widgets for your screen: pointer, digital, sand, children's and others, and others, and others. It turned out that not only the famous Swiss manufacturers of expensive mechanical watches are interested in watches, but almost all owners of smartphones who want their phone to be decorated with a beautiful chronometer, which is pleasant to look at and see the current time in a conveniently perceived form of a classic dial with arrows.
Next, we will describe the process of installing an analog clock widget with arrows from the standard set of Samsung smartphone applications on any screen of your smartphone, using as an example the editorial smartphone Samsung Galaxy A50 with Android 10 . In the same way, you can install any clock from the set of widgets on your smartphone screen.
Instructions for installing a clock widget with arrows on the screen of a Samsung Galaxy smartphone.
1. On any smartphone screen on which you plan to install a clock, you need to enter the Screen settings. To do this, you need to pinch two fingers together on the phone screen.
Screenshot No. 1 of the smartphone - on the second Home screen, swipe two fingers together.
2. Screen settings will open on the screen. Next you need to click on the “ Widget ” icon.
3. Next, swiping through the screens with widgets, you need to find the “ Clock ” widget.
Screenshot No. 3 of the smartphone - while swiping through the screens with widgets, you need to find the “Clock” section icon. Click on the Clock icon.
4. The standard set of widgets has 4 clock options. We are interested in the “Analog Clock 2x2” widget. The numbers 2x2 mean that the widget occupies a screen area two standard icons wide and two icons high. Click on the widget icon “ Analog clock 2x2 ”.
Screen No. 4 – select the “Analog Clock 2x2” widget.
5. Immediately after this, the program will transfer the “pressed” widget icon to the second Home screen, where it is needed, moving it with a swipe across the screen to determine its location.
6. After you release your finger from the widget icon at the location selected for it, the smartphone will open the “Widget Settings” section. Here you can make some settings for this widget. We decided to change the widget style, background color and transparency.
To change the widget style, you need to select the one you like from the presented options.
Screen No. 6 – in the widget “style” thumbnail line, you need to select your option.
We chose the option with “dots”.
Screen No. 7 - noted the widget option with “dots”.
To change the background of the dial and its transparency, in the “Background color” item, click on “Black”. And then, moving the “Background Transparency” slider to the left, set the transparency to 20%.
Screen No. 8 - in the “Background color” line, click on the “Black” item. Move the “Background Transparency” slider to the left and set it to 20%.
7. To return to the Home screen of your phone, you need to press the “Back” button.
Now on the Home screen there is an analog clock widget with arrows with a dark background.
Now the widget itself is framed with blue frames.
By moving the right blue frame to the right or down the bottom frame of the widget, you can increase the size of the widget on the screen. Let's increase the size of the widget.
Screen No. 9 – view of the Home screen with a widget installed, framed by a blue frame for changing the size of the widget. We expand the borders of the widget to the right and down.
View of the Home screen with an enlarged widget size.
Screen No. 10 is an enlarged view of the clock widget.
To complete the widget setup process, just click on any free space on the screen.
Screen No. 11 – view of the second page of the Main screen with the dial clock installed.
Now our smartphone is equipped with a classic clock, which is nice to look at and keep track of the current time. Simple and convenient!
How to set dual clock on Redmi 9?
How to set dual clock on Xiaomi?
- In the menu that opens, click on the three dots located in the upper right corner and select “Settings”, then go to the “Date and time settings” item.
- Next, it remains to activate the dual clock
on Xiaomi, for which the slider is moved to the active position.
Interesting materials:
How long can yogurt be stored after opening? How long can goat milk be stored in the freezer? How long can you store sunscreen? How long can dry food be stored? How long can boiled goat milk be stored in the refrigerator? How long can currant jam be stored? How much can you inject analgin per day? How long can you bathe a dog? How long can you stay awake without consequences? How many cards can you flip?
How to change the language on Xiaomi (Redmi) to Russian
Discussion: 2 comments
- Nikolay:
05/12/2020 at 12:17Hello. How to change the location or completely remove the screensaver clock on the locked screen on xiomi mi a 2 lite.
Answer
- Alexander:
05/27/2020 at 17:23
Why doesn't the clock on the desktop change to the same as in the theme when I change the theme?
Answer
How to make a color widget?
How to set up a Search widget
- Add a Search widget to your home page. Read more…
- Open the Google app. on your Android phone or tablet.
- In the lower right corner of the screen, click on the “More” icon Configure widget.
- Set the color, shape and other parameters using the desired icons at the bottom of the screen.
- Click Finish.
Interesting materials:
Why two sinks in the kitchen? Why two sinks in the kitchen? Why warm your feet in hot water? Why put foil behind the battery? Why do you need an Aroma Diffuser? Why is iodine needed? Why do you need sports when losing weight? Why do you need registration? Why do you need interior visualization? Why do you need to iron towels?