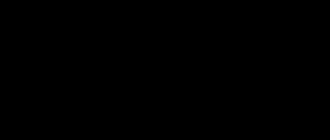Fraps is used to capture and record screen video, and is designed for the Windows operating system. When you run this utility during the game, you can find out FPS and other useful information.
But the Fraps overlay sometimes doesn't show up in games, which largely defeats its purpose. The problem often only occurs in certain games and is difficult to generalize. However, there are effective methods to eliminate it.
Check your game settings.
If you don't want to deal with other software, many games actually have their own built-in frame rate monitor. They are especially useful for online games as they can display statistics such as latency. Here are some popular examples:
- Two weeks: See Settings > Video > Show FPS.
- Monitor: Choose Options > Video > Show Performance Statistics, then expand the Advanced menu to enable additional statistics.
- League of Legends: Press Ctrl + F in game to display framerate and lag statistics.
- Dota 2: Go to Settings > Options > Options > Advanced Options > Show Network Information.
Check your game settings to see what's available. In some cases it may be hidden behind a console command, such as in Counter-Strike: Global Offensive, and you may have to struggle if the option is not available.
Reinstalling the program
If the above methods do not work, reinstalling Fraps is the last method.
In the Run window, which opens with the Win + R keyboard shortcut, type control panel to enter the Control Panel. Switch your view to large icons and open Programs and Features. Find Fraps in the list, right-click on it and select “Delete”.
If you are using Windows 10, press Win + I to enter Settings and click on the “Applications” section. Find the utility and remove it.
Now you need to make changes to the registry key. When editing the system registry, it is recommended to create a backup copy of the registry.
Enter the Registry Editor window using the regedit command from the Run window (Win + R).
Go to the Edit menu tab and select Find. You can also use the combination Ctrl + F.
Type Fraps in the field and click on the “Find” button. When the setting or section is found, right-click on it and select Delete.
Then click “Edit – Find Next” or F3 to search for other entries that need to be deleted. Beepa records are also subject to deletion.
Download the latest version of Fraps. Run the installation file from your Downloads folder and follow the onscreen instructions. Check if Fraps shows FPS after reinstallation.
January 2021 Update
Now we recommend using this tool for your error. Additionally, this tool fixes common computer errors, protects you from file loss, malware, hardware failures, and optimizes your computer for maximum performance. With this software you can quickly fix your PC problems and prevent them from occurring:
- Step 1: Download PC Repair & Optimizer Tool (Windows 10, 8, 7, XP, Vista - Microsoft Gold Certified).
- Step 2: Click " Start Scan " to find Windows registry issues that may be causing PC problems.
- Step 3: Click " Repair All " to fix all problems.
How to use the interface (settings)?
Main program window
Let's move on to analyzing each tab. Let's start with the first one - “The Main Thing”. If you managed to Russify the interface, you will see the following window:
The main part of the application window contains information about the developer, build and version
Please note the version number on the right side. The number 3.5.99 indicates that you are using the latest Fraps update
Below are the parameters that allow you to configure the operating mode:
- launching the program in minimized mode on the taskbar;
- snapping on top of any other windows;
- enable/disable the ability to start when Windows starts.
And a little lower there are two more settings:
- Windows Aero monitoring. When you enable the function, it becomes possible to record your desktop.
- minimize on the taskbar. When you close the window with a cross, the application is minimized to the system tray.
FPS tab
Now let's move on to the main functionality. To explain the title of the section, let’s decipher the abbreviation FPS – Frames Per Second. Frames Per Second is the number of frames per second currently displayed on the screen. This indicator is the main one when measuring gaming performance from any computer.
So, in the “FPS” tab there are the following settings:
- folder for storing tests. This displays the path to the directory where Fraps saves logs with test results. You can change the destination folder or go to it using the “View” button.
- performance check. A key is assigned here to enable/disable the test function. You can specify a different button or disable the option completely.
- test settings. These three points select the testing content. At your discretion, the frame rate and time, as well as a full log with statistics, will be saved in the logs.
- stopping the test. If you activate this item and set the desired time in seconds, then after the selected period the testing will automatically end. Logging will also stop.
These options control how the test is recorded and the information displayed. In the second half of the window you can select the location of the overlay:
- changing the position of the overlay. Selecting a key to move the FPS counter.
- selecting the overlay position. You can move the counter to all 4 corners or turn it off completely.
- update rate every second.
Video Tab
The settings in this section allow you to record video from the screen. You can shoot videos from your desktop, windows and any games. The program allows you to frap any games - projects from Steam, SAMP servers, the popular Skyrim, and so on. Regardless of whether a license or a pirated version is used.
Let's consider the capabilities of the section. You can customize your video using the following functions:
- storage folder. As in the case of selecting a folder for logs with tests, a directory is selected where all records are saved.
- Video capture. Selecting a key for start/stop and completely disabling the option.
- Video settings. The frame rate when recording the screen (60/50/30/29.97) and changing the video size allows you not only to change the quality, but also to reduce the load on the computer when recording.
- Buffer update. Default is 30 seconds.
- Divide into 4 GB files.
Remember that when using the trial version, you are limited in the length of the video recording. We recommend downloading the full activated version to record endlessly. The only obstacle may be the amount of hard drive space, since Fraps videos weigh a lot.
On the right in the “Video” tab there are sound parameters:
- sound settings (stereo, multi-channel and compatible with Windows 7);
- external input recording allows you to add a microphone or webcam;
- selecting a key to activate audio capture from an external device.
And at the very bottom of the window there are 3 more parameters that affect the recording:
- hide/show cursor when recording;
- lock frame rate;
- Capture RGB losslessly.
Screenshots tab
Using the settings in this section, you can take a screenshot. Here you select all the necessary parameters:
- path to the folder for storing images;
- assigning a key to take a picture;
- selecting image format;
- displaying the overlay on the screenshot;
- Repeated screen capture with a specified period of time (allows you to take a series of pictures).
Fraps does not have additional windows with settings and hidden parameters - everything you need is listed above in the instructions. Now let's learn how to correctly use all the functionality for its intended purpose.
What is the norm
How to enable screen video recording in Windows 10
If the level of indicator in television production and filming is important only to specialists - the average viewer may not notice the difference, then the FPS rate in games stands apart. Every gamer should understand what frame rate to choose in order to enjoy the process as much as possible.
What else do you need to know about what FPS is optimal for the game? If the number falls below 30, stable quality cannot be obtained. Slow, non-dynamic applications, where reaction speed does not matter, can work perfectly at 30-50.
You will not see any difference between 60 and conventional places if your monitor does not support the appropriate resolution and the video card is not overclocked to the required power. Therefore, we will stop at around 60!
We found out how much FPS should be in games. If the indicator falls below 30, there is no point in playing at all.
Harmful substances in LED lamps
To determine how environmentally friendly LED lamps are, consider what materials are used in their production.
The body is made of plastic, steel, aluminum alloys. The flask containing the board with diodes is not sealed and is not filled with toxic gases. The light bulb device includes a driver.
From the above we can conclude that LED lamps are no more harmful than other electronic devices and can be disposed of as normal household waste.
How to use the interface (settings)?
Main program window
Let's move on to analyzing each tab. Let's start with the first one - “The Main Thing”. If you managed to Russify the interface, you will see the following window:
The main part of the application window contains information about the developer, build and version
Please note the version number on the right side. The number 3.5.99 indicates that you are using the latest Fraps update
Below are the parameters that allow you to configure the operating mode:
- launching the program in minimized mode on the taskbar;
- snapping on top of any other windows;
- enable/disable the ability to start when Windows starts.
And a little lower there are two more settings:
- Windows Aero monitoring. When you enable the function, it becomes possible to record your desktop.
- minimize on the taskbar. When you close the window with a cross, the application is minimized to the system tray.
FPS tab
Now let's move on to the main functionality. To explain the title of the section, let’s decipher the abbreviation FPS – Frames Per Second. Frames Per Second is the number of frames per second currently displayed on the screen. This indicator is the main one when measuring gaming performance from any computer.
So, in the “FPS” tab there are the following settings:
- folder for storing tests. This displays the path to the directory where Fraps saves logs with test results. You can change the destination folder or go to it using the “View” button.
- performance check. A key is assigned here to enable/disable the test function. You can specify a different button or disable the option completely.
- test settings. These three points select the testing content. At your discretion, the frame rate and time, as well as a full log with statistics, will be saved in the logs.
- stopping the test. If you activate this item and set the desired time in seconds, then after the selected period the testing will automatically end. Logging will also stop.
These options control how the test is recorded and the information displayed. In the second half of the window you can select the location of the overlay:
- changing the position of the overlay. Selecting a key to move the FPS counter.
- selecting the overlay position. You can move the counter to all 4 corners or turn it off completely.
- update rate every second.
Video Tab
The settings in this section allow you to record video from the screen. You can shoot videos from your desktop, windows and any games. The program allows you to frap any games - projects from Steam, SAMP servers, the popular Skyrim, and so on. Regardless of whether a license or a pirated version is used.
Let's consider the capabilities of the section. You can customize your video using the following functions:
- storage folder. As in the case of selecting a folder for logs with tests, a directory is selected where all records are saved.
- Video capture. Selecting a key for start/stop and completely disabling the option.
- Video settings. The frame rate when recording the screen (60/50/30/29.97) and changing the video size allows you not only to change the quality, but also to reduce the load on the computer when recording.
- Buffer update. Default is 30 seconds.
- Divide into 4 GB files.
Remember that when using the trial version, you are limited in the length of the video recording. We recommend downloading the full activated version to record endlessly. The only obstacle may be the amount of hard drive space, since Fraps videos weigh a lot.
On the right in the “Video” tab there are sound parameters:
- sound settings (stereo, multi-channel and compatible with Windows 7);
- external input recording allows you to add a microphone or webcam;
- selecting a key to activate audio capture from an external device.
And at the very bottom of the window there are 3 more parameters that affect the recording:
- hide/show cursor when recording;
- lock frame rate;
- Capture RGB losslessly.
Screenshots tab
Using the settings in this section, you can take a screenshot. Here you select all the necessary parameters:
- path to the folder for storing images;
- assigning a key to take a picture;
- selecting image format;
- displaying the overlay on the screenshot;
- Repeated screen capture with a specified period of time (allows you to take a series of pictures).
Fraps does not have additional windows with settings and hidden parameters - everything you need is listed above in the instructions. Now let's learn how to correctly use all the functionality for its intended purpose.
General Tab
How to configure Fraps correctly? Usually this question arises from those who were unable to find and install an additional crack. Sometimes the translation leaves much to be desired, in some cases it is simply not possible to find the required utility. Therefore, we will consider setting up the program in the English version. There are 4 tabs in Fraps - General, FPS, Movies, Screenshots. Each section stores its own settings. There is also a Help button here. Let's start with the basic application settings.
How to set up Fraps? It all starts with the General section. It usually opens after starting the program. Here you can see the following items:
- run collapsed;
- display Fraps on top of all open windows;
- launch the application with Windows loading;
- always minimize to tray.
It is advisable to leave these parameters as they are. The exact settings depend on the user's preferences. But most often the checkbox next to “Display on top of windows” is checked. You shouldn't spend a lot of time on this tab. It has nothing to do with capturing video or taking screenshots.
Setting up Movies in Fraps
A menu where you can fine-tune the quality of the recorded video and sound, as well as set some additional related functions and parameters.
Folder to save movies in – create a folder where you want to save the recorded video (Change – change/assign, View – open);
Video Capture Hotkey – assign a hot button to start recording;
Video Capture Settings – video quality settings, where you can specify the number of fps, as well as Full-size or Half-size;
When setting these settings, first of all, proceed from the performance of your PC’s hardware. Focus on the test results in the “FPS” setting. Also, keep in mind that all video files recorded in Fraps (regardless of quality) are too large in size. Therefore, the optimal size/quality parameters are approximately the following: 30 fps + Full-size (full size). Although, all the same, you will then have to use some kind of video converter to further reduce the size of the video recorded in Fraps.
Split movie every 4 gigabytes – automatically split videos into separate files every 4 gigabytes;
Sound Capture Settings – sound recording settings;
Run Win7 Record – record the main sound, i.e. what you hear from the speakers (Stereo - stereo sound, Multichannel - multi-channel sound);
Record external input – enable recording from the microphone;
Only capture while pushing – assign a button to enable microphone recording;
Hide mouse cursor in video – do not display the mouse cursor on the recorded video.
Tips
- If you want to see where the clip/screenshot is currently saved, go to either the Movies or Screenshots tab. To the right of 'Folder to save movies/screenshots' in, to the right of 'Change,' click the “View” button.
Thanks!
- If you are using the paid version, consider using a timer to keep track of how long your recording is, especially if you are uploading videos and you are uploading to a site that has a time duration limit.
Thanks!
- Check the main site frequently for updates (usually new versions of the program).
Thanks!
- You may need to change your hotkeys. To do this, click on the tab you want to change (Movies or Screenshots, usually), highlight the Video/Screen Capture Hotkey blank, and press your desired hotkey. After, it will be saved automatically.
Thanks!
- The numbers on the corner of the screen are called the benchmark. On default settings, they keep track on your FPS (frame rate, basically performance). To change the position of the benchmark, simply press the benchmark key found in the FPS tab while still in game.
Thanks!
- To change where your screenshots and clips are placed, go to the either Movies or Screenshots tab. Then, to the right of 'Folder to save movies/screenshots in,' there is a button that says Change. Click that to change its location.
Thanks!
- If you're not sure whether recording is working or not, keep an eye on your FPS counter. If it is red, Fraps is recording the video.
Thanks!
- The file created is usually huge. If you plan to upload it to YouTube or similar, put it into your favorite video editing program and export it. This will produce a manageable file that won't take up all your system memory.
Thanks!
Submit a Tip All tip submissions are carefully reviewed before being published
Thanks for submitting a tip for review!
Advertisement
Installing and configuring Fraps on a PC running Windows 7 and higher
Installing a program for checking fps and recording video from the screen is quite simple:
Download Fraps and run the exe.file. We accept the terms of the license agreement.
Select a location to unpack the files.
We are waiting for the installation to complete.
Now, in order to set up Fraps on your computer and record a video game, you should set the necessary parameters in all 4 sections of the program:
- General;
- FPS;
- Movies;
- Screenshots.
In the “General” tab, the user will have access to several parameters that are responsible for the behavior of the Fraps program in the system. Let's translate their contents:
- Start Fraps minimized – launch Fraps minimized;
- Fraps window always on top – display Fraps on top of other windows;
- Run Fraps when Windows starts – start Fraps with Windows;
- Minimize to system tray only – always minimize the software window to the system tray;
- Monitor Aero desktop is a feature for Windows 10.
In this section you can select any convenient setting.
In the “FPS” tab the settings will be as follows:
- We indicate where to save test results.
- To quickly launch test results, select the button for this. The default is F11. You can set your own button.
- Benchmark Settings – test settings are divided into 3 points: fps or frame rate, frametimes or microdelays, and also a work log.
- The time range after which the test should be stopped.
- Icon for displaying current results or Overlay Hotkey.
- Indicator location.
- Show/hide the indicator icon.
- Update indicator indicators or only update overlay once a second.
Of all these settings, you can set everything at your discretion, except for 3 points. Here you should check all 3 boxes. It is also worth setting the time after which the test results will be updated.
The Movies tab is important for users who downloaded Fraps not only to enable fps display, but also plan to record video of gameplay. Fraps settings in this section will be as follows:
- Folder to save movies in. Specify the folder in which the captured videos will be saved.
- Video Capture Hotkey. A function that allows you to assign a button to start recording.
- Video Capture Settings – these are the video quality settings. Here you need to set the number of fps, as well as Full-size or Half-size of the video.
IMPORTANT! Before making settings in this section, run a test in the game. You need to focus on the power of your hardware
If you are unsure of the results, the optimal settings may be 30 fps at full size.
- Split movie every 4 gigabytes. This function is very important. If you are going to record a 2-hour stream in high quality, then it is worth indicating at what interval (in this case we mean 4 GB volume) the file should be divided into parts.
- Sound Capture Settings – sound recording settings.
- The Run Win7 Record item is responsible for the sound from the speakers. You can select "Stereo" and "Multichannel".
- Record external input – turn on the microphone.
- “Hide mouse cursor” is labeled “Hide mouse cursor in video”.
- Only capture while pushing – specify a key to enable recording from the microphone.
The “Screenshot” section has a few settings:
- Specify the folder where you want to save the screenshots.
- Specify the key for taking a screenshot.
- Select the screenshot format.
- We indicate whether to save fps data in the image.
- Automatic creation of screenshots after a specified time.
This completes the settings.
How to record gameplay using Fraps?
Once you have taken into account all the recommendations above and configured Fraps, you can start recording video. To do this, perform the following steps:
We launch the game and at the place where you need to start recording, press the hot key to start recording. By default the program is set to F9.
- When finished, also press the F button.
- Go to the folder where the video was saved and watch the videos.
We convert the video to another format, if necessary.
How to use and configure Fraps, watch the video:
https://youtube.com/watch?v=1Xyehi0fBRs
Operating instructions
All the instructions that you will find below will show you how to measure the screen display frequency, perform a test, record a video from a game or take a screenshot of it. In general, how to use the program. Let's get started.
Measuring FPS
To start recording, simply go to the game (both full-screen display and windowed mode are supported) and press the assigned hot button. Immediately, the frame rate or FPS indicator will be displayed in the selected corner of the screen. As you can see, for us it has a value of 130 – 150 FPS.
As you know, the greatest load on a computer’s video card and processor occurs when rendering complex game scenes. At this time, performance should, in theory, sags, and Fraps will reflect this.
Let's try it, for example, we took the game Beam NG and, having accelerated well, crashed into a wall. Here we need to clarify a little: during a simple drive, all the GPU needs to calculate is the rotation of the wheels.
When you hit a wall (you'll see this for yourself now), the load on the processor and graphics subsystem increases significantly. After all, chips have to calculate the deformation of each part, especially in this unique game. As a result, we were right and the Frame Rate, at the moment of the collision, dropped by almost 2 times.
There is another way to check the operation of Fraps. We went into the game settings and set the display frequency limit to 60 frames per second. The utility responded immediately. The result is in front of you.
Let's reduce the frequency further. Now set it to 30 FPS. The yellow indicator responded instantly and showed the new value accurate to one frame.
The program allows you to change the location of the overlay. In order to do this, you can press the “F12” button (assigned in the “FPS” section) or simply specify the output point for the frame rate figure.
As a result, our indicator “migrated” to the lower left corner.
If we run a game performance test (turned on by the button assigned in the software interface), Fraps will save the FPS data to a directory that opens from the same “FPS” section. Having opened this directory, we see several Excel documents at once.
Let's look at each of the reports in more detail. Initially, we see a table in which Fraps recorded the minimum value of frames per second, its average and maximum.
The following report is less useful for ordinary users and will only be useful for game developers. All frames of the recorded Fraps segment are listed here and the start time in milliseconds is displayed opposite each of them.
The next file is already text. Here we can find the following data:
- name of the application being recorded;
- total number of frames;
- duration in milliseconds;
- average, maximum and minimum FPS.
The report displays two sessions, since they do not create a new document, but are appended to the same file. So, we're done with measuring the frame rate of the game, now let's look at how to record a video.
How to record video with Fraps
Recording the screen (Recording Video) through this software in the program is very simple. All you need to do is launch the application and press the default hot button or assign it yourself. Naturally, audio recording from a microphone is also supported.
Taking screenshots of the game
To take a screenshot in Fraps, do the following:
- Switch to the frame outlined in red.
- Specify the path to save the files or leave it as default.
- Assigning a snapshot key.
- Select the format.
See screenshot:
Now, when you launch a game or application, a screenshot will be taken immediately after you press the selected button. Naturally, it will be saved in the directory designated by you.
Fraps Screen Capture Context Menu
To simplify working with the main functions of the program, we can open its context menu. In it you can quickly go to the settings, open the test results folder, watch recorded videos or a directory with screenshots.
Incompatibility with DirectX 12
The developers have confirmed that the current version of Fraps will not work with DirectX 12. They are currently working on an update that will make Fraps compatible with DirectX 12. Until then, you can run games using Direct X 11. For Steam games, follow these steps:
Launch Steam and go to the Library section. Go to the problematic game in the list where Fraps is not showing FPS.
Right-click on it and select Properties from the context menu. Click on the Set launch options option. Type "-dx11" at the prompt. If other launch options are listed there, separate this value with one space. Click on "OK" to confirm the changes.
Try launching the game from the library tab and check if Fraps shows FPS data.
Since many people have encountered this issue while playing Battlefield 1, please follow the steps below to run the game using DirectX 11.
Navigate to the folder location in Explorer. Use the search or open Libraries - Documents and go to the Battlefield 1/Settings folder.
Right-click on the PROFSAVE_profile file to expand the context menu and select “Open it with Notepad.”
Expand the “Find” line using the key combination Ctrl + F. Find the entry “GstRender.Dx12Enabled” and change the value next to it from 1 to 0. To save the changes, press Ctrl + S and close Notepad.
Try launching the game and see if the FPS is displayed while playing through it.
Aero Desktop Monitor (DWM)
Checking this box in the Fraps interface solved the problem for users.
Open Fraps by double-clicking on the desktop icon or using the system search bar.
From the Home screen, click the General tab. Check the box next to the Monitor Aero Desktop (DWM) option and restart the program.
Check if Flaps shows FPS frame rate.
How to use Fraps
As mentioned above, Fraps can be used for various purposes. And since each application method has a number of settings, it is necessary to first consider them in more detail.
Read more: Setting up Fraps for video recording
Video Capture
Video capture is the main function of Fraps. It allows you to customize the capture parameters quite well in order to ensure an optimal speed/quality ratio even if you have a not particularly powerful PC.
Read more: How to record video using Fraps
Taking a screenshot
Just like with videos, screenshots are saved to a specific folder.
The key assigned as “Screen Capture Hotkey” is used to take a picture. In order to reconfigure it, you need to click on the field in which the key is indicated, and then click on the required one.
“Image Format” – format of the saved image: BMP, JPG, PNG, TGA.
To obtain the highest quality images, it is advisable to use the PNG format, since it provides the least compression and, accordingly, the least loss of quality compared to the original image.
The parameters for creating a screenshot can be set using the “Screen Capture Settings” option.
- In the case when the screenshot should have an FPS counter, activate the “Include frame rate overlay on screenshot” option. Useful for sending someone performance data in a particular game if necessary, but if you are taking a photo of some beautiful moment or for desktop wallpaper, it is better to disable it.
- The “Repeat screen capture every ... seconds” parameter helps to create a series of images over a period of time. After its activation, when you press the image capture key and until you press it again, the screen will be captured after a certain period of time (standard - 10 seconds).
Benchmarking
Benchmarking is the measurement of PC performance. The functionality of Fraps in this area comes down to counting the amount of FPS output from the PC and recording it in a separate file.
There are 3 modes here:
- “FPS” - simple display of the number of frames.
- “Frametimes” is the time it took the system to prepare the next frame.
- “MinMaxAvg” - saving the minimum, maximum and average FPS values to a text file at the end of the measurement.
The modes can be used either separately or in combination.
This function can be set on a timer. To do this, check the box next to “Stop benchmarking after” and set the desired value in seconds by indicating it in the white field.
To configure the button that activates the start of testing, you need to click on the “Benchmarking hotkey” field, and then the required key.
All results will be saved in the specified folder in a spreadsheet indicating the name of the benchmark object. To specify a different folder, you must click on “Change” (1),
select the desired location and click “OK”.
The button labeled "Overlay hotkey" is for changing the FPS output display. It has 5 modes, which can be changed with a single press:
- Top left corner;
- Upper right corner;
- Bottom left corner;
- Bottom right corner;
- Do not display the number of frames (“Hide overlay”).
It is configured in the same way as the benchmark activation key.
The points discussed in this article should help the user understand the functionality of Fraps and allow him to configure its operation in the most optimal mode.
Describe what didn't work for you. Our specialists will try to answer as quickly as possible.
Setting "FPS" in Fraps
In this menu you can check the performance of your computer when recording video, expressed in fps (frames per second). The higher the FPS, the smoother and smoother the video will play. Be sure to test your car and remember the result.
Folder to save benchmarks in - specify the directory/folder to save test results (Change - change, View - open);
Benchmarking hotkey - a quick button to start tests;
Benchmark Settings - test settings (FPS - frame rate display, Frametimes - microdelays, MinMaxAvg - work log);
Stop benchmark after ( ) seconds — stop tests after ( ) seconds;
Overlay Hotkey - a shortcut key for displaying an overlay (an indicator icon showing current test results);
Overlay corner — specify the location of the overlay on the screen;
Hide overlay - hide/do not show the overlay;
Only update overlay once a second — updating overlay indicators every second.
Doesn't take screenshots
Some people also complain that the application does not take screenshots. If this concerns the desktop, then the solution is described a little higher. The utility refuses to screen at all - check what hotkey you have set. Perhaps it's a matter of incorrectly set options. After all, taking screenshots is much easier than taking videos; you can get by using standard Windows tools.
If these tips have no effect and for some reason Fraps still does not work, does not record video or voice, or the desktop, you may need to simply reinstall the program. A rare assembly hacked by users will function normally on your computer. Pick another one and try again.
Possible recording problems
There are complaints among users that sound is not recorded in Fraps. This is a fairly common problem. In some cases, it may be recorded from either only the speakers or only the microphone. Most often, this problem is caused by Windows settings. You need to check the mixer, and when recording from a microphone, you need to enable the speech recognition function in the system.
Now you know how to shoot video using Fraps. You may notice that the trial version only allows you to make short videos. To record longer videos, you will have to purchase a license or find a cracked program on the Internet. But in the second case, there is a risk of stumbling upon a low-quality version of the application, or even catching a virus. In this case, the choice remains with the user.
Possibilities
What exactly can this program do? Maybe it doesn't make any sense? Fraps allows users to:
- monitor the performance of games and applications;
- display FPS on the screen;
- create screenshots (desktop pictures);
- capture video in games and programs;
- record sound from the operating system;
- do or webcams.
Important: audio is not recorded in individual documents. Therefore, setting up Fraps as a voice recorder makes no sense
Also, this software does not allow you to record video from a webcam. It does not have such a function.
Bandicam
Bandicam is a functional software with a simple interface. It can capture an image from the screen and gives the user the opportunity to set up hot keys, add cursor effects or hide it, and set a recording timer.
To download a program for shooting video in a game and use all its functions, you will have to pay $39 or more. The trial version has limitations: a watermark is placed on the image, and you can make videos no longer than 10 minutes. Disadvantages also include the demands on computer resources.
Don't use DirectX 12
The Fraps developers have confirmed that the current version of Fraps will not work with DirectX 12. You are currently working on an update that will make Fraps and DX 12 compatible. In the meantime, you can run games with Direct X 11.
For Steam games, you can follow these steps!
- Open Steam on your computer by double-clicking the entry on your desktop or searching for it in the Start menu. There are other ways to find it.
- Go to the Library section of the Steam window by finding the Library tab at the top of the window and find the problematic game in the list of games you have in your library.
- Right-click the game entry in the list and select Properties from the pop-up menu. Click the "Define Launch Options" button.
- Enter "-dx11" in the line. If there were other older boot options, be sure to separate them with one space. Click OK to confirm the changes.
Where are all the files stored?
You have several options to quickly navigate to your video and screenshot folders. The first is to manually open the directory. It is located in the folder with Fraps installed:
The second way is through the context menu. To do this, right-click on the icon on the taskbar and select the appropriate folder from the menu: