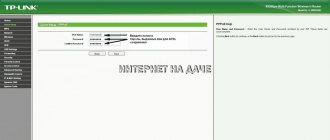Author of the article
Sergey Sakadynsky
He worked in the field of IT consulting, was engaged in the creation and administration of Internet resources. 10 years of experience in designing and maintaining computer networks.
Modern TVs can not only catch a signal with an antenna, but also connect to the Internet. This allows you to watch movies in online cinemas, videos on YouTube, and hundreds of IPTV channels. And also communicate in instant messengers like Skype and social networks. Yes, and regular Internet surfing is also available. Especially if you connect a mouse and keyboard to the TV. The device turns into a computer and a media center at the same time.
But not all users know how to connect their TV to the Internet. Below we will look at all the available methods.
Connection options
To connect the Internet on a TV, there are two ways, just like for a regular computer - wireless and via cable. The principle is the same, but there are some nuances that you need to be aware of.
Via Wi-Fi
The most convenient way. There is no need to pull the cable across the entire apartment. But to connect your TV to Wi-Fi, two conditions are required. First, you must have a router and a configured wireless network at home. Secondly, your TV must be able to connect to a wireless network. Not all devices with Smart TV have a built-in Wi-Fi module. But these restrictions can be circumvented.
Detailed instructions on how to connect your TV to the Internet via Wi-Fi and watch online videos will be given below.
By cable
Any TV with Smart TV has a network connector, exactly the same as on your router or computer. It is usually located on the back panel and looks like this:
With it you can connect to the Internet via cable. You will need a regular network cable for a computer with two RJ 45 plugs. You can buy it at any electronics store. Just accurately measure the distance from the router to the TV in advance in order to purchase a cable of the required length.
Read useful tips for laying an Internet cable in an apartment.
Connect one end of the power cord to a free LAN port of the router. We plug the second one into the connector on the TV. The light on the router should light up - an indicator that indicates that a device is connected to the LAN port.
Now you need to configure the TV’s connection to the Internet via a network cable. To do this, enter the menu using the remote control or buttons on the front panel. The interface of TVs from different manufacturers may differ markedly. But the principle is the same everywhere: open the “Network Settings” or “Connection Settings” item and select “Cable” or “Wired Connection”.
Automatic setup will occur. Usually you don't need to do anything else: the TV will receive an IP address from the router and report that the connection is configured.
Via laptop
If you don't have a router and the provider's cable is connected directly to your PC, you can still connect the Internet to your TV. Only for this, both the TV and the computer must have a Wi-Fi module.
Modern Wi-Fi adapters can not only receive a signal, but also distribute the Internet to other devices. To do this, just configure your computer to work in access point mode. Various programs allow you to do this. But you can get by using standard Windows tools.
In the top ten, this can be done in a couple of clicks. To do this, click on the network connection icon in the tray. Click on the Mobile Hotspot tile.
The tile will become active. Right-click on it and click “Go to Settings.” The settings window will open. Here you can see the name of your wireless network and its password.
Using this data, you can connect the TV to your computer or laptop.
In Windows 7 there is no such magic button, so you will have to do some magic with the command line. Nothing complicated, just enter one command.
Launch the command line as an administrator (Start menu – Accessories – right-click on the “Command Prompt” item, select “Run as administrator”).
Enter the command netsh wlan set hostednetwork mode=allow ssid=”Network name” key=”Password” keyUsage=persistent. We indicate the network name and password in Latin letters and numbers, as desired. You can disable the access point with the command netsh wlan stop hostednetwork, and run netsh wlan start hostednetwork.
Turn on the TV and connect to the wireless network. Of course, the laptop must also be turned on and connected to the Internet.
Popular utilities
Share Manager program
In addition to built-in system tools, there are also third-party utilities that allow you to connect your laptop to a TV device. The most popular are:
- home media server;
- Share Manager (Samsung only);
- Serviio.
Let's look at the process of organizing a connection using the example of the universal Home Media Server program. It is free to use and compatible with all popular TV models.
- Before using the utility, you need to make sure that both devices are connected to a common access point.
- In the main program window, go to the “Settings” tab.
Go to the “Settings” tab
- Next, open the “Devices” section and select the desired TV model.
Open the “Devices” section and select the desired TV model
- Go to “Media Resources” and mark the folders with content that are supposed to be broadcast on TV, and click on the “Add” button.
Go to “Media Resources” and mark the folders with content that are supposed to be broadcast on TV, and click on the “Add” button
- Once the selection is complete, click on the “Start” button, after which the DLNA server will turn on and all files will begin to play on the TV screen.
Internet connection via Wi-Fi
Now let's figure out how to connect the router to the TV via Wi-Fi, since this is the most popular method. The scheme does not depend on the provider (Rostelecom, Dom.ru, and so on). There are several options here, depending on the TV model.
Digital Smart TV
In this case, everything is simple. Any Smart TV connects to the Internet. Now we will look at the case when it has a built-in Wi-Fi adapter and you just need to perform a few steps.
Manual setting
To connect the TV to the router via Wi-Fi, use the remote control to open the menu and select a wireless network in the network settings. A list of available connections will be displayed. Find your router among them and click on it.
The next step will require you to enter a password. If you don't have a keyboard, you'll have to do it using the remote control, which is not very convenient. It's easy to make mistakes here. Be careful what characters you enter. If the password is correct, the TV will connect to the Internet.
The setup menu may vary depending on the model. At the end of the article we will provide brief instructions for TVs from popular manufacturers.
Connecting TV to router via WPS
In order not to bother with entering a password, you can connect the TV to the Internet through a router using WPS technology. To do this, go to the menu and activate this function.
On your router, press the WPS button. Wait until the connection is established.
One foot connection
To connect to the Internet on some TVs, you can use the built-in One foot connection function. But only if your router supports it.
It works even easier than WPS. Enter the menu and click on the appropriate item.
You don't need to do anything else. Just wait until the connection ends.
On Android TV
If you have a TV with Android TV, the algorithm for connecting to a wireless network will be slightly different. These devices have the Android system installed. The menu is very similar to the interface of a smartphone or tablet, so there should be no difficulties with setup.
To connect the Internet on a TV running Android OS, go to settings. This is usually a gear icon in the top right corner.
Click on it. A menu will open. Select "Network and Internet". A list of available connections will be displayed, just like on a smartphone. Select your router, click on it and enter the network key.
TV with USB wireless adapter support
We considered connection options for TVs with a built-in Wi-Fi adapter. But it happens that budget or simply outdated Smart TV models do not have it. At the same time, the TV supports an Internet connection.
If the TV has a USB port, the problem can be solved by purchasing an external Wi-Fi adapter. For example, there are branded w-fi adapters for Samsung TVs. You can also purchase any compatible adapter from another manufacturer. The main thing is that it is supported by your TV.
Connecting to a wireless network using an external adapter is performed in the same way as using the built-in one.
Without Wi-Fi adapter, with WAN/LAN network socket
You have a TV with Smart TV, but it only has a network port and does not have a built-in Wi-Fi module or a USB port. The situation is difficult, but not hopeless. In nature, there are Wi-Fi adapters for LAN ports. They are not as common as devices with a USB interface, but you can find them in online stores.
Another way is to use an old router. Connect it to the LAN port of your TV and configure it as a Wi-Fi adapter or enable bridge mode. The router will receive the signal from your wireless network and distribute the Internet to the TV via cable.
Old analog TV without Smart TV
And the most neglected case is an old TV without all these newfangled features. You don't even have to have a box with a tube. An LCD TV without a Smart TV is quite common. Especially if the device is already 10-15 years old. At the same time, it does its job properly and produces a high-quality picture. But it doesn't connect to the Internet. This problem is also being solved.
A regular TV without Smart TV cannot be connected directly to the network. But this can be done using an external TV set-top box. Even regular T2 tuners can connect to the Internet. True, the possibilities there are limited - you can watch videos on YouTube and films in online cinemas present in the firmware. IPTV is also available. But in order to make the most of your Internet connection, it is better to purchase a Smart TV set-top box.
They are different. The most popular ones based on Android. The main thing is that your TV has an HDMI connector or “tulip” outputs. The set-top box connects to the Internet, and the TV is used as a monitor to display images. In this way, you can turn an old TV into a multimedia center.
If there is no Smart TV function
For users who do not have a Smart TV in their home, it is possible to get all its functions. To do this, you will need to purchase a special set-top box. It has the same capabilities, but costs much less than modern TV. The presented device is small in size and can be connected to a TV using a USB port. Often these can be provided by the operator who provides the service, or purchased by the user independently.
Note! To do this, it is enough to have a router to which a Smart TV adapter is connected via Wi-Fi.
The domestic consumer electronics market offers a fairly wide range of “smart” appliances. Such household appliances are suitable for almost any model or modification of TV, regardless of the country of manufacture and year of manufacture. Using the presented technology, you can get rid of many problems with connecting to a cable operator. You just need to have a connection to the global network.
A huge advantage of a digital set-top box is the fact that with its help you can turn an ordinary old “blue screen” into a fairly modern device. At the same time, the costs of such television are minimal.
Connection and configuration depending on the model
Now let’s briefly look at connecting popular TV brands to the Internet.
Samsung
Open the menu using your remote control. The color scheme may differ depending on what model you have, but the names of the items and their locations are the same. Open the "General" item and go to the "Network" section.
Click "Open Network Settings."
And select your router from the list.
Now enter the password and click "Done".
A message appears indicating that the TV is connected to the network.
For a cable connection, you need to select a cable connection in the menu and wait until the setup is completed.
LG
Follow the link for a detailed article on how to connect Wi-Fi to an LG TV.
Open the menu, select “Advanced settings” – “Network” – “Connect to a Wi-Fi network”.
Find your network in the list and click on it. You will be prompted to enter a password.
The cable connection is configured automatically. Just connect the network cable to the LAN port and wait.
Sony
In the menu, go to “Settings”. Go to “Network Settings” – “Wireless Settings”.
Click the WPS button in the menu and do the same on the router.
If you can’t connect this way or your router doesn’t have the required button, select the last item “Scan”. A list of available networks will be displayed. Specify the one you need and enter the password.
For a wired connection, after the cable is connected, open the wired network in the “Network Settings” menu and select the “Auto” mode. Wait while the TV sets up the connection.
Philips
Press the "Settings" button on your remote control. In the menu, go to the “All settings” - “Wireless network and communications” section.
Click "Connect to a network."
Select WPS for a passwordless connection or Wireless to manually select a network and enter a password.
To set up a cable connection, select Wired and wait for the process to complete.
Benefits of wireless communication
Among the advantages that can be obtained with a wireless connection are:
- high connection speed;
- absence of any wires;
- quite wide functionality using modern technologies.
The disadvantages are the possibility of stuttering and the inability to broadcast images in 4K resolution (with a wired connection this is possible).
To get the most out of the wireless connection between two gadgets, you need to use the most advanced and modern connection methods. A TV from a popular manufacturer with smart TV can connect to a laptop and PC using proprietary technologies.
Possible errors and difficulties
If your TV does not connect to the Internet, try the following:
- Reboot your router and TV.
- If you can't connect via WPS, try selecting the network manually and entering the password.
- Check if you entered the password correctly. It's easy to make mistakes when working from the remote control. Enable the "Display password" option.
- Check in the IP settings on your TV to see if it is set to receive an IP address automatically. If not, fix it.
- Try manually registering the IP address on the TV. To do this, open the IP settings and enter an address that is a couple of numbers different from the address of your router. If you have 192.168.1.1 installed on your router, install 192.168.1.3 or 192.168.1.5.
- Perhaps your router is set to block the connection of unknown devices. Go to settings and add your TV to the whitelist.
- Download the latest firmware for your TV and update it.
Using a wireless monitor
If the TV supports one of the modern technologies for broadcasting information via WiFi, then you can connect to it without any problems using any convenient wireless method. You can only connect to a device without a smart TV and a wireless Wi-Fi module using wires or using special wireless equipment.
To run Miracast on laptops with an AMD processor, you should use a similar technology - AMD Wireless Display. For Intel processes, Intel Wireless Display (Widi) should be used. In order for the broadcast to take place without slowdowns and freezes, you should first update the drivers and optimize the laptop to improve performance.
Why connect your TV via Wi-Fi
Wi-Fi is supported on a wide variety of devices. Over the past 10 years, the corresponding sensor has even begun to be installed in TV receivers. And here some people may involuntarily ask the question: why do you need Wi-Fi on a TV?
In fact, any person who actively uses modern technologies can answer the question asked. As we know, the Internet allows people to consume a wide variety of content:
- watch films;
- use YouTube;
- listen to music;
- view photos;
- play games.
Due to a person’s attachment to the global network, performing the indicated operations would be impossible without an Internet connection. Unfortunately, watching movies on a computer or smartphone screen and taking advantage of all the benefits of YouTube video hosting is not very convenient. The display diagonal does not allow for family viewing or even full enjoyment of the content on your own.
It’s another matter if you organize a home movie show on TV. TV screens are much larger than those on smartphones and computers. This means that TV has been and remains an ideal means for watching movies and TV series online. And here you can’t do without connecting to Wi-Fi. So this function is absolutely necessary for every person who loves to enjoy all the benefits of civilization.
Among other things, on a TV with Wi-Fi you can play online games, as well as use the Internet, just like on a computer. That is, look for the necessary information in the browser.