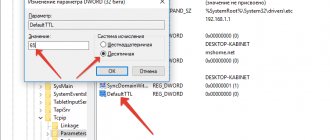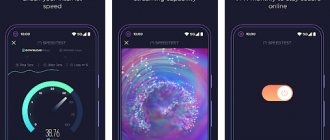By default, the Windows 10 operating system limits Internet access speed to 20%. This is a communication channel reservation that is performed automatically. To increase speed, change this parameter first.
- Using the Run window, launch the gpedit.msc “Local Group Policy Editor” command (works only on Windows 10 Pro).
- Computer Configuration –> Administrative Templates –> Network –> QoS Packet Scheduler –> Limit Reserved Bandwidth
- In the “Limit backup bandwidth” window, set the checkbox to “Enabled”, and enter “0” in the “Bandwidth limit” field. Save your changes.
Check if your network connection is using a QoS packet scheduler:
Control Panel -> Network and Sharing Center -> Change advanced sharing settings -> select the adapter through which you are connecting -> Properties -> the “QoS Packet Scheduler” checkbox should be checked
What causes internet speed to drop?
To understand the problem, start by examining the many factors that affect network speeds.
Do not immediately call your provider and demand that they correct the situation. Sometimes problems arise from the subscriber's side.
What causes connection speed to decrease:
- network congestion;
- router malfunction;
- incorrect settings of the computer, network adapter, router, and other devices that provide access to the network;
- bad weather;
- technical failure on the provider's server;
- old drivers for software installed on a PC;
- malware;
- cluttered browser used;
- problems with the operating system (the need to reinstall, auto-update);
- bandwidth problems.
How to Increase Bandwidth Using Software
This method is suitable for people who want to learn how to increase the Internet speed on Windows 10 without doing practically anything. This is an option just for such users; all you need to do is download and install the application.
Free TCP Optimizer
You don’t have to install this utility on your PC; just download and run it.
- Set the slider to maximum as in the photo below. Select your network adapter (network card).
- Select the “ Optimal settings ” setting, click “ Apply changes ”, “ Ok ”.
- Be sure to restart your computer to allow the application to set the optimal system settings.
Throttle – for modems
The utility is free for 28 days; in the future you will need to buy it or search for a key online. Throttle, by changing key parameters, increases speed and reduces the number of breaks. There shouldn’t be any difficulties in working with it, you just need to click the “ GO ” button, then the application will do everything itself
Internet Accelerator
This tool optimizes the PC configuration, thereby improving the Internet speed. Internet Accelerator is easily configured in a couple of clicks, then it independently sets the optimal settings. More experienced users will be able to manually enter various settings on their own. After rebooting the laptop, you will notice that the pages in the browser will open faster and the response time will decrease, which greatly affects the normal operation of the online game.
Instructions for removing the speed limit on Windows 10
The main reasons limiting the connection speed on the designated OS are its active use of bandwidth and the operation of some programs in the background.
Changing the Bandwidth Limit
By default, the packet scheduler limits Windows 10 to 80% of the communication bandwidth. The remaining 20% is reserved by the operating system for QoS. Network performance deteriorates, Internet speed decreases.
You can correct the situation by setting the corresponding window to a zero value, which indicates disabling the Internet speed limit. How to do it:
- Open the Run tab (Win+R). Enter the gpedit.msc command.
- The Group Policy Editor will load.
- Select “Computer Configuration” and then in the “Administrative Templates” section select “Network”.
- In the “QoS Packet Scheduler” tab, click on “Limit reserved bandwidth”.
- In the pop-up window, select “Enabled”, set the value to NULL and save the changes.
Disabling background applications
Programs running in the background on Windows 10 slow down your Internet connection. Disable them to save bandwidth. To do this, go to “Settings”, open the “Privacy” tab and in the “Background applications” item set the “Off” position.
Deleting temporary files
Too many temporary files can slow down your computer. This may affect your download and upload speeds. You can get rid of these temporary files to increase your upload and download speed.
Deleting temporary files will not affect the functionality of your applications.
- Press the Windows + R keys simultaneously to open the Run
. - Type %temperature%
in the Run box and press Enter.
- Select all files in the temp folder, right-click and select Delete
.
- Right-click the Recycle Bin on your desktop and select Empty Recycle Bin
.
- You can also delete files bypassing the trash using the combination Shift + Delete
.
Other methods to speed up the Internet
There are several other ways to increase network speeds. One of them may help you fix the problem.
Set up your browser
How to speed up your browser and improve the quality of Internet surfing:
- Clear your cache, cookies, and data from previously visited resources.
- Clear your browsing history taking up space.
- Close unused tabs.
- Disable automatic downloading of videos and Java files.
- Try Turbo mode if available in your browser.
Check your router
Incorrect router settings make the connection unstable. The wizard who connects your PC to the network always configures the equipment. If you find a failure, try reconfiguring the router yourself or contact a specialist again. Periodically checking equipment parameters helps improve the quality of the connection.
Check network congestion
To do this, Windows 10 has a “Task Manager”. Maybe the speed has dropped because some program is taking up a critical amount of resources.
How to find out:
- Hold down the Ctrl+Shift+Esc keys.
- In the Processes section, open the Network menu.
- Determine which applications are eating up traffic.
- Disable them or pause them temporarily.
The speed of the Internet on Windows 10 is increased not only by system methods, but also by using third-party software. Using the last option, do not expect a drastic improvement in the situation. Most likely, the result will increase by no more than 20%.
Speed up the Internet using turbo mode in your browser
On some browsers, to activate the turbo mode you just need to press a button, and on some you will have to download an additional extension.
- In browsers - “ Yandex.Browser ” and “ Opera ”, everything is installed by default.
- But in Google and Firefox you will need to download the extension.
Let's look at a few examples of activating turbo mode in different browsers:
Yandex.Browser
- To enable turbo mode in this browser, you need to go to the “ Main Menu ” and go to “ Settings ”.
- Find the “ Turbo ” section and check the box to automatically enable the function when the connection is slow.
Opera
- Go to “ Main Menu ”, “ Settings ”.
- Next, click on the “ Show advanced settings ” section.
- Click on the “ Browser ” section, below you will see the line “ Opera Turbo ”, check the box.
How to set up a Wi-Fi router
The wireless network is convenient and provides fairly high speed. To avoid problems with Wi-Fi on Windows, follow these rules:
- Update the software on your router. Providers inform customers about new software on their websites.
- Check how many users are connected to your network. Perhaps your neighbors hacked your router password and are taking away some of your traffic.
- Update OS drivers. Fresh drivers are one of the best ways to improve Internet performance.
Place the router closer to the device. The signal quality will improve and the data transfer speed will increase.
Use a different web browser
If your default web browser does not load files fast enough, you can change your browser to speed up loading times. Some browsers are not optimized to take full advantage of your Internet speed.
If you're using Chrome, you can switch to Firefox and see if that helps improve your speed, and so on.
Use a download manager program
The most common methods for downloading and uploading files in Windows 10 are not fast enough. There are more efficient and faster ways to upload and download files.
You can use the download manager instead of the default tool to download files. These download managers use multi-threaded downloading which increases your speed.
To download files, you can use the download tool provided by the service you are downloading the files to. Sometimes this provides better loading speed than the web method.
Increase the size of space for the DNS cache
An additional cache size for DNS will increase Internet speed on Windows 10:
- Enter the registry using search and the Regedit command;
- Select the address: HKEY_LOCAL_MACHINE\SYSTEM\CurrentControlSet\Services\Dnscache\Parameters;
- Create a parameter called Dword by right-clicking on the empty space on the right;
- Give it a value of 10 in the TableBucket section, 300 for NegativeCashe and 211 for TableSize;
- Set the value to 86400 for MaxCashe, 120 for MaxSOA;
- Save changes.
After a reboot, the new settings will take effect.
How to disable TCP auto-tuning
TCP is responsible for the loading speed of individual sites. They load at different rates, and the system adapts to their characteristics. Adjusting for individual resources slows down the system and reduces the speed of the Internet as a whole. Disabling this feature will help speed up the Internet if the connection is important, and not loading pages in the browser.
You need to run the command prompt as an administrator and enter the command:
netsh interface tcp set global autotuninglevel=disabled
Restart your computer to disable the tweak.
How to find out if Google is cutting quality and download speed from YouTube?
Modern Internet access speeds allow you to stop downloading media to your hard drive. That is why today streaming services are characterized by high dynamics. The client base and list of services are expanding. The quality of content improves.
However, depending on the region, YouTube may reduce the maximum image quality and loading speed. You can check whether the content is “cut” in your case through the Video Quality Report service from Google itself.
Even though the page is optimized for mobile devices, you can find out if there are any restrictions for you and how users see the video in the first place.
Why are there blocked sites?
Possible reasons for blocks are numerous.
First, many services use geo-blocking tools to restrict access to their content in certain countries. This problem is perhaps most often associated with the Netflix catalogue. However, it can also apply to social media videos (such as sports clips), news articles, and even entire services that are not available outside their country of origin (such as Hulu).
secondly, governments often block access to sites in accordance with their agenda. China's Twitter block is perhaps the most famous example, but in recent years we've also seen Turkey block access to social media in an attempt to quell protests in 2016, and Sri Lanka cut off access to Facebook after a terrorist attack in April 2022. attacks supposedly to prevent the spread of fake news.
thirdly, Employers often block sites on their internal networks. Heaven forbids you to waste a few minutes of your time checking Facebook...
Finally, some countries have strange laws that may restrict access to certain types of materials. The UK's controversial porn ban, which requires users to verify their age, and Germany's crusade against YouTube are two of the most famous cases.