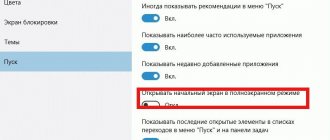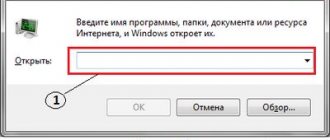05.06.2018Рубрика: Персонализация и оформлениеАвтор: Екатерина Васильева
Многие пользователи привыкли к стандартному системному меню Windows 7 («Пуску»), так как он лаконичный и удобный. С появлением Windows 10 и его современного «Пуска» возникает вопрос: можно ли вернуть «старое доброе» меню, не переустанавливая при этом Windows? Сегодня рассмотрим, как можно настроить «Пуск», чтобы он был похож на классический, а также как вернуть ему стандартный стиль с помощью стороннего софта.
- Настройка меню «Пуск» на Windows 10
Изменение размера и цвета - Действия с плитками
- Настройка левого блока
- Сортировка плиток по группам
- Видео: как настроить и оптимизировать «Пуск» в Windows 10
- С помощью программы Classic Shell
Видео: как вернуть стандартный «Пуск» за счёт Classic Shell
- Видео: как пользоваться StartIsBack++
Что не так с кнопкой ПУСК
Как уже давно известно, в операционной системе Windows 8 компания Microsoft решила убрать привычную для пользователей Windows XP и Windows 7 кнопку ПУСК и изменила поведение рабочего стола. Это вызвало волну недовольств со стороны пользователей и Microsoft вернула кнопку ПУСК в следующем обновлении Windows 8.1.
Однако эта кнопка имела значительно ограниченный функционал и неудобство в использовании. В результате появилось много программ от сторонних разработчиков, возвращающих желанную многими кнопку ПУСК. Некоторые из них позволяли выполнить гибкую настройку меню ПУСК и поведения рабочего стола.
Несмотря на то, что это произошло довольно давно, некоторые пользователи все еще мучаются с новым интерфейсом Windows 8.
Конец классической раковины
Вы ожидаете увидеть Classic Shell в таком списке, поскольку это одна из самых популярных замен в меню «Пуск». Однако в декабре 2017 года разработчик Classic Shell объявил, что больше не будет активно разрабатывать программное обеспечение .
Ссылаясь на недостаток свободного времени и частый цикл обновления Windows 10 в качестве основных проблем, он сделал последнюю версию Classic Shell с открытым исходным кодом открытым исходным Вы можете просмотреть исходный код на GitHub и даже разветвить его. если вы разработчик, желающий поддержать проект.
Что это значит для вас как пользователя? Классическая оболочка не исчезнет; Вы все еще можете скачать его с официального сайта и SourceForge . Ваша копия будет продолжать работать, но программное обеспечение не увидит никаких обновлений в будущем. Это означает, что если следующее большое обновление Windows 10 что-то сломает, разработчик не собирается выпускать исправление для него.
Так что если вы любите Classic Shell, придерживайтесь его сейчас. Надеемся, что команда новых разработчиков займется проектом и создаст преемника, который станет подходящей заменой. Если вы хотите попробовать что-то новое, попробуйте одну из подобных альтернатив ниже. Мы включили наш раздел о классической оболочке для людей, которые все еще хотят его использовать.
«My Start Button» – просто ПУСК
| Цена | бесплатно |
| Загрузка на рабочий стол | нет |
| Отключение активных углов | нет |
| Темы меню | Windows 2000, XP, 7 |
| Оценка внешнего вида | 5 |
| Оценка настроек | 2 |
| Недостатки | не имеет настроек |
Программа является бесплатной и при установке предлагает дополнительные программы, но вы можете отказаться от них, сняв соответствующие галочки.
Предлагается три темы оформления в стиле Windows 2000, XP, 7 и выбор значка для кнопки ПУСК.
Меню ПУСК копирует дизайн младших операционных систем, но поскольку программа больше не имеет никаких настроек, добавить или изменить порядок пунктов нельзя.
В меню «Программы» находятся стандартные приложения для рабочего стола, а в меню «Приложения» современные программы Windows 8.1.
Кнопка «Windows» на клавиатуре вызывает меню ПУСК программы. Правый клик мышкой на кнопке ПУСК вызывает контекстное меню программы, из которого можно зайти в ее настройки.
Интерфейс меню ПУСК выглядит аккуратно и хорошо адаптируется под цветовые темы Windows 8.1.
Эта программа подойдет сторонникам минимализма в интерфейсе, которые никогда не заморачивались с настройкой меню ПУСК.
Open Shell — почти то же самое, но бесплатно
Если вы не хотите платить, но также нет желания искать кряки и прочие подозрительные файлы, можно использовать открытую альтернативу Open Shell. Эта программа имеет открытые исходники, бесплатна, но предлагает немало.
Она позволяет стилизовать меню под Windows 7 или 10, или даже под Windows XP, настроить внешний вид кнопки, цвета шрифтов и так далее. Также она умеет включать классический вид контекстного меню, поскольку новый многим пришёлся не по вкусу.
Программу можно бесплатно скачать здесь.
«Start Menu 8» – немного настроек
| Цена | бесплатно |
| Загрузка на рабочий стол | да |
| Отключение активных углов | да |
| Темы меню | Windows 7 |
| Оценка внешнего вида | 4 |
| Оценка настроек | 3 |
| Особенности | управление электропитанием |
| Недостатки | для установки нужен интернет |
Программа является бесплатной и при установке предлагает дополнительные программы, но вы можете отказаться от них, сняв соответствующие галочки.
Если на вашем компьютере не установлен «NET Framework 3.5», то установочная программа предложит его скачать и установить.
После этого установку нужно будет запустить заново и опять снять галочки установки дополнительных программ. Сама программа также скачивается из интернета.
После установки откроется несколько окон браузера с рекламой других программ разработчика. Просто закройте все окна.
Меню ПУСК имеет современный дизайн и хорошо вписывается в интерфейс Windows 8.1.
В левой колонке есть ярлыки для снятия скриншотов и перехода на экран ПУСК Windows 8.1. Также там находится несколько рекламных ярлыков, которые легко можно удалить. Программы Windows 8.1 находятся в отдельном выпадающем меню «Приложения Modern».
Под кнопкой управления питанием, кроме привычных действий, есть пункт «Автовыключение».
Эта кнопка вызывает окно, в котором можно настроить выключение или перезагрузку компьютера через определенное время. Также можно задать точную дату и время, настроить выключение или перезагрузку компьютера по расписанию.
Такая возможность конечно интересна, но есть специальные программы и виджеты, предлагающие аналогичную функциональность.
Кнопка «Windows» на клавиатуре вызывает меню ПУСК программы. Правый клик мышкой на кнопке ПУСК вызывает контекстное меню программы, из которого можно зайти в ее настройки и выполнить некоторые другие действия.
Настройки программы позволяют задать значок кнопки ПУСК, немного изменить стиль оформления и прозрачность фона, цвет и размер шрифтов, включить или отключить те или иные пункты меню. Также поддерживается загрузка сразу на рабочий стол и отключение активных углов Windows 8.1.
Интерфейс меню ПУСК пытается подстроиться под цветовые темы Windows 8.1. На мой взгляд его цвета выглядят слишком ярко, но это можно подрегулировать прозрачностью или установить свой собственный цвет.
Из недостатков можно отметить отсутствие возможности назначения сочетаний клавиш на различные действия, что любят некоторые опытные пользователи. Но программа имеет самые необходимые настройки, проста в освоении и подойдет начинающим пользователям.
Дополнительные возможности настройки
Размер самого меню регулируется мышкой точно так же, как размер обычного окна. Таким образом можно избавиться от плиток (просто «сжав» окно меню). Из дополнительных настроек можно также упомянуть (все они располагаются в «Параметрах», во вкладке «Персонализация»):
- отключить боковой раскрывающийся столбец при наведении курсора мыши;
- включить или отключить режим «Планшета» (его также можно запустить из «Центра уведомлений»);
- отключить рекламные предложения в «Пуск» (в разделе «плиток», только если используются динамические ярлыки).
Ещё на некоторых ноутбуках по умолчанию при входе в систему включается тот самый режим «Планшета». Как правило, так делают на устройствах, снабжённых сенсорным экраном. Отключить это можно также в «Параметрах», во вкладке «Система». В разделе «Режим планшета» достаточно установить значение «Запрашивать» или «Не переключать». При следующем включении устройства рабочий стол будет стандартный, то есть адаптированный под работу с мышью.
«Start8» – плавно и элегантно
| Цена | 5$ |
| Демо-версия | 30 дней |
| Загрузка на рабочий стол | да |
| Отключение активных углов | да |
| Темы меню | Windows 7, 8 |
| Оценка внешнего вида | 5 |
| Оценка настроек | 4 |
Программа является платной, но имеет демонстрационный период 30 дней. После этого, если она вам понравится, ее можно приобрести или получить другим способом
При установке предлагается дополнительная программа, но вы можете отказаться от нее, сняв соответствующую галочку.
В конце установки вам предлагается ввести ключ, купить ключ или начать использовать демо-версию программы в течение 30 дней без каких либо ограничений.
После этого необходимо ввести ваш действительный E-mail, на который придет сообщение с ссылкой для активации демо-версии.
Введите ваш E-mail и нажмите «Continue». Зайдите в электронную почту, откройте письмо и перейдите по ссылке. Только после этого можно продолжить установку программы. Все это делается очень быстро и просто
Меню ПУСК имеет современный дизайн и хорошо вписывается в интерфейс Windows 8.1.
В левой колонке есть ярлык для перехода на экран ПУСК Windows 8.1 и привычное меню «Все программы». Приложения Windows 8.1 прячутся в подпапке «Modern UI».
Кнопка «Windows» на клавиатуре вызывает меню ПУСК программы. Правый клик мышкой на кнопке ПУСК вызывает контекстное меню программы, из которого можно зайти в ее настройки и выполнить некоторые другие действия.
Настройки программы позволяют немного изменить стиль оформления, цвет и прозрачность фона, значок кнопки ПУСК, включить или отключить те или иные пункты меню, настроить некоторые сочетания клавиш. Также поддерживается загрузка сразу на рабочий стол и отключение активных углов Windows 8.1.
Интерфейс меню ПУСК прекрасно подстраивается под цветовые темы Windows 8.1 и работает очень плавно.
Есть все необходимые настройки, они хорошо сгруппированы и имеют понятные названия, благодаря чему с программой легко справится неопытный пользователь. В любом случае, ее стоит попробовать!
Включение дополнительных папок
Для включения дополнительных параметров директорий необходимо перейти в свойства меню Start. Для этого необходимо перейти во вкладку «Параметры», после чего перейти в раздел «Персонализация/Пуск».
В этом разделе нужно перейти по ссылке «Выберите, какие папки будут отображаться в меню Пуск». Затем откроется окно, где можно выбрать необходимые вам папки.
Как видно из изображения, два переключателя уже выбраны. Выберем все переключатели и посмотрим на результат.
Как видно на изображении, все выбранные элементы попали в меню Пуск.
«StartIsBack+» – альтернатива есть
| Цена | 3$ |
| Демо-версия | 30 дней |
| Загрузка на рабочий стол | да |
| Отключение активных углов | да |
| Темы меню | Windows 7 |
| Оценка внешнего вида | 4 |
| Оценка настроек | 4 |
Программа является платной, но имеет демонстрационный период 30 дней. После этого, если она вам понравится, ее можно приобрести или получить другим способом
Существует две версии этой программы – отдельно для Windows 8 и Windows 8.1. Установку предлагается произвести только для текущего или для всех пользователей.
Если кто-то еще будет пользоваться вашем компьютером и у него будет своя учетная запись, то подумайте нужна ли ему эта программа и не сможет ли он испортить ваши настройки. После этого предлагается включить загрузку компьютера сразу на рабочий стол. Галочка стоит по умолчанию и по-моему это удобно.
По оформлению эта программа очень похожа на предыдущую. Она полностью воспроизводит функциональность меню ПУСК Windows 7.
Программы Windows 8.1 находятся в подпапке с чудным названием «Приложения на начальном экране»
Кнопка «Windows» на клавиатуре вызывает меню ПУСК программы. Правый клик мышкой на кнопке ПУСК вызывает маленькое контекстное меню программы, из которого можно только зайти в настройки или открыть проводник.
Интерфейс окна настроек, в сравнении с предыдущей программой, выглядит как-то топорно, но имеет аналогичный функционал.
Здесь можно задать поведение меню ПУСК, включить или отключить те или иные пункты меню, изменить значок кнопки ПУСК, стиль оформления, цвет и прозрачность фона, настроить некоторые клавиши и активные углы Windows 8.1. Также имеются некоторые опции, которых нет в предыдущей программе.
Меню ПУСК хорошо подстраивается под цветовые темы Windows 8.1, но в целом немного уступает в оформлении программе «Start8».
Желательно попробовать и то и другое, вдруг какие-то уникальные функции этой программы вам покажутся более удобными? Благо разработчик дает такую возможность, даже без регистрации по электронной почте. А предприимчивые пользователи интернета помогут малоимущим гражданам немного сэкономить
Современное меню «Пуск» на Windows 10
Новый «Пуск» в Windows 10 сильно отличается от системного меню, который был в Windows 7, XP и Vista. Его можно назвать средней производной между классическим «Пуском» и начальным экраном Windows 8. Что в новом современном меню изменилось по сравнению со старым, к которому привыкло большинство пользователей этой операционной системы?
Окно «Пуска» в Windows 7 имеет компактный небольшой размер и содержит иконки всех необходимых разделов
Новое меню разделено на две части. С левой стороны находятся списки всех установленных программ, а справа — живые плитки. Это своеобразные иконки различных сервиосв и программ на компьютер. Их можно менять местами, удалять, переименовывать, а также добавлять новые и изменять их размер. Плитки дают быстрый доступ к часто используемым сервисам, разделам и программам.
В новом меню «Пуск» Windows 10 появились так называемые живые плитки, которые были доступны на начальном экране Windows 8
Изменилось также положение кнопки отключения ПК: теперь она находится в левой части экрана прямо над кнопкой Windows. Сохранился также раздел часто используемых утилит в левой части меню, а также доступ к параметрам компьютера. Однако добавились пункты и для других разделов, которых раньше не было, например, «Диспетчер задач» и «Сетевые подключения».
«Classic Shell» – выбор гика или море настроек
| Цена | бесплатно |
| Загрузка на рабочий стол | да |
| Отключение активных углов | да |
| Темы меню | Классика, Metro, Windows 7 (Aero), Windows 8 |
| Оценка внешнего вида | 4 |
| Оценка настроек | 5 |
| Особенности | панель для проводника, архивация параметров |
| Недостатки | притормаживает на слабых ПК |
Программа является бесплатной и представляет собой пакет из нескольких компонентов. Это собственно меню ПУСК, дополнительная панель проводника «Classic Explorer», панель для браузера Internet Explorer «Classic IE» и служба обновления.
Можно сразу же снять галочку с «Classic IE», так как поддерживается только устаревшая версия браузера «Internet Explorer 9». Об остальном мы поговорим чуть позже. Изначально предлагается три стиля оформления: классический, с двумя столбцами, Windows 7 и возможность изменить изображение кнопки ПУСК.
Меню ПУСК имеет современный дизайн и хорошо вписывается в интерфейс Windows 8.1.
В левой колонке есть ярлык для перехода на экран ПУСК Windows 8.1 и привычное меню «Все программы». Программы Windows 8.1 находятся в подпапке «Приложения».
Кнопка «Windows» на клавиатуре вызывает меню ПУСК программы. Правый клик мышкой на кнопке ПУСК вызывает контекстное меню программы, из которого можно зайти в ее настройки, открыть проводник, папку с ярлыками текущего или всех пользователей для их редактирования.
На первой странице настроек имеется кнопка «Архивация параметров», с помощью которой можно сохранить настройки в файл, загрузить их обратно или сбросить все настройки в значения по умолчанию.
Учитывая количество настроек программы, такая функциональность не будет лишней. Это позволит быстро восстановить настройки в случае переустановки системы или переноса их на другой компьютер.
На основных вкладках настроек можно переназначить действие наиболее важных клавиш, изменить некоторые параметры меню ПУСК, отключить загрузку сразу на рабочий стол, выбрать другую тему оформления, размер значков, настроить шрифты, включить или отключить те или иные пункты меню.
Если поставить галочку «Показать все параметры» или нажать на ссылку «Дополнительные параметры кнопки Пуск» появятся дополнительные вкладки.
На этих вкладках можно произвести более тонкую настройку меню ПУСК, поля поиска, активных углов, контекстного меню и даже озвучивания некоторых действий.
Интерфейс меню ПУСК подстраивается под цветовые темы Windows 8.1.
Теперь немного о дополнительных опциях. Если при установке вы не сняли галочку с компонента «Classic Explorer», то в проводнике появится панель с настраиваемыми кнопками, строка состояния со сведениями о файлах и некоторые другие фишки, которые можно настроить. Попробуйте, возможно, они придутся вам по вкусу.
Подводя итого можно сказать, что качество исполнения и изобилие настроек не оставит равнодушным самого требовательного пользователя. Но за все надо платить и на слабых компьютерах (например, нетбуках) могут наблюдаться небольшие торможения.
Как восстановить панель задач на рабочем столе?
Самый простой способ вернуть панель управления в контекстное меню пуск — использовать небольшую бесплатную программу Win+X Menu Editor. Запустите программу и выберите в ней пункт «Group 2» (пункт запуска параметров находится именно в этой группе, хотя и называется «Панель управления», но открывает Параметры).
Интересные материалы:
Как переключить DirectX 11 на 12? Как переключить тариф на лайф? Как переключиться на администратора Windows 10? Как переключиться на Велкоме на другой тариф? Как переключится с Евы на живого оператора поддержки? Как переключиться с выживания на креатив на компьютере? Как перемещать объекты в Иллюстраторе? Как перемещать предметы в сим? Как переместить одного персонажа в Симс 4? Как перемножить два комплексного числа в тригонометрической форме?
«Finalbird» – твори и управляй файлами
| Цена | бесплатно |
| Загрузка на рабочий стол | нет |
| Отключение активных углов | частично |
| Темы меню | свое меню |
| Оценка внешнего вида | 4 |
| Оценка настроек | 4 |
| Особенности | масса удобных дополнений по управлению файлами |
| Недостатки | не настраиваемое меню ПУСК |
Уникальная в своем роде бесплатная программа с очень интересной функциональностью для настоящих гурманов! Основное ее назначение – улучшение управления файлами, а меню ПУСК реализовано как дополнительная опция. Тем не менее, она заслуживает вашего внимания!
Установка программы очень проста и кроме кнопки «Далее» вам нужно будет только отметить чекбокс в окне лицензионного соглашения.
Меню ПУСК выполнено в своеобразном стиле и имеет несколько иную функциональность, чем привычное меню ПУСК Windows 7 или XP. Это продиктовано привязкой к концепции управления файлами, реализованной в этой программе.
Для того, чтобы понять удобно это или нет нужно некоторое время им попользоваться. Из недостатков можно отметить, что это меню практически не настраивается, нельзя даже изменить его цвет.
При выборе пункта «Оригинальное меню» появляется экран ПУСК Windows 8.1.
Кнопка «Windows» на клавиатуре вызывает меню ПУСК программы. Правый клик мышкой на кнопке ПУСК вызывает контекстное меню программы, из которого можно зайти в ее настройки или открыть папку избранное, для редактирования ярлыков, о чем мы поговорим дальше.
Настройки содержат подробные пояснения, позволяют изменить различные параметры управления файлами, некоторое содержимое меню ПУСК и горячие клавиши. Поддерживается много продуманных сочетаний клавиш. Специально для вас я сделал их список, который находиться в архиве с программой.
Из недостатков можно отметить, что не поддерживается загрузка сразу на рабочий стол и отключение активных углов. Хотя левый активный угол, там где помещается кнопка ПУСК, все же отключается и этого в принципе достаточно. Зато какие возможности предлагает эта программа в плане управления файлами!
Программа добавляет специальное всплывающее меню, которое появляется при нажатии на колесико мышки или другой определенной пользователем клавиши.
В этом меню могут располагаться ярлыки на разные папки, файлы и программы. Доступ к ним можно получить также из меню ПУСК и панели задач, на которую программа добавляет панель быстрого запуска.
Но это еще не главная фишка! При сохранении или открытии файлов в разных программах, появляется панель, которая позволяет выбрать нужную папку для сохранения из списка определенного пользователем. Это невероятно удобно, так как вам ненужно больше лазить по диску в поисках нужной папки.
Это же меню можно вызвать нажатием на колесико мышки в любом окне проводника. Также имеются расширенные возможности при работе с популярным менеджером файлов «Total Commander».
Это на столько удобно, что я уже не представляю свою жизнь без «Finalbird»! До этого времени меня ужасно раздражала работа над новыми проектами с большим количеством файлов, находящихся в разных папках. Так как для их открытия и сохранения приходилось сотни раз лазить по всему диску для того, чтобы найти нужную папку. С этой чудо-программой можно одним кликом мышки сразу же открывать нужную папку в любой программе. Достаточно один раз добавить ее в «Избранное»!
Любую папку, файл и даже программу легко добавить в «Избранное», кликнув по ним правой кнопкой мыши и выбрав «+ добавить в Finalbird».
Все добавленные вами ярлыки находятся в папке «Мои документы\Finalbird» и их очень легко там редактировать (добавлять, удалять, переносить, переименовывать).
Еще одной уникальной возможностью программы является автоматическое резервное копирование параметров по расписанию! Таким образом, вы не потеряете свои настройки в случае случайного сбоя.
Что касается меню ПУСК, то если оно вам не понравится, никто не мешает его отключить и дополнительно установить одну из рассмотренных нами программ.
Папка, которую вы ищете, не существует.
В меню «Пуск» Windows 10 используется собственная база данных Microsoft, папка отсутствует.
Когда вы нажимаете «Все программы» в меню «Пуск», Windows показывает все программы, перечисленные в базе данных меню «Пуск». База данных заполняется элементами из разных мест, как описано в fixer1234, но в конечном итоге отображается содержимое базы данных, а не какая-либо конкретная папка (и).
Он содержит элементы, загруженные для определенных пользователей C: \ Users (имя пользователя) \ AppData \ Roaming \ Microsoft \ Windows \ Start Menu
Он содержит элементы, загруженные для всех пользователей C: \ ProgramData \ Microsoft \ Windows \ Start Menu
Он содержит элементы, закрепленные на панели задач для каждого пользователя C: \ Users (имя пользователя) \ AppData \ Roaming \ Microsoft \ Internet Explorer \ Quick Launch \ User Pinned \ TaskBar
Это правда, что (некоторые говорят, глупая) проприетарная двоичная база данных Win10 StartMenu находится по адресу:
Но это еще не вся история (AFAICT).
Так что это делает для трех мест, если вы рассматриваете как алфавитную, так и ортодоксальную части меню Пуск Windows 10.
Левая сторона (названия приложений в алфавитном порядке):
Обратите внимание, что этот ортодоксальный улей с мозаичным меню имеет фиксированный размер 1024 КБ (что, вероятно, объясняет предполагаемый лимит в 500 записей) и фиксированную дату (которая, вероятно, указывает на предполагаемые секретные события, происходящие внутри Win10, которые я сам не могу объяснить, но, возможно, другие могу объяснить).
В качестве подтверждения концепции (как администратор или другой пользователь) вы можете скопировать весь двоичный ортодоксальный улей «База данных», а затем изменить свои православные меню Windows 10, а затем скопировать обратно в архив архивный православный улей, и вы получите старые меню обратно.
согласно ответу DodiNj, это «исходные папки» для меню «Пуск»:
Единственная частная многофайловая двоичная база данных Win10 StartMenu находится по адресу:% HOMEPATH% \ AppData \ Local \ TileDataLayer \ Database \
Источник
«Start Menu X» – масштабируемое меню
| Цена | бесплатно |
| Загрузка на рабочий стол | да |
| Отключение активных углов | да |
| Темы меню | собственные |
| Оценка внешнего вида | 4 |
| Оценка настроек | 4 |
| Особенности | масштабируемое меню ПУСК, таймеры питания |
| Недостатки | нет выбора пунктов в меню ПУСК |
Программа имеет как бесплатную, так и платную версию стоимостью 10$.
Сразу же предлагается пропустить «Начальный экран» при запуске.
При установке бесплатной версии предлагаются дополнительные программы, но вы можете отказаться от них, сняв соответствующую галочку.
Меню ПУСК имеет своеобразный интерфейс, позволяющий прямо с помощью мышки настраивать его размер и положение. В меню можно закреплять различные папки и файлы как вам удобно, а открытие папок происходит в виде выпадающих меню как в Windows XP, что для кого-то может оказаться более привычным.
Имеется управление питанием компьютера (сон, перезагрузка, выключение) с возможностью задавать время, когда будут происходить эти события.
Если нажать на значок песочных часов рядом с требуемым действием, появится окно менеджера управления питанием, где можно задать время, через которое нужно выполнить выключение, перезагрузку компьютера или другое действие. Также можно задать точную дату и время.
Эта функциональность, конечно интересна, но как мы уже говорили ее легко получить с помощью дополнительной программы или виджета для рабочего стола.
Кнопка «Windows» на клавиатуре вызывает экран ПУСК Windows 8.1. Правый клик мышкой на кнопке ПУСК вызывает контекстное меню Windows 8.1, в котором можно получить доступ к различным настройкам компьютера, что на мой взгляд удобно.
Вход в настройки программы осуществляется через кнопку «Настройки» в меню ПУСК.
На первой странице настроек можно изменить поведение клавиши «Windows» и отключить различные активные углы.
На следующей странице можно изменить тему на более страшную , задать ширину правой колонки и изменить значок кнопки ПУСК. Тут же имеется две уникальных опции – «Масштаб» и «Управление виртуальными группами».
Изменение масштаба меню ПУСК делает все его элементы и текст больше или меньше, что позволит пользователям гибко подстроить его под свои потребности.
«Виртуальные группы» позволяют группировать программы по категориям (Система, Графика, Офис, Игры, Интернет). Но в бесплатной версии их количество ограничено пятью, чего в принципе может быть достаточно для отделения некоторых групп приложений, использование которых преобладает на вашем компьютере.
Например, если у вас много игр, то их все можно поместить в группу «Игры», чтобы они не мешались с ярлыками программ. Если у вас много программ для интернета, обработки графики, видео или музыки, то их можно также поместить в соответствующие группы. А редко используемые программы можно оставить в общем списке или поместить в группу типа «Офис» или «Другое». Вот как это выглядит в меню ПУСК.
Также в настройках можно задать много горячих клавиш для управления компьютером, изменить значок кнопки ПУСК и убрать надписи для кнопок «Управление электропитанием» и «Настройки», что позволяет сделать меню ПУСК значительно уже.
Вот так выглядит меню ПУСК без надписей рядом с кнопками.
Интерфейс меню ПУСК хорошо адаптируется под цветовые темы Windows 8.1 и при выборе других тем выглядит значительно лучше.
Хотелось бы еще видеть возможность включения и выключения дополнительных пунктов меню ПУСК и изменение их порядка. Но, возможно, я много хочу от бесплатной версии…
Отключение живых плиток на стартовом экране
Если вам не нравятся живые плитки, то их можно легко отключить. Для этого достаточно нажать на живой плитке правой кнопкой мыши и в списке выбрать пункт «Дополнительно/Отключить живые плитки». На изображении ниже показано отключение живых плиток в приложении «Новости».
Таким образом, можно отключить любую живую плитку на начальном экране. Если же вам понадобится их включить обратно, то это делается аналогичным образом.
«Windows 8 Start Menu» – избранные приложения
| Цена | бесплатно |
| Загрузка на рабочий стол | да |
| Отключение активных углов | нет |
| Темы меню | свои (светлая, темная) |
| Оценка внешнего вида | 5 |
| Оценка настроек | 3 |
| Особенности | панель избранных приложений |
| Недостатки | мало настроек, для установки требуется интернет |
Программа является бесплатной и для ее установки требуется интернет. Сразу же предлагается использовать по умолчанию меню ПУСК этой программы, что логично.
Программа добавляет вторую кнопку ПУСК на панель задач и является не совсем обычной реализацией меню ПУСК. С одной стороны это вроде бы не совсем привычно, но если посмотреть под другим углом, немного наклонясь то вторую кнопку можно использовать как приятное дополнение, не ущемляя оригинальной концепции Windows 8.1. Это позволит постепенно привыкнуть к новому интерфейсу и освоить его функции.
Интерфейс меню ПУСК простой, ненавязчивый и в тоже время приятный и аккуратный. Основная фишка программы в том, что она позволяет создавать меню избранных приложений в виде пиктограмм. Причем в нем можно размещать не только ярлыки программ, но и ссылки на системные приложения из панели управления.
Значки можно легко перетаскивать мышкой. На вкладке можно разместить до 25 значков. Всего имеется 5 вкладок, которые легко переключаются с помощью специальных индикаторов в нижней части меню. Такое количество значков должно удовлетворить многих пользователей.
В настройках можно выбрать одну из тем оформления (светлую или темную), при желании задать свой фон для кнопок, выбрать пункты боковой панели или вовсе ее отключить, выбрать значок для второй кнопки ПУСК, включить загрузку сразу на рабочий стол и полностью отключить рекламу
Отключение активных углов не поддерживается, но при реализации кнопки ПУСК второй кнопкой, это особо и не мешает.
Кнопка «Windows» на клавиатуре вызывает экран ПУСК Windows 8.1. Правый клик мышкой на второй кнопке ПУСК вызывает контекстное меню программы, из которого можно зайти в ее настройки и проверить наличие обновлений.
А правый клик мышкой на кнопке ПУСК Windows 8.1 вызовет привычное контекстное меню, с помощью которого можно настроить различные параметры системы.
Цвет кнопок программы искусно подстраивается под цветовые темы Windows 8.1. В общем, все выглядит довольно стильно.
Основным недостатком является весьма ограниченный набор настроек. Поэтому такое решение подойдет тем, кому от меню ПУСК кроме запуска любимых программ больше ничего и не нужно.
Меняем размер плиток и перетаскиваем их
Для примера возьмем программу «Новости» и перейдем к контекстному меню этой плитки. В ней выберем пункты «Изменить размер/Мелкий».
После этого размер ссылки на программу «Новости» будет выглядеть вот так.
Чтобы изменить месторасположение плитки, достаточно перетащить ее в любую область начального экрана. В последней версии ОС Windows 10 Pro все плитки делятся на группы, которые можно назвать определенным именем. Мы перенесем ссылку на браузер Microsoft Edge из одной группы в другую. Сейчас она находится в группе «События и общение».
После перетаскивания в группу «Развлечения и отдых», наша плитка будет выглядеть вот так.
Как видно из примера, размер начального экрана после перетаскивания плитки Microsoft Edge стал больше, и образовалась новая группа. Пока у группы нет имени, но его можно задать когда угодно. Также хочется отметить, что все ссылки можно перетаскивать внутри своей группы, а также поменять их расположение местами.
Какую программу выбрать
Если вам нужна только кнопка ПУСК, то будет достаточно программы «My Start Button».
Если же вы хотите сразу после загрузки компьютера попадать на рабочий стол, отключить неудобные активные углы и при этом иметь простой интерфейс с понятными настройками, обратите внимание на «Start Menu 8».
Более высоким качеством визуального оформления и расширенными настройками обладают платные программы «Start8» и «StartIsBack+». Попробуйте каждую из них, покопайтесь в настройках и определите какая вам больше подходит.
Самыми широкими возможностями, способными удовлетворить требовательного пользователя, обладает программа «Classic Shell». Рекомендую ее опытным пользователям, так как в ее настройках можно немного потеряться Учтите также, что она хуже подходит для слабых компьютеров (например, нетбуков).
Несомненно, высокой оценки заслуживает программа «Finalbird», предоставляющая дополнительные удобства в работе с файлами. Ее можно установить совместно с любой простой программой, воссоздающей меню ПУСК. А в сочетание с «Classic Shell» она даст высокий уровень функциональности, способный удовлетворить любого компьютерного гика и все это совершенно бесплатно!
Альтернативным вариантом является программа «Start Menu X», обладающая масштабируемым интерфейсом и выпадающими меню в стиле Windows XP. А также программа «Windows 8 Start Menu», предлагающая простой ненавязчивый и в тоже время стильный интерфейс для запуска избранных приложений.