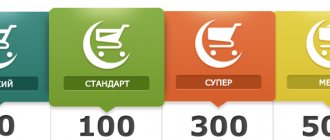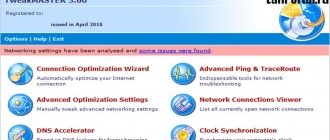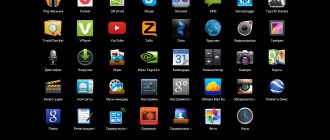Яндекс браузер — относительно молодой браузер, представленный в 2012 году компанией Яндекс. Сразу после установки, он показывает неплохую скорость работы, не подвисает и использует достаточно мало ресурсов — благодаря чему и завоевывает свою популярность у пользователей. Согласно данных, собранных интернет-проектом Openѕtаt в период с 1 по 28 февраля 2022 года, Яндекс браузер занимает второе место по частоте использования в Ruнете.
Но с течением времени, мы начинаем замечать значительное снижение быстродействия веб-обозревателя от Яндекс. Давайте же рассмотрим несколько самых действенных способов устранения данной проблемы.
Оптимизация
Благодаря отключению некоторых не нужных дополнений и плагинов можно существенно увеличить быстродействие браузера.
Шаг 1. Удаляем дополнения. В нашем примере показаны лишь несколько из множества дополнений Яндекс браузера. Для оптимальной работы приложения советуем отключить их, а лучше вообще удалить.
Чтобы сделать это открываем меню браузера и заходим во вкладку «Дополнения» и нажимаем «Выкл.».
Примечание! Также стоит отметить, что браузер допускает установку не только из числа дополнений Яндекс, но и из каталога браузера Opera, поэтому не забудьте отключить и их.
Шаг 2. Отключаем плагины. Большое количество работающих плагинов также негативно влияет на скорость работы Яндекс браузера. Для их отключения в адресную строку приложения введите команду «browser://plugins/» и вам откроется список работающих плагинов, а затем просто нажмите «Отключить».
Способ 2: Исправление работы Window Auto-Tuning
В некоторых версиях Windows на проблемы с загрузкой может повлиять функция автонастройки окна получения (Window Auto-Tuning). Она предназначена для улучшения функционирующих по сетевому протоколу TCP программ, но иногда может отрицательно сказываться на скорости загрузки файлов. Проверить, так ли это, можно очень просто:
- Запустите «Командную строку» или «Windows PowerShell» с правами администратора. Быстрее всего это сделать, кликнув по «Пуск» правой кнопкой мыши.
- Впишите команду netsh interface tcp show global и нажмите Enter. Среди результатов найдите строку «Уровень окна автонастройки получения» и посмотрите, какой статус у этого параметра. Если «disabled», значит, пропустите этот способ и переходите к другим. Тем, у кого отобразилось «normal», в качестве проверки можно попробовать отключить функционирование параметра.
- Для этого введите команду netsh int tcp set global autotuninglevel=disabled. Свидетельством о том, что все было сделано правильно, станет вывод сообщения «ОК».
- Еще раз проверьте, применились ли изменения, уже знакомой командой netsh interface tcp show global.
- Рекомендуется перезагрузить компьютер, запустить браузер и начать скачивать файл. Если проблема была устранена, оставьте Window Auto-Tuning отключенной, а при отсутствии положительной динамики верните параметру прежнее значение: снова откройте консоль и напишите там netsh int tcp set global autotuninglevel=normal.
2.Очистка мусорных файлов
Остаточные файлы сайтов также напрямую связаны с быстродействием вашего браузера. Такие файлы как cookie, история загрузок и посещений порталов не несут прямой угрозы для скорости работы приложения, но, когда их становиться очень много это может повлечь за собой некое «подтормаживание» системы. Для их удаления вам нужно:
- Открываем меню браузера.
Включение скрытых возможностей
Не всем пользователям известно, что в Яндекс браузер встроена панель с дополнительными функциями, которая помогает более точно настроить работу приложения. Чтобы открыть ее в адресную строку нужно ввести команду «browser://flags/». Для удобного поиска нужных вам настроек рекомендуем использовать «Поиск по странице» (сочетание клавиш Ctrl+F).
Шаг 1. Увеличиваем количество используемого ОЗУ. Найдите пункт «Максимальное количество изображений» и выберите вариант 512. Это позволит браузеру использовать больше оперативной памяти, что никак не повлияет на работу системы, но увеличит скорость работы приложения.
Шаг 2. Использование видеокарты. Данная функция даст доступ браузеру к использованию видеокарты при загрузке страниц даже тогда, когда она старая или недостаточно производительна. Особенно это поможет старым моделям компьютеров.
Шаг 3. Ускорение закрытия вкладок. Для этого нужно включить пункт быстрое закрытие вкладок/окон.
Шаг 4. Увеличиваем скорость загрузки изображений. Благодаря этой функции пользователь увеличивает количество потоков, что дает возможность загружать изображения быстрее.
Найдите вкладку «Число потоков растрового изображения» и измените их значение на максимальное.
Проверяем настройки
Иногда ответ на вопрос, почему у Epic Games низкая скорость загрузки, заключается в неправильных настройках запуска. Если раньше вы хотели снизить порог загрузки, возможно, вы внесли изменения, которые теперь мешают нормальной работе приложения.
Проверить это? Откройте лаунчер:
- Найдите строку «Регулировка нагрузки» ;
- Установите флажок, чтобы открыть подробный просмотр;
- Если появившаяся строка содержит ненулевое число, удалите его и введите ноль.
это ровно ноль, что означает отсутствие ограничений по килобайтам! Обязательно проверьте, работали ли вы с этой опцией раньше.
Вы уверены, что в настройках все нормально, но все же медленная скорость загрузки в Epic Games? Будем искать другие способы решения проблемы!
Как увеличить скорость загрузки в Steam? Давайте посмотрим, как улучшить скорость загрузки в Steam. Подробные инструкции вы найдете в статье!
Включение функций
Использование этих функций также значительно повлияет быстродействие браузера. Для того, чтобы их включить нужно ввести «browser://flags» и выбрать следующие позиции:
- «Simple Cache для HTTP» — улучшенная система кеширования;
- «Accelerated 20 canvas» — увеличение скорости 20-графики;
- «Fast tab/window close» — функция не дает зависать вкладкам при их закрытии;
- «Scroll prediction» — предугадывает последующие шаги и заранее прогружает части страницы.
Блокировка рекламы
Из-за большого количества рекламы на просматриваемых страницах они загружаются несколько дольше, чем могли бы. Заблокировать ее можно благодаря программе Adguard, которая полностью убирает для вас всю рекламу с сайтов, тем самым уменьшая вес страницы и увеличивая скорость ее загрузки. Скачать утилиту можно на официальном сайте adguard.com.
Запуск турбо режима
Яндекс браузер имеет функцию турбо режима, что очень полезно при маленькой скорости интернета или в случае, когда нужно сэкономить трафик. Чтобы включить ее нужно:
- Зайти в меню браузера.
Вот и закончились все эффективные методы ускорения Яндекс браузера. Проделав эти не сложные 6 пунктов, веб-обозреватель всегда будет радовать вас своим быстродействием и безотказной работой.
Видео — Как ускорить работу яндекс браузера
Понравилась статья? Сохраните, чтобы не потерять!
Приветствую. Не работают скрытые функции. Только 2D графику нашёл. И страница на английском. А у Вас в ролике всё на русском
В не столь далеком прошлом в околокомпьютерных кругах активно использовалось выражение «обозреватель интернета», и не было другого браузера за исключением IE.
Сегодня ситуация резко поменялась. На рынке есть сотни разновидностей обозревателей… но по факту не менее 90% всех этих программ построены на базе Chromium. Относится к ним и вариант от компании Яндекс.
Многие специалисты даже называют его «настоящим преемником Opera», так как по объемам поддерживаемых функций он явно опережает современную «Оперу» (на все том же движке от Chromium). Но есть у браузера и недостатки. В частности, со временем он может начать работать медленнее. Чтобы его скорость вернулась, можно выполнить ряд несложных приемов.
Включение турбо-режима
Это очень полезная опция, повышающая темпы загрузки страничек. Чтобы ее включить, кликните по значку настроек, который отмечен красным на скриншоте ниже.
Откроется меню настроек, в котором нужно выбрать пункт «Включить турбо».
После нажатия на этот пункт меню, режим ускорения Яндекс будет автоматически активирован. В общем-то, при условии нормального интернета этого должно хватить для ускорения приложения. Но не все так просто. Чтобы гарантировать «адекватность» работы Турбо-режима браузера, нужно произвести его тонкую настройку. Снова активируйте пункт меню «Настройки», как показано на первом скриншоте, после чего кликните по пункту… «Настройки».
После этого нужно прокрутить раскрывшееся меню и отыскать пункт «Турбо». Это и есть простой способ увеличить производительность программы.
Итак, что нужно активировать? Если скорость вашего интернета составляет хотя бы 2-3 MB/sec, можно оставить все как есть. Когда она ниже, желательно о. Опцию «Уведомлять об изменении скорости….» лучше оставить пользователям нестабильного мобильного интернета, скорость которого может сильно прыгать в зависимости от времени суток и фаз луны. Когда с тарифами все совсем печально, ставьте переключатель в положение «Всегда включен». Это позволит увеличить темпы загрузки.
Насколько полезен пункт «Сжимать видео», и стоит ли его оставлять активированным? Да, при плохом качестве соединения это помогает. Впрочем, смотреть ролики в разрешении 1080р или даже 720р у вас все равно не получится – скорость интернета простая опция программы повысить не может. Учтите, что «шустрость» скачивания файлов при этом увеличить тоже не удастся.
Как проверить скорость своего интернета
В первую очередь стоит убедиться, что соединение с интернетом не нарушено, и только потом перейдем к проверке его скорости. Рассмотрим, как это лучше сделать:
- закроем все приложения и программы, работа которых сопряжена с интернетом;
- перейдем на сервис Speed Test и нажмем кнопку «Начать»;
- сканирование займет некоторое время, однако вы получите подробные данные по скорости вашего интернет соединения.
Кроме данной программы существует сервис от Яндекс, который кроме расчета скорости интернет соединения анализирует данные об IP-адресе, браузере и расширении экрана.
Отключение расширений
Этот совет также окажется «ко двору» владельцам не самых мощных ПК, скорость которых невелика. Как известно, расширения на современных обозревателях интернета – едва ли не 80% их возможной функциональности (инструменты для скачивания видео, блокировка рекламы).
К сожалению, некоторые пользователи излишне ими увлекаются, в результате чего их «Яндекс» превращается в неповоротливого монстра. Чтобы это исправить, в адресную строку (как показано на скриншоте) копируйте и вставьте: «browser://plugins/» (без кавычек). Нажмите клавишу Enter.
Откроется новое окно Яндекс. В нем будут отображены все плагины, установленные в вашем браузере. На скриншоте показан «джентльменский набор»: все дополнения, кроме этих, лучше удалить. Проворность загрузки приложения после этого заметно возрастет.
Привет всем! С этой бедой сталкивались все, а именно – маленькая скорость скачивания в браузере. Речь идет о проблеме, в которой точно не виноват провайдер или антивирусник. При скачивании через торрент скорость есть, но стоит попытаться скачать что-то из интернета, просто через веб-обозреватель, она падает до минимальных показателей. Что же делать?
Мы рассмотрим 3 причины, которые могут снизить скорость:
- Длительная работа ПК без своевременной чистки ОС и приложений (под своевременным подразумевается срок 3 – 6 месяцев);
- Работа некоторых программ;
- Всплывающая реклама в браузере.
Как узнать реальную скорость интернета
Если вчера дачный интернет от мтс «летал», а сегодня закачка сайтов идет с заметной пробуксовкой, то прежде чем задавать в поисковике вопрос — как ускорить работу интернета, нужно позвонить провайдеру и уточнить, нет ли с его стороны технического сбоя. Если проблемы в повреждении кабеля или поломке на сервере, просто нужно подождать. Время, нужное для восстановления, зависит от причины.
На сегодняшний день в онлайн-пространстве можно найти десятки сервисов, позволяющих протестировать мтс интернет на даче в Подмосковье и узнать его реальные параметры. Смысл работы программ состоит в замерах пинга — скорости отклика сигнала от сервера (т. е. за сколько миллисекунд запрос абонента с телефона или компьютера доходит до сервера). Отличным показателем называют время отдачи сети до 45 мс (особенно важный для геймеров), нормальное соединение, получение и отправку данных обеспечивает параметр до 120 мс.
Тестирование занимает не больше 1 минуты. Чтобы обеспечить объективное значение и понять, как улучшить качество интернета,
перед измерением пинга необходимо произвести ряд действий:
- Подключить ПК напрямую к сети через кабель провайдера. Так пользователь получит более качественную картину чтобы понять, как сделать интернет быстрее.
- Выбрать качественную онлайн-программу. Наиболее востребован сегодня сервис SpeedTest.
- Отключить программы, использующие трафик (торренты, обновления и т. д.). В идеале на компьютере должна быть открыта только вкладка с сервисом тестирования.
- Деактивировать антивирусные софты и брандмауэр.
- Выключить прокси.
Важно: Если сервер, через который абонент получает онлайн-доступ, находится на территории другого государства, скорость приема/передачи сигнала будет существенно ниже.
Переустановка и чистка
Самое первое, что нужно сделать, если у вас низкая скорость скачивания в браузере, – почистить компьютер. Для этого есть всем известная утилита CCleaner. Это инструмент для очистки и оптимизации операционных систем Windows. Даже бесплатная версия программы справляется с очисткой системы и установленных приложений.
Если воспользоваться этой утилитой нет возможности, очистите историю браузера, в котором наблюдается падение скорости. Инструкция на примере Яндекс:
- Заходим в настройки браузера (3 горизонтальные полоски);
- Нажимаем «Дополнительно» и в выпадающем окне выбираем «Очистить историю»;
- Здесь можно выбрать период, за который будет делаться чистка;
- Рекомендуется чистить кэш и куки-файлы, а также данные для автозаполнения (нужно поставить галочки у соответствующих пунктов);
- Нажать «Очистить» и дождаться окончания процесса.
Если это не помогло, попробуйте переустановить веб-браузер или воспользоваться другим!
Торренты
Если у вас установлены программы для работы с торрент-файлами, их нужно отключить, чтобы они не работали фоном. Такие утилиты замедляют скорость загрузки сайтов и нагружают интернет-линию.
Подобные компьютерные программы работают не только на прием, но и на раздачу. Когда скорость отдачи близка к максимально заявленной по тарифу, падает скорость скачивания через веб-обозреватель.
Пользователи отмечают, что даже просто при запущенном торрент-клиенте, когда трафик нулевой, все равно будет маленькая скорость загрузки сайтов и скачивания файлов в браузере. Выход здесь один – не забывайте закрывать программное обеспечение для работы с торрентами.
Проблемы с загрузкой
Яндекс.Браузер блокирует загрузку файлов
Если загружаемый файл содержит вредоносную программу, Яндекс.Браузер заблокирует его. Подробнее см. раздел Блокировка опасных файлов.
Что делать, если загрузка прервалась?
Попробуйте возобновить загрузку:
- Нажмите → Загрузки или нажмите клавиши Ctrl + J.
- Выберите нужный файл.
- Нажмите значок и выберите пункт меню Возобновить загрузку.
Если загрузка не возобновляется, попробуйте скачать файл заново:
- Нажмите → Загрузки или нажмите клавиши Ctrl + J.
- Выберите нужный файл.
- Нажмите значок и выберите пункт меню Скачать заново.
Яндекс.Браузер – это не только средство для отображения сайтов, но и инструмент для загрузки файлов из сети на компьютер. Сегодня мы разберем основные причины, по которым Яндекс.Браузер не скачивает файлы.
Секреты браузера
Помимо всего можно «пошаманить» в самом браузере. Давайте посмотрим, что можно сделать для улучшения работы Яндекс.
О том, как ускорить Google Chrome, рассказано и показано в следующем видео:
Включить Турбо
Это режим экономии трафика, актуален при медленном интернете за счет сжатия. При определенном пороге скорости режим включается автоматически, а при ее повышении до определенного показателя отключается сам.
Турбо можно активировать вручную. Для этого зайдите в настройки Яндекс и нажмите пункт «Включить турбо».
При активной опции также будет сжиматься видео. Если это не нужно, зайдите в настройки Яндекс.Браузера, далее в раздел «Настройки». Слева найдите пункт «Инструменты», далее справа пролистайте страницу, пока не найдете «Турбо». Тут можно изменить некоторые параметры работы режима, в том числе отключить опцию «Сжимать видео».
Блокировщик рекламы
Постоянно всплывающая реклама и дополнительные окна могут прилично «весить» и тормозить скорость загрузки сайтов. В Яндексе все это можно отключить. Заходим в настройки браузера, раздел «Дополнения». Листаем вниз, до пункта «Безопасность в сети». Здесь есть 4 дополнительные «плюшки», которые блокируют шокирующую и мешающую рекламу, всплывающие картинки и объявления.
Вот такие простые решения есть для увеличения скорости загрузки сайтов или скачивания файлов через веб-обозреватель. Делитесь своими секретами, читайте наш портал! Всем пока!
: Изменение DNS
В результате действий пользователя или вирусной активности на компьютере DNS иногда меняется на нестандартный. Сейчас необходимости подбирать пользовательский ДНС практически нет смысла за исключением особых случаев, поэтому лучше всего использовать тот, который предоставляет провайдер. Проверить, какой DNS установлен на вашем ПК, можно следующим образом:
- Кликните правой кнопкой мыши и перейдите в «Открыть «Параметры сети и Интернет»».
- Через окно с параметрами перейдите в «Настройка параметров адаптера».
- Отобразится список всех подключений, среди которых выберите Ethernet — обычно это подключение так и называется — и перейдите в его «Свойства», вызвав контекстное меню правой кнопкой мыши.
- Выделите строку «IP версии 4 (TCP/IPv4)» и нажмите по кнопке «Свойства». При использовании подключения IPv6 выбирайте соответствующую строку.
- Проверьте, что в разделе с DNS выбран пункт «Получить адрес DNS-сервера автоматически».
- Если же использовать сторонний DNS принципиально, подберите другой, более качественный. Например, заменой DNS от Google может стать DNS от Яндекс, лучше функционирующий в пределах страны.
- Сохраните изменения на «ОК» и проверьте, как быстро происходит скачивание.