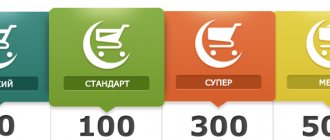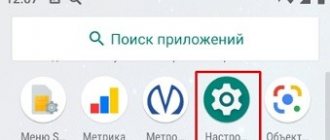In this article, we will show you all the real ways to speed up the Internet in Windows 7. However, keep in mind that these methods will not help you increase the speed higher than the tariff you choose from your provider. For example: you have a paid tariff of 20 MB/s, but for some reason on your PC you only see a maximum of 10 MB/s instead of the required twenty. In this situation, the culprit for the low speed may be both the provider and your computer with its settings.
If in the first option you can only leave a request to technical support about the speed discrepancy. In the second case, you can solve the problem on your PC yourself by following the steps below.
Programs to increase Internet speed on Windows 7
Let's look at some of the most popular applications that can be used to increase speed.
The first utility is TweakMaster
This program is fully compatible with all Windows, which is very convenient. No one should have any difficulties using it; everything is very simple and accessible.
- Download and install on PC.
- Follow the prompts to select your network card, as well as the type of your connection to the Internet provider.
- Next, TweakMaster will independently reconfigure your connection. At the same time, setting all the technical characteristics of the computer responsible for speed to the maximum.
The second utility is WEB Accelerator
This program increases Internet speed by optimizing all settings on Windows. You can work with it both manually and automatically. According to the creator of this utility, you can increase your speed by 15% - 35%, depending on the conditions of your connection. In automatic mode, the WEB accelerator will independently test the connection and set the optimal parameters on the PC.
The third utility is TCP Optimizer
This application has several advantages:
- This is a small program that weighs less than one megabit. Therefore, you can download it easily, even using the mobile Internet.
- It's completely free.
- TCP Optimizer does not need to be installed on your computer.
The principle of operation of TCP Optimizer is the same as that of the applications described above. Determines and sets the maximum settings values (MaxMTU) on the laptop.
You might be interested in this article: authentication error when connecting to wi-fi on an Android phone.
General Tips
If you understand the reasons for the drop in speed, then you can begin to analyze the simplest and most effective methods of increasing network speed. Try to use only those that suit you and that you can handle on your own. Often, Internet users resort to overly complex methods and make the speed even lower than it was before the intervention.
How to increase speed on Windows 7:
- look at your network equipment settings. If the router or router is configured inappropriately, contact technical support for help or reconfigure the device yourself;
- see if there are viruses on your computer. If you find malware or viruses, remove them immediately, as they can become the main enemies of your Internet connection;
- change the power plan of the network card;
- reconfigure the QoS packet scheduler;
- turn off auto-updates for programs and the Windows operating system;
- track applications that use Internet resources and disable them;
- update your connection type (cable to fiber optic, etc.);
- check to see if the network cable is working properly and, if so, repair the damage;
- check if all Torrents, active downloads, instant messengers, etc. are disabled. All this takes up Internet traffic and slows down the network;
- clear your working browsers of unnecessary “junk” (cache, cookies, site data, etc.);
- you should check for updates for software and network drivers on your PC;
- close unnecessary browser tabs that you are not working with at the moment;
- change the tariff from your Internet provider to one where the declared speed is higher than on the current tariff plan;
- install an Internet connection optimizer program (recommended only for experienced users).
With these simple methods you can increase your Internet connection speed.
To increase Internet speed, we make adjustments on the network card
To increase Internet speed, you need to disable some restrictions on the network card.
- Use " Search ". Write “ Device Manager ” in it.
- Find and expand the “ Network adapters ” item. In it, right-click on the network card and select “ Properties ”.
- A new window should open. Next, click on “ Power Management ”.
- Uncheck all the checkboxes and click “ OK ”. If you have several network adapters, then perform these steps for each of them.
Why the Internet is slow - reasons
The best solution to a problem is always to find and eliminate its cause. So, it is always necessary to treat the cause, not the symptoms.
1. The type of your Internet connection. Let's look at the three most popular at the moment. It could be:
ADSL is rarely used anymore, maximum speed is 24 Mbit per second. If you have this type of connection, then in principle do not expect great speed in downloading files.
FTTB is fiber optic, the most common type of connection at the moment, especially in cities. Often the speed is no higher - 100 Mbit per second. If you have this type of connection and, for example, the provider stated a throughput of 100 Mbit per second, but it is less, then you already need to look for the problem.
GPRS, 3G, LTE - mobile connection, the speed is usually set by the cellular operator. And she can jump from the place where you are, i.e. depends on how your device picks up the signal.
Wi-Fi - it all depends on who is distributing it. If you have a home network, then it would be a good idea to set a password, since someone could use your connection and naturally the Internet will work slower.
2. Activity of software installed on a computer or laptop. Different programs can download something themselves, install updates, etc. Thereby reducing the speed of the Internet.
3. Viruses. Everything is clear here, if there is an infection, then urgently check everything with an antivirus and delete the infected files.
4. During peak hours, your provider simply does not have enough resources for all network subscribers, so the connection speed simply drops.
5. The site you are visiting may simply be overloaded and therefore running slowly.
6. The server you are connecting to is located somewhere in Canada. Of course, access to it will be much slower than to one that would be in Russia. Read more about this in the article - what is ping.
7. Check your traffic limit. Yes, there are still tariffs that reduce the channel's capabilities after using a certain number of GB. For example, from 20 Mbit to 5 Mbit.
Important! There are many more reasons for slow Internet, there is no particular point in listing them all, here I have taken the most popular of them.
Making changes to the power supply settings
You can increase your Internet speed on Windows 7 by changing the power plan.
- Go to Control Panel , Hardware and Sound . From the list above, click on the “ Power supply ” section.
- In the window that appears, place a dot opposite the inscription “ High performance ”.
By completing this action, you will remove the power restrictions on your network card. Now it will always work at maximum performance. There is also a disadvantage to this mode of operation. Users with a laptop will notice that the battery will drain faster after changing the power supply.
Read the article: why Internet speed may drop and how to fix it.
Hardware acceleration
In some cases, the browser shows low speed not always, but when viewing individual pages. This is mainly due to the fact that the browser selects software rendering instead of rendering mode using hardware acceleration. A similar problem may occur when using an old video card or due to old drivers for it.
You can solve the problem by installing new drivers for the video card that can support hardware acceleration. When the problem cannot be solved in this way, you will most likely have to replace the video card with a new one.
But before you decide to replace drivers or cards, you need to clarify what mode is set in the browser; to do this, open the hardware acceleration item in the settings. This can be easily tracked in the Tools menu in Internet Explorer, then Internet Options. There is an Advanced tab, where there is a “Graphics acceleration” item.
The “checkbox” next to “Use software rendering instead of GPU rendering” indicates that the system is choosing software acceleration. The mark can be removed to transfer it to the desired work. When there is no option to remove or add a checkmark, it means you will have to tinker with updating your video card, since it simply does not support this feature.
In Mozilla Firefox, you can check the connection in the Tools menu, then Settings, then Advanced - General - Site Viewing. The menu should contain the item “Use hardware acceleration if possible.” Checking the box next to it confirms the choice of software acceleration; it must be removed.
Have you cleaned your computer of unnecessary files, updated drivers, speeded up the Internet by 20% by disabling QoS and checked that hardware acceleration is being used, but the system is still slow? In this case, contact your provider - it's time to buy more speed! Or you may even need to change your provider if he is found to be dishonest in the delivery of services.
Changing the settings in the package scheduler
You can make changes to the package scheduler in the following ways:
- Run window, Win key and the R . In the window that appears, write “ gpedit.msc ” and click “ OK ”.
- Next, expand the “ Computer Configuration ” section and click on “ Administrative Templates ”. Then, on the left side, double-click on the “ Network ” folder.
- Now click on the “ QoS Packet Scheduler ” folder, and “ Limit Reserved Bandwidth ”.
- On the left side of the window, and a little lower in the “ Bandwidth Limit ” section, put “ zero ”. Click “ Apply ”, “ OK ”.
Make sure that in the properties of the network card there is a checkmark next to the line “ QoS Packet Scheduler ”. Usually everyone has it by default.
DNS Settings
You should also manually set the DNS server address. It sends the address of the website that the user intends to open to the user's computer. By default, this server is selected automatically, but the choice of system is not always optimal, which affects the download speed. There are many DNS servers, and it is advisable to choose the one that is closest to you. To do this, you can use Google's NameBench program. Launch it and in the window that opens, click “Start Benchmark”. The program will begin checking available servers. She will do this for a long time - probably about two to three hours. Just roll up the window and go about your business. As a result, NameBench will find a suitable DNS server and indicate by what percentage it is more efficient than the current one. Once you have determined the address of the new server, do the following:
- Enter the “Network and Sharing Center” and select the “Change adapter settings” section. Right-click on the connection you use to access the Internet and click “Properties”.
- A window will open where you need to select the line “Internet Protocol version 4 (TCP/IPv4)”, and then click “Properties” again.
- In the “General” tab, select the “Use the following DNS server addresses” option. In the “Preferred” line, enter the address that appears in the NameBench program as “Primary Server”. Next, in the “Alternative” line, enter the “Secondary server” address and save the changes.
If for some reason you do not want to use the server search program, you can specify the DNS addresses that Google provides. There are two of them: 8.8.8.8, 8.8.4.4. These addresses should be specified as the preferred and alternate addresses respectively. Then the speed of incoming traffic will increase.
Making changes to the COM port settings
We speed up the Internet by making changes to the COM port settings. In this method, it will be necessary to increase the bits, as we will now show how to do this.
- Enter " Device Manager ". We have already shown a quick entry option in this article above.
- A new window will open, expand the “ Ports (COM and LPT1) ” section in it and click on “ Serial Port ”.
- Port Settings in the top row . Select the maximum value for the Bits per second . Put " 128000 ". That's all, click " OK ".
Our recommendations for speeding up the Internet
- If you use WiFi to access the World Wide Web, then monitor the signal level between the laptop and the router. Keep in mind: the higher the signal strength, the greater the throughput. If you don’t know how to connect your Internet to your laptop via a wi-fi network, then follow the link and read how to do it.
- Do not install multiple antiviruses on your PC. One is enough. And don’t install a Firewall if you don’t know how to configure it correctly.
- Clear your browser cache periodically. There are a lot of different free utilities for this. Or just reinstall your browser.
- Reinstall Windows every 2-3 years. The reinstallation time depends on how often you use the Internet. No program will clean your computer perfectly. Therefore, garbage collects and as a result, everything on the PC begins to slow down, including the Internet.
How to check your connection speed
You can evaluate the quality of the connection without special tools if accurate data is not necessary. For example, using Skype, you can draw a conclusion about how stable the connection is and check the quality of transmitted audio and video.
Torrents, such as uTorrent, separately display the connection speed, but it also refers to the bandwidth of that service. Therefore, low speed indicators or changes should cause alarm. Consistently high numbers indicate a high-quality connection with a speed no less than that demonstrated.
When assessing the capacity of a data transmission channel, you need to remember that there are two digital scales to indicate the amount of information. Providers usually count in bits (kilobits, megabits, etc.). Most applications use byte-based units (kilobytes, megabytes, and so on), which are eight times larger than their “bit” counterparts.
Task Manager
The task manager is a very convenient tool for assessing the current performance of processes running on the computer. You can call it in several ways.
- On the “Taskbar”, click the right mouse button. In the pop-up window, select “Launch task manager”.
- Type the combination Ctrl+Alt+Del, and then select the menu item of the same name.
- The shortest way is the combination Ctrl+Shift+Esc, which immediately opens the Windows Task Manager window.