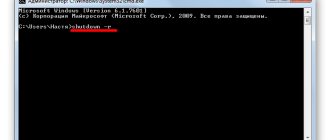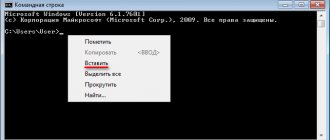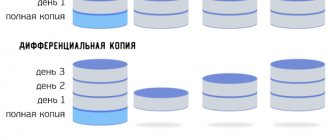В операционной системе Windows 10, для более удобной работы на компьютере, можно будет использовать горячие клавиши клавиатуры. С помощью определенных сочетаний клавиш клавиатуры можно будет выполнять определенные операции в Windows и в приложениях.
В Windows 10 добавились некоторые новые клавиатурные сочетания горячих клавиш. Это было вызвано тем, что в операционной системе появились новые функции, и новые приложения.
Для управления новыми функциями Windows 10, разработчиком операционной системы корпорацией Майкрософт, были добавлены новые сочетания горячих клавиш, для быстрого выполнения необходимых действий в системе, или в приложениях. В некоторых случаях, при управлении компьютером с клавиатуры, можно будет выполнять необходимые действия быстрее, и удобнее, чем при помощи мыши.
Следует учитывать, что основная часть горячих клавиш в Windows осталась прежними, функциональность некоторых была слегка изменена, добавились некоторые новые сочетания горячих клавиш.
Далее рассмотрим сочетания клавиш в Windows 10 по основным выполняемым функциям: общесистемные клавиши, управление приложениями на панели задач, управление окнами, виртуальные рабочие столы, мультимедийные функции, командная строка.
Общесистемные клавиши
- Win — вызов меню «Пуск».
- Win + S — вызов панели поиска.
- Win + Q — открытие помощника Кортана (Cortana).
- Win + I — открытие окна «Параметры» со всеми настройками системы.
- Win + A — открытие центра уведомлений.
- Win + H — вызов меню «Поделиться».
- Win + P — вызов меню «Проецировать».
- Win + R — открытие окна «Выполнить».
- Win + «пробел» — переключение языка ввода и раскладки клавиатуры.
- Win + L — блокировка Рабочего стола.
- Ctrl + Shift + Esc — запуск Диспетчера задач.
Древний способ: через каталог установленных программ
Этим способом вы, скорее всего, пользовались и раньше, а непривычным он может показаться от того, что в “десятке” каталог установленных приложений немного видоизменился. Итак:
- Заходим в Пуск и открываем список «Все программы». Спускаемся почти в самый низ – до буквы «С».
- Разворачиваем раздел «Служебные – Виндовс» – и вот она, родимая, перед нами.
Если вы собираетесь использовать консоль для решения административных задач, нажмите на «Командную строку» правой кнопочкой мыши, выберите «Дополнительно» и «Запуск от администратора».
Управление окнами
- Win + → (стрелка вправо) — закрепление активного окна в правой части экрана монитора.
- Win + ← (стрелка влево) — закрепление активного окна в левой части экрана монитора.
- Win + ↑ (стрелка вверх) — развернуть активное окно по горизонтали и вертикали.
- Win + ↓ (стрелка вниз) — восстановить активное окно (если окно было развернуто на весь экран), или свернуть активное окно.
- Win + ← + ↑ (стрелка влево, затем нажать на стрелку вверх) — активное окно будет закреплено в верхнем левом углу экрана монитора.
- Win + ← + ↓ (стрелка влево, затем нажать стрелку вниз) — активное окно будет закреплено в нижнем левом углу экрана монитора.
- Win + → + ↑ (стрелка вправо, затем нажать на стрелку вверх) — активное окно будет закреплено в верхнем правом углу экрана монитора.
- Win + → + ↓ (стрелка вправо, затем нажать на стрелку вниз) — активное окно будет закреплено в нижнем правом углу экрана монитора.
- Ctrl + N — открытие нового активного окна.
Список наиболее часто используемых сочетаний горячих клавиш Windows.
Как открыть программу из меню Пуск
Открываем меню Пуск одновременно нажимая горячие клавиши Windows+ Ctrl + Esc. В Windows 8 нет меню «Пуск», поэтому при нажатии Windows +Ctrl + Esc откроется начальный экран или рабочий стол. В меню «Пуск» используются клавиши со стрелками на клавиатуре для навигации курсора вверх, вниз, влево или вправо. Нажмите клавишу Enter для открытия нужной программы. Вы также можете открыть программу нажав клавишу Windows и набрав имя программы нажать на Enter.
Как открыть программы на рабочем столе.
Горячая Клавиша Tab на клавиатуре переместит вас на Рабочий Стол, также Tab может переключаться между рабочим столом, Пуском и элементами на панели задач. В некоторых случаях может потребоваться неоднократное нажатие на Tab, чтоб перейти к значкам на рабочем столе.
В некоторых случаях может потребоваться несколько раз нажать на клавишу Tab, прежде чем перейти к значкам на рабочем столе. После выбора одного из значков на рабочем столе вы можете переходить к другим значкам с помощью клавиш со стрелками. Выбрав нужный значок, нажмите клавишу Enter, чтобы открыть программу.
Горячая клавиша закрытие окна
Одновременное нажатие на горячие клавиши Ctrl + F4 на клавиатуре, приведет к закрытию окна программы или вкладок. Также можно использовать сочетание клавиш Alt+ пробел в открывшемся меню нажимая на стрелку вниз перейти к параметрам «Закрыть» или «Выход» и нажать Enter.
Сворачивание или уменьшение окна
Чтобы свернуть окно, одновременно нажмите клавишу Windows + стрелку вниз.
Увеличение окна
Чтобы развернуть окно, одновременно нажмите клавишу Windows и стрелку вверх.
Перемещение окна
Чтобы перемещать окно оно должно быть в оконном режиме, перейти можно горячими клавишами Alt+ пробел. Чтобы окно отображалось в оконном режиме, нажмите одновременно горячие клавиши Alt и пробел, перейдите к параметру “Восстановить” и нажмите Enter. Там же вы можете переместить окно если выберите «Переместить», а затем с помощью клавиш со стрелками переместите его.
Переключение между вкладками
Для перемещения слева направо в выбранном окне, одновременно нажмите горячие клавиши Ctrl+ Tab, а чтобы перемещаться справа налево, нажмите Ctrl+Shift+Tab.
Переход между открытыми окнами и приложениями
Чтобы перемещаться между открытыми программами на вашем рабочем столе, удерживайте нажатой клавишу Alt, затем нажмите клавишу Tab для отображения всех открытых на данный момент окон. Для выбора нужного окна продолжайте нажимать Tab одновременно удерживая Alt. Когда выбрано нужное вам окно или программа, отпустите обе клавиши, чтобы сделать ее текущим окном.
Перемещение между полями и кнопками в окне
Для перемещения курсора между объектами полей в диалоговом окне используйте клавиши Tab, пробел, стрелку и Enter. Если вам нужно нажать кнопку OK или Отмена, нажмите пробел или клавишу Enter.
Управление текстом и перемещение по нему
При работе с текстом для экономии времени можно пользоваться клавишами со стрелками перемещая курсор вверх, вниз, влево или вправо в документе. Удерживание нажатой клавишу Ctrl и одновременно нажимая клавиши со стрелками влево или вправо перемещает курсор на одно слово. Удерживая Ctrl при нажатии, вверх или вниз перемещает курсор по абзацам.
Клавиши End и Home.
Нажатие клавиши End переводит вас в конец строки или документа, а нажатие клавиши Home перемещает вас в начало.
Горячая клавиша Shift позволяет выделять текст. Удерживание клавиши Shift при использовании клавиш со стрелками вправо или влево выделяет текст. Если вы удерживаете shift, одновременно нажимая клавиши со стрелками вниз, вы выделяете по одной строке в этом направлении. Нажатие и удерживание Shift + Ctrl и использование стрелок выделяет слово за раз. Удерживая нажатой клавишу Shift и нажимая клавишу End, выделяется от текущей позиции курсора до конца строки или документа.
Прокрутка в окне
Прокрутка вверх или вниз в окне часто выполняется с помощью клавиш со стрелками вверх и вниз, клавиш Page up и Page down или клавиши пробела.
Щелчок правой кнопкой мыши по значку или другому элементу Windows
В некоторых ситуациях вам может потребоваться щелкнуть правой кнопкой мыши на значок, текст или другой элемент Windows. Чтобы сделать это без мыши, выберите значок или переместите курсор на текст, который необходимо щелкнуть. Затем нажмите и удерживайте клавиши Shift и F10 одновременно.
Мультимедийные функции
- Win + Print Screen — сделать снимок экрана (скриншот), скриншот будет сохранен в специально созданной папке «Снимки экрана», которая находится в папке «Изображения».
- Win + G — открытие панели Game DVR для записи видео в играх (настроить в Xbox).
- Win + Alt + Print Screen — сделать снимок экрана в игре.
- Win + Alt + R — начать запись, при повторном нажатии — остановить запись.
- Win + Alt + G — запись последних 30 секунд в активном окне.
- Win + P — переключиться между дисплеями, при наличии второго дисплея.
- Win + «плюс» — увеличение при помощи приложения Лупа (Magnifier).
- Win + «минус» — уменьшение при помощи приложения Лупа (Magnifier).
Вам также может быть интересно:
- Горячие клавиши Windows
- Горячие клавиши YouTube
Универсальный способ: с помощью системной функции поиска
- Клацаем мышкой по иконке с изображением лупы в панели задач или жмем на клавиатуре Windows и S – оба действия выполняют одно и то же – открывают окно поиска. Вписываем в поле «Поиск в Windows» уже знакомую команду «cmd». Список файлов и папок, в имени которых упоминается это слово, отобразится наверху. И первым номером в нем окажется то, что мы искали.
Если хотите запустить консоль от имени админа, кликните по найденному файлу ПКМ и выберите соответствующую команду. Либо после ввода «cmd» в поле поиска нажмите на клавиатуре комбинацию Enter-Shift-Ctrl.
Командная строка
- Ctrl + C или Ctrl + Insert — копирование выделенного теста.
- Ctrl + V или Shift + Insert — вставка текста в положение курсора.
- Ctrl + M — выделить в командной строке.
- Ctrl + A — выделение всего текста в текущей строке, если в данной строке текста нет, то будет выделен весь текст в командной строке.
- Shift + ← (стрелка влево) — выделение одного символа, который расположен слева от курсора.
- Shift + → (стрелка вправо) — выделение одного символа, который расположен справа от курсора.
- Shift + ↑ (стрелка вверх) — выделение символа, и далее всей строки вверх.
- Shift + ↓ (стрелка вниз) — выделение символа, и далее всей строки вниз.
- Ctrl + Shift + ← (стрелка влево) — выделение одного слова, которое расположено слева от курсора.
- Ctrl + Shift + → (стрелка вправо) — выделение одного слова, которое расположено справа от курсора.
- Shift + Home — передвигает курсор в начало текущей строки.
- Shift + End — передвигает курсор в конец текущей строки.
- Ctrl + ↑ (стрелка вверх) — перемещение на строку выше.
- Ctrl + ↓ (стрелка вниз) — перемещение на строку ниже.
- Ctrl + Page Up — перемещение в командной строке на одну страницу вверх.
- Ctrl + Page Down — перемещение в командной строке на одну страницу вниз.
- Ctrl + F — открытие окна поиска в командной строке.
- Alt + F4 — закрытие командной строки.
Параметры команд и получение помощи
Прежде чем приступать к изучению команд, следует понимать два важных момента:
- У многих команд существуют изменяемые параметры, уточняющие выполнение командой той или иной функции.
- По любой команде можно получить помощь прямо в окне интерпретатора. Для этого следует сразу после команды вписать «/?«, что также является параметром.
Возьмем, к примеру, одну из наиболее востребованных команд ping. Впишите в консоль следующую строку:
ping /?
Подобным способом можно получить справку по большинству команд (в основном по тем, у которых имеются атрибуты).
Старт консоли при загрузке со съемного носителя
Для запуска командной строки горячие клавиши Windows при старте со съемного носителя, например, с любого загрузочного, инсталляционного или диска восстановления используются в единой комбинации – Shift + F10 (причем и для всех версий системы, и для всех типов программного обеспечения, присутствующего на дисках).
Примечание: для выхода из консоли по завершении работы с ней лучше всего применять команду exit, после чего можно будет перейти к другим пунктам меню, перемещаясь по ним с использованием дополнительных клавиш, как это было описано в примерах выше.
Командная строка в любой версии windows является очень важным и востребованным атрибутом. Если вы хоть раз занимались сетевым конфигурированием компьютера, то должны быть с ней знакомы. Несмотря на то, что некоторые способы вызова командной строки одинаковы для всех версии ОС Windows, у многих пользователей возникает вопрос о том, как вызвать командную строку в windows 10? Об этом и пойдет речь в данной статье.
Использование клавиатурных сочетаний при старте системы
В системах Windows 7 и более ранних для вызова командной строки сочетание клавиш тоже есть. В самом начале загрузки можно вызвать дополнительное стартовое меню. Для этого используется клавиша F8 (иногда Alt + F8 или что-то похожее).
После этого просто выбирается пункт загрузки с поддержкой командной строки.
Примечание: чтобы вернуть использование F8 в восьмой и десятой модификациях Windows, в командной консоли, запущенной с правами админа, выполните команду «bcdedit /set bootmenupolicy legacy» (без кавычек вначале и в конце).
Приложения из меню «Пуск»
В меню «Пуск» в операционной системе от компании Microsoft располагаются практически все установленные и системные утилиты и программы. Для поиска строки команд воспользуйтесь таким способом:
- Кликните по иконке Windows, расположенной в нижней панели задач слева.
- Весь софт рассортирован в алфавитном порядке. Найдите раздел «Служебные» и раскройте его.
- В появившемся списке, по умолчанию, находится утилита «Командная строка».
При простом открытии программы с помощью одного нажатия левой кнопки мыши она запустится в режиме ограниченной учетки. Чтобы использовать ее с правами администратора, щелкните правой клавишей мышки по названию, затем наведите курсор на пункт «Дополнительно». В открывшемся списке выберите соответствующий параметр.
Запуск консоли непосредственно из файла
Также можно воспользоваться стартом консоли прямо из файла, который расположен в директории System32 корневой папки системы. В этом случае действия несколько усложняются, поскольку вызывать командную строку горячими клавишами напрямую будет невозможно, а придется использовать стандартный файловый менеджер. Для вызова «Проводника» применяется комбинация Win + E, после чего стрелками производится перемещение по папкам, вход в них и открытие файлов осуществляется нажатием ввода. Да, но ведь если речь идет о вызове командной строки горячими клавишами от имени администратора, такая методика неприменима. Хорошо, если на самой клавиатуре есть специальная кнопка контекстного меню (обычно расположенная справа либо между кнопками Alt и Ctrl, либо справа от пробела.