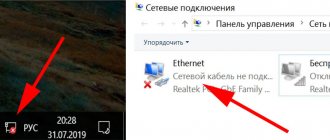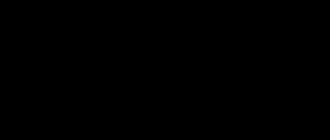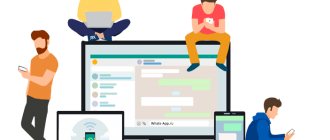Ошибка 0xc0000225 или «синий экран смерти» при загрузке Windows может возникнуть при работе в операционной системе 7 и 10. При этом на экране появляется надпись: «Ваш компьютер или устройство необходимо восстановить. Требуемое устройство не подключено или недоступно». В этом случае Windows вообще не может выполнить загрузку. В этой пошаговой инструкции рассмотрим основные причины возникновения проблемы и узнаем, как устранить ошибку с кодом 0xc000025.
Отличишь кринж от краша? Пройди увлекательный тест и узнай это!
Причины появления ошибки 0xc0000225 при загрузке Windows 10, 7 и 8
Чаще всего 0xc0000225 при загрузке Windows 10 и 7 появляется после ошибки в данных каталога Windows, которые выполняют запуск операционки. Однако надпись: «Ваш компьютер или устройство необходимо восстановить. Требуемое устройство не подключено или недоступно» может высветиться на экране компьютера и при:
- неправильном обновлении системы;
- установки неофициального ПО;
- заражении устройства вирусами;
- неисправность в функционировании материнской платы или жёсткого диска;
Исправление обновления февраля 2022 года:
Мы рекомендуем вам попробовать этот новый инструмент. Он исправляет множество компьютерных ошибок, а также защищает от таких вещей, как потеря файлов, вредоносное ПО, сбои оборудования и оптимизирует ваш компьютер для максимальной производительности. Это исправило наш компьютер быстрее, чем делать это вручную:
- Шаг 1: Скачать PC Repair & Optimizer Tool (Windows 10, 8, 7, XP, Vista — Microsoft Gold Certified).
- Шаг 2: Нажмите «Начать сканирование”, Чтобы найти проблемы реестра Windows, которые могут вызывать проблемы с ПК.
- Шаг 3: Нажмите «Починить все», Чтобы исправить все проблемы.
(дополнительное предложение для Advanced System Repair Pro -> Cайт | Лицензионное соглашение | Политика Kонфиденциальности | Удалить)
Неправильная установка Windows
Причины возникновения ошибки 0xc0000225 разные, но для её решения в каждой из них необходимо восстановить программное обеспечение. За исключением случаев, когда причина в сломанных компонентах устройства.
Как исправить код ошибки 0xc0000225 при загрузке Windows 10 с помощью установочной флешки? Один из способов решения ошибки 0xc0000225 при загрузке – восстановление операционной системы. Для этого необходима установочная флешка или диск со специальными утилитами для установки Windows.
Если у вас ОС без лицензии, вам придётся самостоятельно записать нужные файлы на флешку или диск. При приобретении официальной версии установочный диск будет в комплекте.
Переустановку вы можете делать, не перенося данные на внешний диск.
Консольные утилиты SFC и CHKDSK
Следующий способ, если ваш компьютер или устройство необходимо восстановить после ошибки 0xc0000225 – решение проблемы с помощью реестра операционной системы. В этом процессе участвуют консольные утилиты SFC и CHKDSK. Они сканируют жёсткий диск на наличие ошибок и неполадок. Для их запуска:
- Включаем компьютер через загрузочную флешку.
- В меню установщика выбираем «Восстановление системы»
- Далее «Поиск и устранение неисправностей»
- Затем «Командная строка». Также вы можете нажать на “Восстановление при загрузке“. Есть вероятность, что вам это поможет. Если нет, то двигайтесь дальше.
- В реестре команд набираем команду:sfc /scannow
- После проверки запускаем вторую программу. Для этого набираем: chkdsk C: /f /r
- Обязательно выполняем перезапуск системы. Ошибка 0xc0000225 при загрузке Windows 10 больше не появится
Кто вы в мире Ведьмака?
Причины
Отсутствует двоичный
В файле System (.sys) могут возникнуть проблемы с отсутствием или поврежденным двоичными .sys.
Коррупция BCD или неправильная миграция VHD
В этом случае либо данные конфигурации загрузки (BCD) повреждены, либо виртуальный жесткий диск (VHD) был перенесен из локального, но не был должным образом подготовлен. В результате переменная OSDEVICE отсутствует и должна быть добавлена.
Коррупция ульев реестра
Коррупция ульев реестра может быть обусловлена:
- Улей не удается
- Ульи монтируется, но пусто
- Улей не был закрыт должным образом
Настройка системного загрузчика Windows
Ошибка 0xc0000225 при загрузки Windows возникает из-за повреждения или нарушения работы загрузочных файлов. Поэтому для её решения вы можете настроить загрузку системы другим способом. Для этого также потребуется использовать командную строку:
- Включаем установку операционки.
- В следующем окне переходим по каталогам: «Восстановление системы»
- Далее «Поиск и устранение неисправностей»
- Затем в «Командная строка».
- После открытия командной строки по очереди вводим ниже написанные команды:
- bootrec /scanos
- bootrec /fixboot
- bootrec /fixmbr
- bootrec /rebuildbcd
Настройка активного раздела
Порой ошибка 0xc0000225 Windows 10 возникает, если система производит загрузку с другого диска (на котором нет установочных файлов). Если вы заметили, что данная ошибка появилась после подключения нового внешнего носителя или установки дополнительной памяти на устройство – советуем вам настроить активный раздел.
Возможно проблема в том, что требуемое устройство не подключено или недоступно. Для этого:
- Включаем установку операционки.
- В следующем окне переходим по каталогам: «Восстановление системы», затем «Поиск и устранение неисправностей», далее «Командная строка».
- В открывшемся окне набираем: diskpart и list disk
- Система откроет все диски. Вы выбираете тот, на котором установлена система. (у меня это диск 0)
- Вводим следующее: select disk 0
- Завершаем процесс командой: active
- После перезагрузки запуск системы будет с другого диска. Для того, чтобы впредь не произошло аналогичной ситуации, нужно хранить системные файлы Windows в одном месте.
Пройди тест на тему «Легенды 90-х» вспомни, что из этого было у тебя?
Решение
Обзор процесса
Если у вас есть последнее резервное копирование VM, вы можете попытаться восстановить VM из резервного копирования, чтобы устранить проблему загрузки.
- Создание и доступ к VM ремонта.
- Выберите решение:
- Восстановление системного файла
- Добавление переменной OSDevice
- Создание билета поддержки
- Включить серийную консоль и коллекцию сброса памяти.
- Восстановление VM.
Создание и доступ к VM для ремонта
- Используйте шаги 1-3 команд по ремонту VM для подготовки VM- ремонта.
- С помощью удаленного подключения к рабочему столу подключайтесь к VM Repair.
Выбор решения
- Откройте командную строку с повышенными привилегиями.
- На основе симптома, который был выявлен ранее, выполните действия в соответствующем решении. Вы можете пропустить действия в других решениях, так как они не будут применяться к вашей проблеме:
- Восстановление системного файла
- Добавление переменной OSDevice
- Создание билета поддержки
Восстановление системного файла
С помощью прикрепленного VHD перейдите к расположению файла двоичного экрана виртуальной машины (VM).
Щелкните правой кнопкой мыши файл, выберите Свойства, а затем выберите вкладку Details, чтобы увидеть сведения о файле.
Обратите внимание на версию файла, как показано на рисунке ниже:
Переименуй файл в .old, заменив на имя файла.
Для изображения на шаге выше файл cng.sys будет переименован в cng.sys.old
Если вы попробуете переименовать файл и получить сообщение «Файл поврежден и нечитаем», обратитесь за помощью в службу поддержки, так как это решение не будет работать.
Теперь, когда поврежденный файл переименован, исправьте файл, восстановив его из внутреннего репозитория.
Запуск сеанса CMD.
Перейдите к \windows\winsxs.
Поиск двоичного файла, расположенного в начале этого раздела, с помощью следующей команды:
Эта команда будет перечислять все версии файла, который имеет компьютер, давая вам историю пути этого компонента.
Например, dir cng.sys будет переименован в dir cng.sys /s
Выберите последнюю версию файла в списке (или любой другой, который вы предпочитаете) и скопируйте файл в папку Windows\system32 с помощью предыдущего пути и следующей команды:
copy :\Windows\WinSxS\ \ :\Windows\System32\Drivers\
Если последняя двоичная версия не сработать, попробуйте версию перед этим или любой из которых, как вы знаете, имеет стабильный файл, например версию перед исправлением.
Например, если вы ищете двоичный параметр cmimcext.sys, неисправный диск — диск F: и вы только что запустили поиск последней версии, вы увидите следующее изображение, на котором запрос в командной подсказке находит последнюю версию dir cmim* /s файла cmimcext.sys.
В примере выше, запрос выполнялся на C:, в то время как письмо диска должно быть неисправным диском, F:, который является дискОМ ОС, присоединенным в качестве диска данных на ремонтЕ VM.
В результате команда копирования файла будет: copy F:\Windows\WinSxS\amd64_xxxxxx\cmimcext.sys F:\Windows\System32\Drivers .
После выполнения этой задачи продолжайте включить серийную консоль и коллекцию свалок памяти.
Добавление переменной OSDEVICE
Сбор сведений о текущей настройке загрузки и примечание идентификатора на активном разделе. Затем вы будете использовать эту информацию для добавления переменной OSDEVICE, следуя указаниям для поколения вашего VM.
Если в этом собрании сведений имеется ошибка, в которой нет файла \boot\bcd, используйте инструкции в «Ремонт системного файла».
Для VMs поколения 1 откройте командную команду в качестве администратора и введите следующую команду:
bcdedit /store :\boot\bcd /enum
На этом изображении Windows загрузчик загрузки в VM поколения 1 с выделенным атрибутом идентификатора. Выделенный атрибут идентификатора показывает уникальную строку альфа-цифр.
Обратите внимание на идентификатор загрузщика Windows загрузки, путь которого\windows\system32\winload.exe.
Для VMs поколения 2 убедитесь в том, что диск ОС находится в сети, и что его буквы привода разделов назначены. После проверки соберем сведения о настройке загрузки.
- В Windows поиска введитеуправление диском и откройте консоль управления диском. Используйте эту консоль, чтобы определить номер диска, присоединенный к вашему ремонту VM, и раздел Extensible Firmware Interface (EFI), который содержит хранилище BCD.
Откат системы до точки восстановления
Универсальным методом борьбы с ошибкой 0xc0000225 при загрузке Windows 10 является откат с помощью точек восстановления. Для этого:
- Вставляем установочную флешку.
- Открываем разделы: «Восстановление системы»
- Далее «Поиск и устранение неисправностей»
- Затем «Командная строка».
- В окне следует ввести: rstrui.exe
- Начнётся процесс восстановления Windows. После, вы вернётесь к режиму и параметрам работы устройства в момент сохранения точки. Этот способ помогает в большинстве случаев. Минус его в том, что все программы и файлы, созданные и установленные после точки восстановления – пропадут.
Какой ты инструмент? Пройди тест и узнаешь
Восстановление базы данных установленных устройств
Ещё один вариант избавиться от ошибки «status 0xc0000225» – восстановить базу данных на компьютере или ноутбуке. Для этого, так же как в предыдущих способах переходим в реестр операционной системы: С помощью загрузочной флешки выбираем каталоги:
- «Восстановление системы», затем «Поиск и устранение неисправностей», потом «Командная строка». В командной строке набираем: xcopy X:\windows\system32\config\regback X:\windows\system32\config.Где X — буква системного раздела.
- Обязательно перезагружаем компьютер. Этот метод позволит полностью восстановить файлы операционки. Поэтому, если ошибка появилась из-за системных данных, проблема будет решена.
Что делать если не заряжается новая батарея на ноутбуке?
Очень непросто решить задачу где только что купленная батарея не заряжается. Чтобы разрешить проблему проделайте следующее:
- Сбросьте настройки в БИОСЕ. Как это сделать говорилось выше. Если не помогло переходите ко второму совету.
- Проверьте маркировку АКБ. Она должна быть идентична старому. Чтобы не ошибиться лучше взять изношенный аккумулятор с собой в магазин или захватить туда ноутбук.
Если вы ищите ответ на вопрос почему не заряжается батарея на ноутбуке? То советы приведенные в этом разделе должны вам помочь. Редко новая АКБ неожиданно сломается. Чаще всего попадают неисправности в программном обеспечении или накопитель энергии не заряжается из-за поломки блока питания.
Выполните все рекомендации, приведенные в этой статье, а потом уже спешите приобретать новый аккумулятор для ноутбука.
Как исправить ошибку 0xc0000225 без установочного диска
Выше мы рассмотрели варианты восстановления работы устройства с использованием установочного диска. Сейчас перечислим способы устранения ошибки 0xc0000225 без загрузочной флешки. Их можно использовать, если синий экран появился из-за неполадок составляющих компьютера.
Замена батарейки на материнской плате
Если вы предполагаете, что проблема с компонентами компьютера, то, в первую очередь проверьте питание материнской платы. Её неисправность чаще всего приводит к ошибке 0xc0000225. Мощности платы может быть недостаточно для запуска основного диска. Поэтому и возникает ошибка.