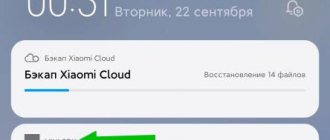Сегодня программ для полного изменения настроек графического интерфейса Windows-систем можно найти достаточно много. Не все они равноценны между собой, поскольку большинство таких программных продуктов ориентировано на «украшательство» системы. Но вот среди всех приложений такого типа отдельно можно выделить небольшой, но достаточно функциональный апплет — Classic Shell. Что это за программа и насколько целесообразно ее использование, далее и будет рассмотрено. Для тех, кому приложение по каким-то причинам не понравится, будут даны указания по вопросам полной его деинсталляции.
Classic Shell: что это за программа?
Чтобы разобраться в предназначении этого программного пакета, для начала следует хотя бы перевести его название, которое можно интерпретировать, как некую стандартную оболочку.
Действительно, приложение Classic Shell для Windows 10, например, является тем самым инструментом, который позволяет вернуть классический вид основных элементов интерфейса системы, включая вид меню «Пуск», практически всех панелей, тем оформления и браузера Internet Explorer. Настроек в программе достаточно много. На них остановимся отдельно, а пока несколько слов о процессе установки.
Скачивание, установка Open Shell
Последнюю версию программы Open Shell вместе с русификатором можно скачать с нашего сайта. Установка утилиты проходит по обычному сценарию, но во избежание конфликтов рекомендуем отключить инсталляцию двух вспомогательных модулей Open Shell — «Classic Explorer» и «Classic IE». Это осуществляется в разделе «Custom Setup» установщика программы:
1
По завершению установки Open Shell автоматически начнет свою работу. Чтобы проверить — просто кликните по кнопке меню «Пуск» или нажмите клавишу «Win»:
Установка приложения
Classic Shell для Windows 10 устанавливается при помощи стандартного инсталлятора, а процесс установки в большинстве случаев трудностей не вызывает. Правда, есть несколько нюансов. Разобраться с ними труда не составит, поскольку для загрузки пакет Classic Shell на русском языке доступен в интернете (лучше всего обратиться к официальному ресурсу разработчика). Теперь о главном.
На этапе выбора устанавливаемых элементов программы желательно отметить в списке все, что есть, поскольку, если не установить какой-то компонент, некоторые функции могут оказаться недоступными. Апдейтер (инструмент слежения за обновлениями) отмечается по желанию. Если предусмотрено долгосрочное использование этого программного пакета, лучше его активировать.
Что касается самой программы, она совместима со всеми известными версиями Windows-систем, начиная с модификации Vista. Но устанавливать ее в системы ниже восьмой, в общем-то, особого смысла не имеет, поскольку оболочка этих ОС и так имеет классический вид. А вот для восьмой и десятой версий системы для многих это приложение может оказаться настоящей находкой. Обратите внимание, что после установки программа будет постоянно работать в фоновом режиме. Если отключить ее процессы, настройки интерфейса будут утеряны. Но, как заявляют сами создатели приложения, даже в таком режиме потребление системных ресурсов сводится к минимуму.
Сортировка
Вы можете отсортировать список программ, список наиболее часто используемых приложений и закрепленный список по имени в классической оболочке. . Вы также можете отсортировать последние документы по имени, расширению или дате. Если вам нравится иметь определенную программу в определенном месте, вы можете перетащить ее вверх или вниз, чтобы отсортировать ее. В меню Windows 10 разрешена свободная сортировка, но нет функции быстрой сортировки по имени для элементов, закрепленных с правой стороны.
Основные настройки Classic Shell
Теперь непосредственно о настройках. По умолчанию установлены оптимальные параметры. Главное окно содержит несколько основных вкладок, относящихся в основном к меню «Пуск» и отображению соответствующей кнопки.
Для доступа к расширенным параметрам необходимо задействовать пункт их показа, расположенный сверху. После этого вкладок станет больше, равно как и настраиваемых опций. При этом сразу же обращает на себя внимание тот момент, что на общей вкладке Classic Shell меню «Пуск» настраивается в трех вариантах (по стилю). Для установки дополнительных опций можно использовать вкладки, относящиеся именно к главному меню.
Русификация Open Shell
Программа Open Shell поддерживает русский язык, но перевод неполный. Чтобы полностью русифицировать интерфейс, необходимо сначала установить русификатор, а затем активировать русский язык в настройках. Если утилита была скачано с нашего сайта в виде архива, то при его распаковке рядом с инсталлятором будет находиться файл «ru-RU.dll». Его нужно скопировать в папку установки Open Shell.
Инсталлятор почему-то не создает ярлыка на рабочем столе (по крайней мере, так было в нашем случае). Потому открываем папку установки утилиты вручную. По умолчанию — это «C:\Program Files\Open-Shell». Копируем/перемещаем русификатор «ru-RU.dll» в эту папку. Теперь нужно активировать русский язык в настройках.
За настройку отвечает ярлык «Start Menu Settings» — запускаем его из папки установки программы:
Чтобы активировать русский язык, сначала установите флажок напротив «Show all settings» в верхней части окна настроек, затем перейдите в отобразившуюся вкладку «Language»:
Найдите в списке доступных языков элемент «ru-RU — Русский (Россия)», выделите его и нажмите снизу кнопку «ОК». Это приведет к закрытию окна настроек.
Чтобы изменения вступили в силу, потребуется перезапустить программу Open Shell. По умолчанию это делается путем нажатия правой кнопки мыши поверх значка «Пуск» и выбора пункта «Выход» с последующим повторным запуском приложения. Но это сработает только в случае, если заменить стандартный значок меню «Пуск» на один из тех, что предлагает программа:
- Запустите ярлык настроек «Start Menu Settings», затем перейдите во вкладку «Start Menu Style».
- Здесь же активируйте опцию «Replace Start button», выберите один их вариантов альтернативного значка для кнопки «Пуск» и нажмите «ОК».
- Теперь можно кликнуть правой кнопкой мыши по новому значку «Пуска», чтобы затем завершить работу программы выбором пункта «Выход».
- Вновь запустите ярлык «Replace Start button», чтобы проверить успешность русификации.
Изменение базовых элементов интерфейса
Таково приложение Classic Shell. Что это за программа, немного понятно. Разберемся с остальными элементами.
В основном, интерес представляют собой настройки «Панели задач», контекстных меню, темы оформления и обложки, общего поведения, звуков, языка (который можно сменить по типу изменения интерфейса в самой системе, но намного проще) и т. д. Отдельно следует обратить внимание на вкладку Windows. В зависимости от версии системы, в которую интегрировано приложение, на ней будет отображаться именно текущая модификация (например, Windows 10).
В самом приложении совершенно просто можно изменить порядок элементов или скрыть ненужные пользователю функции, используя для этого ПКМ на элементе с выбором соответствующего пункта. Вообще, все настройки описать просто невозможно, поэтому в идеале лучше самостоятельно поэкспериментировать с доступными опциями и посмотреть, как изменится интерфейс системы. Кстати сказать, для той же Windows 10 можно запросто установить тему Aero, которая многим так полюбилась еще со времен Windows 7. То же самое касается и возврата к классическому виду обозревателя Internet Explorer (для этого в браузер встраивается специальный плагин). Собственные настройки можно сохранить путем их экспорта в XML-файл. Если увидите, что с установкой параметров немного переборщили, можно воспользоваться функцией возврата к параметрам по умолчанию.
Что такое шелл
Shell (шелл, он же «командная строка», он же CLI, он же «консоль», он же «терминал», он же «черное окошко с белыми буковками») — это текстовый интерфейс общения с операционной системой (ну, строго говря, это программа
, которая таковой интерфейс обеспечивает, но сейчас это различие несущественно).
В целом работа через шелл выглядит так: пользователь (т.е. вы) с клавиатуры вводит команду, нажимает Enter, система выполняет команду, пишет на экран результат выполнения, и снова ожидает ввода следующей команды.
Типичный вид шелла:
Шелл — это основной способ для взаимодействия со всеми Unix-подобными серверными системами.
Как удалить приложение?
Но предположим, пользователь установил программу, попользовался ней некоторое время, но по каким-то причинам она ему не понравилась, и он решил удалить ее с компьютера. Как это сделать?
Приложение удаляется стандартным методом с использованием раздела программ и компонентов «Панели управления» с предварительным выходом из программы в системном трее и завершением ее процесса в «Диспетчере задач». Однако, чтобы потом не подчищать «хвосты» вручную, лучше воспользоваться деинсталляторами наподобие iObit Uninstaller (так сказать, для верности). Такие приложения при включенном углубленном анализе автоматически находят остаточные файлы, каталоги и ключи реестра, после чего удаляют их из системы.
Зачем и для кого статья?
Изначально это была памятка для студентов, которые начинают работать с unix-подобными системами. Иными словами, статья рассчитана на тех, кто не имеет предыдущего опыта работы в unix-овой командной строке, но по тем или иным причинам хочет или должен научиться эффективно с нею взаимодействовать. Здесь не будет пересказа манов (документации), и статья никак не отменяет и не заменяет их чтение. Вместо этого я расскажу о главных вещах (командах, приемах и принципах), которые надо осознать с самого начала работы в unix shell-е, чтобы работа происходила эффективно и приятно.
Статья касается полноценных unix-подобных окружений, с полнофункциональным шеллом (предпочтительно zsh или bash)и достаточно широким набором стандартных программ.
Нужна ли программа на компьютере?
Вот все, что касается приложения Classic Shell. Что это за программа, разобрались. Без ответа остается только вопрос по поводу того, насколько целесообразно инсталлировать этот апплет и изменять вид операционной системы.
Тут можно сказать только то, что устанавливать эту программу можно в системы восьмой версии и выше. Согласитесь, зачем держать это приложение в Windows 7, если интерфейс и так имеет классический вид? К тому же, изменить настройки можно и без этой программы, используя для этого раздел быстродействия, где отключаются визуальные эффекты с выбором пункта обеспечения наилучшего быстродействия (так вообще можно получить что-то в духе еще более ранних систем). Но, если подходить к оценке этой программы объективно, выглядит она весьма впечатляюще, благодаря наличию огромного количества настраиваемых пользовательских опций и малой нагрузки на системные ресурсы.
Поиск стал быстрее и эффективнее. настраиваемый
Поиск в классическом меню «Пуск» стал более настраиваемым. Вы можете выбрать, что именно будет искать. Кроме того, он ищет ваши программы и настройки панели управления, даже если индексирование Windows Search отключено.. Он также выполняет поиск в современном приложении «Настройки» и ваших файлах и отображает их, как это делала Windows 7, с логической группировкой по категориям. Вы также можете фильтровать папки из окна поиска, набрав, например, C: Documents *. Doc. С другой стороны, поиск в Windows 10 больше ориентирован на поиск в Интернете и в Магазине. Хотя он выполняет поиск в ваших программах, настройках и файлах, он часто пропускает некоторые элементы, не находит их вообще или показывает неправильный лучший результат. Кроме того, вы должны нажать кнопку «Мои материалы», чтобы по-настоящему изучить результаты поиска файлов. С другой стороны, поиск в классическом меню «Пуск» очень эффективен. Вы можете прочитать ЗДЕСЬ подробное руководство о том, как это работает.
Win8StartButton
Win8StartButton приносит нам все самое лучшее из старой и новой версии системы. Он добавляет кнопку Пуск на панель задач вашей системы, но ее вид и основные функции очень похожи на новый стартовый экран Windows 8. При нажатии на кнопку появляется меню, в котором достаточно ввести несколько букв названия требуемого элемента, чтобы тут же получить результаты. Эту программу можно порекомендовать всем пользователям, которые хотят иметь главное меню и в тоже время не в силах отказаться от возможностей новой системы.
Задания для тренировки
Хотите попрактиковаться в новых умениях? Попробуйте выполнить следующие задания:
- получите список всех файлов и каталогов в вашем домашнем каталоге;
- получите список всех man-статей из категории 2 (системные вызовы);
- посчитайте, сколько раз в man-е по программе grep встречается слово grep;
- посчитайте, сколько процессов запущено в данный момент от имени пользователя root;
- найдите, какая команда встречается в максимальном количестве категорий справки (man);
- подсчитайте, сколько раз встречается слово var на странице ya.ru.
Подсказка: вам понадобится find, grep -o, awk ‘{print $1}’, регулярные выражения в grep, curl -s.
Что изучать дальше?
Если командная строка начинает вам нравиться, не останавливайтесь, продолжайте совершенствовать свои навыки.
Вот некоторые программы, которые определенно вам пригодятся, если вы будете жить в командной строке:
- awk
- sed
- find со сложными опциями
- apropos
- locate
- telnet
- netcat
- tcpdump
- rsync
- screen
- ssh
- tar
- zgrep, zless
- visudo
- crontab -e
- sendmail
Кроме того, со временем стоит освоить какой-нибудь скриптовый язык,например, perl или python, или даже их оба.
Составление конвейера-однострочника
Давайте рассмотрим пример реальной задачи: требуется прибить все процессы task-6-server, запущенные от имени текущего пользователя.
Шаг 1.
Понять, какая программа выдает примерно нужные данные, хотя бы и не в чистом виде.
Для нашей задачи стоит получить список всех процессов в системе:
ps axuww. Запустить.
Шаг 2.
Посмотреть на полученные данные глазами, придумать фильтр, который выкинет часть ненужных данных. Часто это grep или grep -v. Клавишей «Вверх» вытащить из истории предыдущую команду, приписать к ней придуманный фильтр, запустить.
ps axuww |grep `whoami` — только процессы текущего пользователя.
Шаг 3.
Повторять пункт 2, пока не получатся чистые нужные данные.
ps axuww |grep `whoami` | grep ‘\’ — все процессы с нужным именем (плюс, может быть, лишние вроде vim task-6-server.c и т.п.), ps axuww |grep `whoami` | grep ‘\’ | grep -v vim ps axuww |grep `whoami` | grep ‘\’ | grep -v vim |grep -v less — только процессы с нужным именем ps axuww |grep `whoami` | grep ‘\’ | grep -v vim |grep -v less |awk ‘{print $2}’
— pid-ы нужных процессов, п. 3 выполнен
Шаг 4.
Применить подходящий финальный обработчик. Клавишей «Вверх» вытаскиваем из истории предыдущую команду и добавляем обработку, которая завершит решение задачи:
- |wc -l чтобы посчитать количество процессов;
- >pids чтобы записать pid-ы в файл;
- |xargs kill -9 убить процессы.
Как сделать меню Пуск в Виндовс?
Благодаря весьма обширным и гибким настройкам можно вернуть меню Пуск к изначальному состоянию в разных системах, актуально при обновлении Windows.
Первым делом необходимо установить программу, скачать ее можно здесь https://www.classicshell.net/ . Далее следуйте подробной, пошаговой инструкции. Единственное, что необходимо учитывать, если вас интересует только, как настроить меню Пуск, то можете снять выделение с остальных элементов. Лучше также установить элемент обновления.
Изменить параметры утилиты довольно легко, нажмите ПКМ по иконке Пуск и активируйте элемент «Настройка».
Перед вами откроется главное окно, не углубляясь в персонализацию, можно просто выбрать один из 3-х вариантов оформления: классический, классический с 2-я столбцами и Windows 7. Эти общие шаблонные настройки помогут вам не заниматься долгой настройкой, а просто установить меню Пуск Windows 7, например на 10-ку.
Start8
Start8 от Stardock является «лучшей альтернативой меню Пуск для Windows 8». Эта утилита предлагает проработанный и красивый интерфейс с поддержкой поиска и доступом в один щелчок мыши к таким папкам как Мои документы, Изображения, Музыка и так далее. Кроме того, если вы не являетесь большим поклонником всех этих плиток в Windows 8, то с помощью Start8 сможете сделать так, что компьютер будет загружаться непосредственно в режим рабочего стола. Лицензия для одного пользователя составляет $ 5, есть 30-дневный пробный доступ.
Какие задачи разумно решать шеллом?
Естественные задачи, для которых шелл пригоден, полезен и незаменим:
- интерактивная работа в терминале: выполнение компиляции, запуск заданий через make;
- сравнение текстовых файлов;
- быстрый ad-hoc анализ данных (количество уникальных ip в логе, распределение записей по часам/минутам и т.п.);
- разовые массовые действия (прибить много процессов; если работаете с системой контроля версий — ревертнуть или зарезолвить кучу файлов);
- диагностика происходящего в системе (семафоры, локи, процессы, дескрипторы, место на диске и т.п.);
- установочные скрипты, для выполнения которых нельзя рассчитывать на наличие других интерпретаторов — это не для новичков;
Кому это надо?
А стоит ли вообще изучать сегодня командную строку и шелльный скриптинг? Определенно стоит. Приведу только несколько примеров из требований Facebook к кандидатам, которые хотят поступить на работу в FB.
Data Scientist, Economic Research: Comfort with the command line and with Unix core tools; preferred: adeptness with a scripting language such as Python, or previous software engineering experience.
MySQL Database Engineer: High degree of proficiency in Shell scripting (Bash, Awk, etc); high degree of proficiency in Linux administration.
Manufacturing Quality Engineer, Server: Scripting skills in Bash, Perl, or Python is desirable.
Data Platform Engineer: 2 years experience with Unix/Linux systems.
DevOps Engineer, Data: 2 years experience with Unix/Linux system administration and programming.