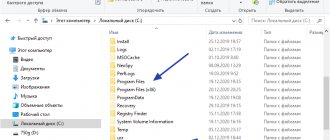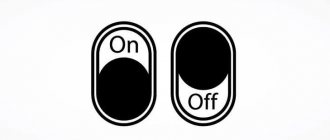Sometimes you may encounter that when you click “Shut Down,” Windows 10 reboots instead of shutting down. At the same time, identifying the cause of the problem, especially for a novice user, is usually not easy. This instruction details what to do if Windows 10 reboots when you turn it off, possible causes of the problem, and ways to fix the situation. Note: if what is described does not happen during “Shutdown”, but when you press the power button, which is configured to shutdown in the power settings, there is a possibility that the problem is in the power supply.
Quick start Windows 10
The most common reason why Windows 10 restarts when shutting down is because the Fast Startup feature is enabled. It’s more likely not this function, but its incorrect operation on your computer or laptop.
Try disabling Fast Startup, restarting your computer, and check if the problem goes away.
- Go to the Control Panel (you can start typing “Control Panel” in the taskbar search) and open the “Power Options” item.
- Click on the item “Action of the power buttons”.
- Click Change settings that are currently unavailable (this requires administrator rights).
- Shutdown options will appear in the window below. Uncheck and apply the changes.
- Restart your computer.
After following these steps, check if the problem has been resolved. If the shutdown reboot has disappeared, you can leave everything as is (fast startup disabled). See also: Fast startup in Windows 10.
And you can consider the following: often this problem is caused by missing or non-original power management drivers, missing ACPI drivers (if needed), Intel Management Engine Interface and other chipset drivers.
At the same time, if we talk about the latest driver - Intel ME, the following option is common: not the newest driver from the website of the manufacturer of the motherboard (for a PC) or laptop does not cause problems, but the newer one, installed by Windows 10 automatically or from a driver pack, causes to incorrect operation of the quick start. Those. You can try to manually install the original drivers, and perhaps the problem will not manifest itself even with fast startup enabled.
Methods for solving the problem if the computer restarts instead of shutting down
Computer users often encounter all sorts of system failures and other malfunctions, as a result of which the device does not work correctly.
One of the non-standard problems is an unsolicited reboot; more precisely, a problem that is relevant for Windows 10, 8, 7 is that the computer reboots instead of shutting down. The system can behave this way for various reasons.
The problem is both software and hardware in nature; various methods are used to solve it, depending on the factor that provoked such a failure.
Often the source of the malfunction is a system error, drivers or viruses, but it is possible that the computer restarts instead of shutting down for another reason. Let's look at what could be causing the problem in the form of a forced reboot of the device and how to get rid of the problem. All actions to resolve the issue will be aimed at eliminating the provoking factor.
Possible reasons
If you try to shut down your computer using the Start button and are unsuccessful and it restarts instead, you should find out what caused this process to happen. The reasons for this behavior of the system can be different:
- System failure;
- Registry error;
- Video adapter driver;
- Driver for any device;
- Virus software;
- Problems with the network card;
- Connected external devices;
- Lack of power supply.
Since it is not known exactly which factor contributed to the fact that when you turn off a computer running Windows 10 or another version, it reboots, the reason will have to be found by using different methods, which can also solve the problem.
Solutions
To narrow down the range of probable causes at least a little, you need to try turning off the computer using the power button; if the device does not respond normally to this action, it is most likely a hardware problem.
To detect a system failure, you must boot the device in safe mode and turn it off. Perhaps this is due to a crooked system assembly or updates, which should be especially suspected when installing the OS or components the day before.
If your computer shuts down in Safe Mode, you can make the necessary changes to the registry and change power configurations.
Here it is important to connect recent events with the appearance of the problem, since even recently installed programs that are not related to malicious software, drivers or connected devices can become sources of malfunction.
So, you can try to remove applications, after installation of which the problem began to appear; these actions often help Windows 7 users when the computer reboots instead of shutting down.
External equipment, network card (if it is removable), modem and other peripherals must be temporarily disabled in order to confirm or deny the influence of these devices. You will need to enable them one at a time.
Disabling automatic reboot
The unsolicited restart problem can occur during system failures. To check if this is the case, perform the following steps:
- Right-click on the My Computer (This Computer) shortcut and select Properties from the context menu;
- You can also get here through the Control Panel;
- Select “Advanced system settings”;
- On the “Advanced” tab of system properties, in the “Boot and Recovery” section, click the “Options” button;
- In the “System Failure” block, you must uncheck the option to perform an automatic reboot;
- We confirm the action with the “Ok” button, after which we restart the computer and check whether the situation has been corrected.
Changing the Power Configuration
The problem may also be incorrect registry entries, namely the power configuration section. To correct the situation, we do this:
- Go to the registry editor (via Start or using the Win + R keys, open the “Run” window, where in the line we type the command “regedit”, confirm the action);
- In the editor, open the “HKEY_CURENT_USER” branch and go this way: Software – Microsoft – Windows – CurrentVersion – Explorer;
- We look for the CleanShutdown parameter and change its value from “0” to “1”, which means waiting for the system to complete the process of the faulty program instead of automatically rebooting as a result of problems;
- Now open the branch “HKEY_LOCAL_MACHINE” and follow here Software – Microsoft – Windows NT – CurrentVersion – WinLogon;
- Here we are looking for the PowerdownAfterShutdown parameter, which is responsible for turning off the device’s power after the shutdown procedure, it should be assigned the value “1”, with “0” the computer will not turn off after completion of work, you will have to do this from the button;
- We reboot after making amendments to the registry so that the changes take effect and check whether the problem is fixed.
Disabling Fast Startup
In Windows 10, the fast boot option is set by default, so if the hardware is incompatible with it, the problem in question may occur. To disable the function, perform the following steps:
- Go to the Control Panel, open the Power Options section;
- Here we select “Actions of the power buttons”;
- Click “Change settings that are currently unavailable” (administrator rights are required);
- In the “Shutdown Options” block that appears, you need to uncheck the “Enable fast startup” option;
- We save the changes and reboot for them to take effect, after which we check whether the problem has disappeared.
Driver Update
The failure can also be caused by missing network card and video adapter drivers. You can find suitable fresh firewood on the official website of the equipment manufacturer.
To perform the installation correctly, you first need to completely remove the old driver and the device itself in the Task Manager, after which you can check whether the computer turns off, then manually install the appropriate original driver and evaluate the result.
Virus check
Malicious software that penetrates into different parts of systems, despite the presence of an antivirus, and affects the operation of many devices, also cannot be excluded from the list of potential culprits of failure.
By and large, most suspicious phenomena are actually caused by viruses, and rebooting when turning off the computer is no exception. You should clean the system using special tools, such as CCleaner, and remove viruses from the system.
The third-party healing utility Dr.Web.Curelt, which can be downloaded for free, does an excellent job of this; it does not conflict with the main antivirus.
Reboot during system failure
Sometimes Windows 10 may reboot if a system crash occurs during shutdown. For example, it may be called by some background program (antivirus, something else) when closing (which is initiated when the computer or laptop is turned off).
You can disable automatic reboot during system failures and check if this solves the problem:
- Go to Control Panel - System. On the left, click “Advanced system settings.”
- On the Advanced tab, under Startup and Recovery, click the Options button.
- Uncheck the "System Failure" section.
- Apply the settings.
After doing this, restart your computer and check if the problem has been fixed.
- How to disable Windows 10 from rebooting on shutdown
What to do if Windows 10 restarts when turned off - video instructions
I hope one of the options helped. If not, some additional possible reasons for rebooting when shutting down are described in the instructions Windows 10 won't turn off.
| Updated 2019-05-22 | Programs |
All operating systems are subject to failures and errors. This drawback is especially pronounced in universal control software, designed to become a single platform for different devices. The unofficial “leader” here is the products of Microsoft Corporation, which, in the pursuit of quantity, often ignores quality and reliability. Users of the newest “ten” were not spared the problems either. Often, instead of shutting down, Windows 10 simply reboots, preventing the computer or laptop from shutting down correctly. In such a situation, it is necessary to take urgent measures so as not to damage the hardware interfaces and reduce the performance of the device.
Windows 10 reboots spontaneously - problem with drivers
The world's largest manufacturer of discrete graphics for PCs is NVIDIA Corporation, which produces GeForce graphics processors and specialized software to support video cards. Most computers have their products installed. If access to hardware fails, Windows 10 may restart when shutting down or even during operation. That is why the first way to fix the problem is to update the drivers.
For this you can use:
- system utility “Device Manager” (via the Win+X menu);
- IObit Driver Booster program (batch update option);
- Device Doctor application (capable of detecting unidentified devices).
Important!
The Device Manager executable file is located in the System32 folder. This allows you to call the utility via the command line (Win+R) by specifying the request devmgmt.msc.
The system tool “Found New Hardware Wizard” (Win+R+hdwwiz) provides the ability to manually remove components tied to the GPU. Then they are reintegrated, but without the error that causes Windows 10 to restart when the computer is turned off.
Fixing the download service
Managing the startup of programs, searching for problems in the OS and incorrect drivers is implemented through the “MSConfig.exe” utility. To call the user interface, just use the combination Win+R+ msconfig. In the “Boot” tab, you must clear all the checkboxes, with the exception of the “Safe Mode” and “Minimal” fields. Next, select the “Apply” button and turn off the computer. If Windows 10 does not restart, the problem is fixed.
If we receive a negative result, go sequentially to the “Services” and “Startup” tabs, where we deactivate all components using the “Disable all” button. Turn off the device. The absence of an arbitrary reboot indicates that the error has been resolved.
Important!
Reactivation of the necessary Startup elements must be carried out one at a time. This will certainly identify the problematic utility that causes the computer to reboot when turned off.
Disabling startup and service components
If the problem that Windows 10 reboots when turned off remains, then repeat the previous step and look at the “Startup” tab.
If it has any active services, uncheck all processes. But that's not all.
After that, to be completely sure, go to the “Services” tab and deactivate all lines in the same way (you can use the “Disable all” button located at the bottom of the window). We reboot the computer again and look at the result.
Setting up the power supply
- How to set the page file to be cleared every time you shutdown in Windows 10, 8 and Windows 7
The operating system can be forcibly prevented from rebooting again if you synchronize the moment of external power outage and the start of the BIOS testing components (start of boot). Here it is possible to use two equivalent methods.
Via "Control Panel"
To enter the interface, you must successively click “Start”, “Control Panel”, “Power Options”, “Select and configure a scheme”. Here:
- change the “Action of the power buttons”;
- remove the password request for sleep mode;
- uncheck the “Quick launch” box;
- Click the “Save changes” button.
Next, you need to check whether Windows 10 reboots spontaneously and whether the computer turns off.
Important!
On laptops, you can start setting up the power plan through the battery icon in the system tray (right-clicking the mouse opens the context menu).
Through the system registry editor
The database of current OS parameters and settings is stored in a special registry tree, which can be opened via the command line (Win+R) by entering the regedit query.
First of all, double-click “zero” to “one” in the CleanShutdown key field, which is located along the path KEY_CURENT_USER Software Microsoft Windows CurrentVersion Explorer. A similar action must be performed for the PowerdownAfterShutdown component, which is located in the KEY_LOCAL_MACHINE Software Microsoft Windows NT CurrentVersionWinLogon route. For the actions to take effect, click the “Ok” button everywhere and reboot the system.
Automatic paging file removal
Another important reason why when you turn off your Windows 10 computer it reboots is the incorrect deletion of the virtual memory page file at the time of shutdown. To change this OS configuration, you need to launch the “Local Group Policy Editor” via Win+R+gpedit.msc. In the registry tree we move along this path:
- Computer Configuration.
- Windows Configuration (Windows Settings).
- Security Settings.
Find the “Shutdown_Clear virtual memory” key. Double-click to change the “Enabled” value to “Disabled”. Save the changes and reboot the system.
- Why does my computer restart while playing a game on Windows 10?
If, when you turn off your computer, it restarts Windows 10, it is better to immediately update the drivers in order to immediately remove the maximum number of possible problems in one global action. Only after this proceed to manually changing the “Control Panel” and registry configurations. Often the shutdown process is blocked by an antivirus program, which “sees” malicious intent in this. A full memory scan or replacing your antivirus will help here. It is best to abandon the standard shutdown scenario completely, using the “Local Group Policy Editor” (Win+R+gpedit.msc). To do this, sequentially open the “Computer Configuration” and “Windows Configuration” folders. We look for the “Startup and Shutdown Scripts” field (Scripts_Startup/Shutdown) and select all the entries present in the dialog box on the right.
Is it a familiar situation when, instead of shutting down, a computer running the Windows 10 operating system restarts? Quite often there is such a problem with the inability to turn off the computer normally. The user has to completely turn off the power to complete work or constantly use sleep mode.
This article will tell you what to do if, when you turn off your computer, it reboots from Windows 10. First of all, we recommend disabling the fast startup of the operating system, since it is often this that, due to incorrect operation, does not allow the computer to turn off normally. To avoid such situations, we recommend that you always create a backup copy of Windows 10 on time.
How to disable Windows 10 Fast Startup
If previously users were interested in how to enable fast startup in Windows 10, now they are most often looking for how to disable the fast startup feature. Perhaps because now after a clean installation of the latest version of the operating system it is activated by default. And also quite often we have to write about it, since the performance of the quick system startup function wants to be improved.
- Open the classic Control Panel in the updated system search.
- Go to: Hardware and Sound > Power > What the Power Buttons Do.
- Next, click the Change settings that are currently unavailable and uncheck Enable fast startup (recommended) .
After disabling fast startup, we recommend restarting your computer and checking whether the computer turns off after shutting down or whether it still does not. See also other ways to find the standard Control Panel in Windows 10. Often, disabling Fast Startup helps solve the problem with the system constantly rebooting when trying to shut down.
Fixing dynamic processor clock incompatibility issue
If all of the above methods do not help, even if they are used simultaneously, the problem may be that Windows is incompatible with the so-called dynamic processor cycles, the processing of which is enabled by default.
To deactivate processing, use the command line (cmd in the “Run” console), where the following is written: bcdedit /set disabledynamictick yes.
After this, we first reboot the system, and then try to turn off the computer using the standard method through the Start menu. If for some reason this service needs to be re-enabled, use the same command, but with the “no” parameter.
How to disable reboot when Windows 10 system fails
In the event of a system failure when trying to shut down the computer, Windows 10 is set to reboot by default. And it doesn’t matter when the failure occurs, in all cases the system will restore the state by rebooting. It is not recommended to disable automatic reboot when the system fails. It is best to disable the restart function and after restarting the computer, check whether the problem persists when you try to turn off the computer.
- Open system properties by pressing the key combination Win+Pause&Break .
- Go to the Advanced system settings , and under Startup and Recovery, click Settings .
- In the window that opens, uncheck the item Perform automatic reboot in case of system failure.
Access Safe Mode
There are three more options available to fix the endless boot loop in Windows 10:
The availability of Safe Mode depends on your system settings and how the boot cycle is displayed.
Windows dual boot system
If you have multiple versions of Windows installed on your computer, wait until the OS selection screen appears. When given a choice, instead of selecting Windows 10, select Change defaults or other options. Then follow the steps above to access Safe Mode.
Manual access to safe mode
In some cases, you will be able to access Safe Mode from Windows 10. This will be possible if a reboot loop starts when you start a specific application or connected hardware.
Before rebooting, you have three options to restart Windows 10 in Safe Mode:
- Hold Shift, then Start → Restart to load Windows 10 with advanced startup options.
- You can also open Settings (press WIN + I), then Update & Security → Recovery → Advanced Startup → Restart Now.
- From an elevated command prompt (search for cmd in the Start menu, then right-click and select Run as administrator), enter to restart your computer with advanced boot options.
As noted, you may not have to enter your command for long. The first option is probably the fastest.
Use installation media to access safe mode
Windows 10 users should have a recovery partition on their PC's hard drive. If not, you can repair your USB or DVD drive by downloading Windows 10 installation media
Please note that this will need to be created on a different computer
If Windows 10 is stuck in a reboot loop, all you have to do is insert the installation media. Alternatively, enter the UEFI/BIOS (press Del, F8 or F1 when the system boots) and find the boot manager.
Select the recovery partition as your primary device, then restart your computer. See our guide to creating Windows 10 installation media for more details.
Both methods should help you with the Automatic Repair tool or open the Advanced Options screen.