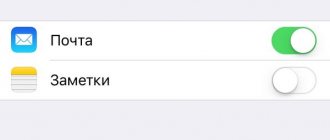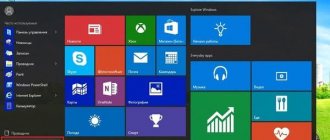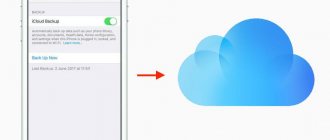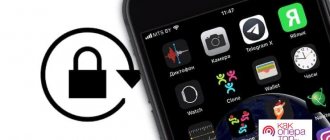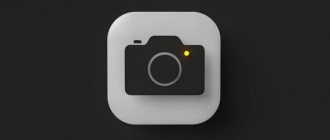People who prefer to send photos via MMS from an iPhone are sometimes looked at strangely - why spend money on such messages if there is an iMessage , social networks, Viber and What's App that allow you to exchange data completely free of charge?
In fact, the reasons to continue sending MMS are justified. Data exchange through social networks and instant messengers is only possible if the recipient also uses them - the sender may not be aware whether the recipient of the image is, say, on VKontakte. iMessage allows you to communicate only with other iPhone owners, and besides, it also requires expenses: operators have set a fee for activating the service - about 5 rubles. Therefore, knowing how to send MMS from an iPhone is important even now - in the era of free communications.
Is it possible to configure MMS automatically?
You can request MMS settings in one of three ways:
- Call the operator's hotline number and find out if you can adjust the MMS yourself. Most likely, instead of a consultation, a Call Center employee will offer the user to receive SMS settings.
- Contact the operator’s office in person and ask the employees to set up the iPhone. In communication stores, services related to operator options (including setting up MMS) are provided free of charge . If employees start asking for money, ask them to provide a price list of paid services - setting up a multimedia messaging service will definitely not be on this list.
- Send a free empty SMS or dial a short number. The list of numbers of the most famous operators is presented below:
| MTS | Megaphone | Beeline | |
| SMS number | 1234 | 5049 | — |
| Number to call | 0876 | 05049 | 060432 |
As soon as the message with the settings arrives, you need to open it and click the “Save” button. After this, you can already check whether the MMS is working.
Setting up MMS is pointless if the service of the same name is not activated on the number.
The MMS service is part of the basic package of options and is automatically connected to all numbers, however, it can be deleted due to some failure on the operator’s side or the intervention of a user who does not “understand”. This means that before setting up, you should call the operator’s support service and check whether MMS is present on the number. You can also use your Personal Account.
For what other reasons can you not send MMS from iPhone?
So, all the settings have been adjusted, methods of sending MMS have been tried, but the message does not go away. What else could be wrong?
- In the tariff. It turns out that some tariffs of cellular operators do not allow sending multimedia messages. Most often, such a ban is imposed on corporate tariffs. Check this point with the operator.
- In the method of connecting to the Internet. MMS is not sent over a Wi-Fi connection - you need to turn it off and wait until the smartphone connects to the mobile Internet. It is advisable that the LTE or 3G icon appears - with the “E” symbol, the MMS will take a very long time to be sent.
- In the SIM card. Usually the problem arises among owners of so-called “cut” SIMs - if the card was cut manually, they could have done it carelessly and removed part of the chip, which is precisely “responsible” for sending MMS. In this case, you will have to change the SIM card, especially since now communication shops issue ready-made Micro- and Nano-SIMs.
- There is a network settings failure. This is usually indicated by the inscription “Carrier” instead of the operator’s name in the top line of the iPhone screen. This happens if the network settings are not loaded into the smartphone for some reason - old SIM card, synchronization failure, etc. It is advisable to change the SIM card and contact the operator's technical support service to update the settings.
After the first successful attempt to send MMS from iPhone, it turns out that it is not so difficult. Most often, problems with sending and receiving MMS are eliminated after making the correct settings. Don’t forget about the “magic” reboot: usually the settings take effect after it.
- Author: Ekaterina K.
Rate this article:
- 5
- 4
- 3
- 2
- 1
(1 vote, average: 5 out of 5)
Share with your friends!
How to configure MMS manually?
Why do users have to refuse automatic setup of the MMS function? For two reasons .
Firstly , when calling a short number you have to listen to advertisements and go through several steps in the menu, which is very tiring. Lack of specificity and the inability to connect with a “live” specialist are the two main problems of Russian support services.
Secondly , not all cellular providers provide the ability to automatically configure an iPhone . For example, in response to a request for Beeline data from an iPhone 4/4S, the following message is received:
It is not so difficult to manually enable MMS on iPhone - you need to follow these instructions:
Step 1 . In settings, go to the “Cellular network” section.
Step 2 . Next, find the “Cellular Data Network” subsection.
Step 3 . Find the “MMC” block and enter the following data into its fields (unique for each operator):
| Beeline | Megaphone | MTS | |
| APN | mms.beeline.ru | mms | mms.mts.ru |
| Username | beeline | — | Mts |
| Password | beeline | — | Mts |
| MMSC | https://mms | https://mmsc:8002 | https://mmsc |
| MMS-Proxy | 192.168.94.23:8080 | 10.10.10.10:8080 | 192.168.192.192: 8080 (or 9201) |
| Maximum message section | 307200 | 307200 | 307200 |
After adjusting the MMS profile, it is recommended to restart the iPhone.
Step 4 . Add the SIM card number to the settings - in the “Settings” menu, find the “Phone” section and fill in the “My number” field (the very first one).
The number should be entered with +7, not 8.
Step 5. Reboot your gadget again. After this, the ability to send MMS will appear.
How to set up MMS on iPhone 4/5
- Go to “Settings”;
- Click on the “Cellular” menu;
- On the page that opens, move the “Cellular Data” slider to the right (turn it on);
- Scroll down to the line “Cellular data network” and enter this menu;
On the page that opens, check the correctness of the entered data.
If these fields are not filled in, we enter them ourselves (we perform the same manipulations if, with the current data, MMS are not sent or received). The data to fill out can be easily found on the official website of your mobile operator. In addition, you can simply enter a request for the necessary information in search engines. But, usually, the iPhone independently detects the mobile operator and automatically fills in the necessary fields in the settings for the Internet and MMS.
An example of setting up MMS on an iPhone 5S for the mobile operator MTS
APN: internet.mts.ru Username: mts Password: - MMSC: https://mmsc MMS proxy: 192.168. 192.10:8080 Maximum size: 512000 URL: MMS UAProf
This was the most difficult part in the process of operating MMS on iPhone. Now let's talk directly about how to enable MMS and how you can send MMS messages from iPhone 4/5. And this can be done in three different ways.
How to send MMS from iPhone?
There are two equally effective ways to send MMS from iPhone:
Through the Messages application.
Step 1 . Go to “Messages” and click on the icon depicting a sheet with a pencil.
Step 2. Click on the “Photo” button.
Step 3. Select one of two options from the menu that appears: “Take a photo or video” or “Select an existing one.” In the first case, the camera will be activated on the iPhone; in the second, the device will open the Photos application. We will take the second path.
Step 4 . In the Photos app, find the image you want and click on it.
Step 5 . Click the “Select” button - the picture will be attached to the message.
Step 6 . Enter the recipient's phone number and click on “Send.”
Via the "Share" button.
This method of sending SMS is even simpler than the previous one.
Step 1 . Go to the Photos app and select the image you'd like to send.
Step 2 . Click on the "Share" button, which is located in the lower left corner.
Step 3 . Click on “Next” and in the menu that appears, select the “Message” option.
The iPhone will attach the photo to the message - all you have to do is enter the recipient’s number and click “Send”.
Methods for sending MMS
To avoid errors when sending, do not select the maximum quality for photos and videos. This way you will increase the sending speed without losing much in the quality of the content, and will not exceed the limit for transmitting MMS messages. The limit is set by the operator, its value may vary.
- Send an MMS using the Messages app. The easiest way to send is to use a standard program. Open Messages and create a new message. After this, select the recipient and, if necessary, attach a file from the media library. Increase
- Send an MMS through the Photos app. Another way to send MMS is by tagging files in your media library. Open the Photos app and select the shots you want. Next, tap the Share button in the lower left corner and send the photo in the Messages app. Increase
- Send an MMS from the Camera app. This method is the fastest. From the lock screen, swipe right to open the camera. Next, take a photo by pressing the shutter button. Select the shot you took, click on the “Share” button and send an MMS. Increase
iPhone X(s/r)/8/7/6 does not send MMS or does not receive 5 (100%) 2 people.
MMS is not sent - what's the problem?
If you entered the settings manually and rebooted the iPhone, but the MMS still does not “go away” from the device, the reason may lie in the following:
- Message is too big . Some operators set a limit on the size of the photo sent (about 1 MB). The solution to this problem is simple: you need to reduce the image resolution - how this is done is described here.
- LTE module activated . While sending MMS, you should switch to the 3G module, then you can return to the usual speeds. The transition from one module to another is made through the “Cellular Communications” section in “Settings”.
- iMessage enabled . The option needs to be turned off - to do this, go to the “Messages” section in “Settings” and deactivate the corresponding toggle switch.
If none of the described methods helped send MMS, you should take an extreme measure - resetting the network settings . Follow the path “Settings” - “General” - “Reset”, click on “Reset network settings” and enter the security password.
All network data will be deleted, but user information will remain in place. You will have to enter the MMS settings manually again.
Enable MMS on iPhone
To be able to send this type of messages from an iPhone, you will need to make sure that the corresponding function is activated in the phone settings.
- Open Settings and then go to Messages.
- In the “SMS/MMS” block, make sure that the “MMS messages” option is activated. Make changes if necessary.
- To send MMS to the recipient, the phone must have access to the mobile Internet. Therefore, return to the main settings window, select the “Cellular” section and then activate the “Cellular Data” option.
- If Wi-Fi is activated on your phone, temporarily turn it off and check if the mobile Internet is working: its presence is a prerequisite for transmitting MMS.
Useful tips
Some useful setup tips:
- If, according to the instructions presented above, you needed to set up MMS, then look for the current settings on the websites of your cellular operators. To do this, simply enter the phrase into a search engine: “MMS settings your mobile operator”;
- If it still doesn’t work out, then contact any store of your operator, they will help you, most often for free, set up MMS;
- To send messages and multimedia files to another iPhone user, you can use the free iMessage service.
That's all for me, I hope you managed to set up MMS on your Apple iPhone mobile device. If you have any questions regarding this topic, you can ask them in the comments to this entry, I will try to answer as quickly as possible and in as much detail as possible . See you in the next materials, be sure to add this site to your favorites, because... It will undoubtedly be useful to you.
Example settings
Below I give an example of MMS settings on an iPhone for two popular mobile operators, namely MTS and TELE2.
MTS
Complete the following settings (for iOS 8 and above):
- APN field (cellular data) - here, enter the following - internet.mts.ru;
- You also need to specify the username and password (cellular data) – mts;
- Now the settings are in the MMS section;
- APN section, enter here – mms.mts.ru;
- You also need to specify the username and password – mts;
- In the MMSC field, enter the following – https://mmsc;
- In the MMS proxy field, write the following data – 192.168.192.192:8080;
- Specify the maximum message size as – 512000;
- Now it remains to make a few more settings, in the modem mode section;
- APN field – here enter the following – internet.mts.ru;
- You also need to specify the username and password – mts.
Below you can see a screenshot of MTS settings. The image was taken from the official MTS website so the data provided is 100% correct.
Now, to complete the setup for MTS, you need to send any MMS message to the MTS server at the following number - 8890. After this, MTS will activate this service on your iPhone.
TELE 2
For TELE2 I will also give an example of current settings for iOS version 8 (4, 4s, 5, 5s, etc.) and higher.
Of course, you can see the most up-to-date information on TELE 2 settings at the moment on the TELE 2 website. To configure, do the following:
- The first thing you need to do is set up your cellular data;
- APN field - here enter the following - internet.tele2.ru;
- Leave the username and password blank;
- Now you need to make settings in the MMS section;
- APN field - here enter the following - mms.tele2.ru;
- Leave the username and password blank;
- In the MMSC field, enter the following – https://mmsc.tele2.ru;
- In the MMS proxy field, write the following data – 193.12.40.65:8080;
- Do not fill in the maximum message size;
- Do not fill in the URL;
- Now all that remains is to configure the modem mode;
- APN field - here enter the following - internet.tele2.ru;
- Leave the username and password blank.
As you can see, in principle there is nothing complicated here. Now you need to restart your iPhone.
Submission Methods
If you managed to enable MMS on iPhone 5s, try sending this message. There are several ways to do this, let's look at each of them in more detail.
First method:
- Open the Messages folder on the product desktop.
- Click on the icon of a piece of paper and a pen/pencil.
- Select the recipient in the message creation menu, click on the icon that shows the camera.
- Select the required file in the “Media Library” section.
- Click on "Take a photo or video" if you want to save something in real time.
- Sign if required.
- Click on "Submit".
Second method
This method is not used very often. In this case, the message is sent during the process of taking a picture from the camera. So:
- take a photo;
- click on the photo you were able to take;
- When expanded to full screen, you can see an arrow at the bottom. By clicking on this arrow, you can immediately send the image to another recipient.
Third method
In this case, MMS can be sent directly from the gallery. To do this, it is important to be in the “Photos” folder and select a video or picture to send (check the boxes for the files). Next, click on the icon below and select “Message”. At the last stage, the text and the recipient are added, after which the sending is carried out.
Interestingly, a number of operators set the maximum possible file size for sending, which is no more than 1 megabyte. Often, it is not possible to send an image larger than 1–2 megabytes the first time; we advise you to try again.
Note that sometimes, after changing the settings, you should reboot the device.