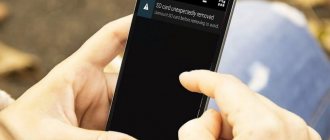Many smartphone owners often encounter the following problem: Android does not see the flash drive connected to the phone. Moreover, we are talking not only about standard MicroSD drives, but also about USB flash drives connected via an OTG cable. There may be many reasons why this happens, but do not be upset, because almost all these problems can be solved.
This article provides a detailed analysis of the most common cases in which a smartphone does not see a flash drive.
System failure
One of the most common reasons why Android does not see a flash drive is a malfunction of the operating system. Most often this happens with budget devices. The problem can arise absolutely at any time, and the user has nothing to do with it.
It's all about the firmware of the device itself. If it is poorly optimized, works with brakes, applications often crash with errors, then there is nothing surprising in the fact that Android does not see the flash drive.
What to do if such a problem occurs? There are 2 options:
- The first is to perform a factory reset. This will return the phone to its original settings and completely clear it of all installed games, applications and data, leaving only the essentials for the system to function. This method is not a panacea, but it often helps.
- The second method is less radical. It involves updating the smartphone firmware to the latest version or completely flashing an already installed OS. This method can be considered more effective, since in the latest firmware versions the manufacturer, as a rule, eliminates all existing problems and significantly improves optimization, so updates are always useful.
Standard connection methods
Everyone has encountered the need to quickly copy files or move necessary documents, because the tablet is increasingly penetrating our everyday life. It’s hard to imagine a modern person without a touchscreen gadget, because it’s:
- Convenient and practical;
- Everything you need to perform everyday tasks is always at hand;
- Mobile, minimal weight and dimensions are the goal of any manufacturer.
Full size USB
Some touch devices are equipped with a full-size USB connector, which allows you to seamlessly connect any peripherals. In the image below, you can see a Gigabyte tablet running the Windows 7 operating system.
USB connector
Microsoft's Surface line of tablets also features a separate USB port. By the way, many transformers that come with a docking station are also equipped with a functional connector. If the tablet does not see the flash drive, then there are only three possible options:
- Mechanical damage to the port itself;
- Drivers were not installed correctly in the case of Windows OS;
- The flash card has become unusable.
OTG mode
A very useful technology that, fortunately, is supported by many devices. Allows you to eliminate “dancing with a tambourine” when trying to connect an external flash drive to the gadget. Such a small cord will allow you to easily synchronize both devices for data exchange.
The price of such an adapter is not very high, so every owner can buy and try it. There are two ways to check if your device has OTG mode:
- Study the technical characteristics in detail - manufacturers indicate this possibility;
- Practice, buy and test its performance from personal experience.
If the tablet does not see the flash drive, alas, we must admit that the manufacturer decided, for its own reasons, to deprive the gadget of this ability.
Wrong format
The second reason why Android does not see the flash drive is the incorrect file system format. Typically, this problem appears after the user formats the memory card - but not through a smartphone, but on a computer. The fact is that the Android operating system only works with FAT, exFAT and EXT file systems.
If you format a flash drive via a smartphone, then nothing bad will happen - the drive will simply be cleared and will be available for subsequent work. But if you format via a computer, you can easily select the wrong file system, for example, NTFS, with which Android is not compatible.
To fix this problem, just remove the flash drive from the smartphone, insert it into the card reader, connect it to the PC, and then format it into the FAT or exFAT file system.
Problem #1
The most common problem is that the user cannot find the flash on the tablet. Some tablet models do not inform the user in any way that the flash drive is already connected. It seems that the tablet does not see the USB drive, but in fact everything is fine and you just need to install a file manager - for example ES File Explorer . The contents of a flash drive are most often located in the following paths:
- /mnt/sda4/
- /mnt/usb/system_usb
- /sdcard/usbStorage/xxxx/
There may be exceptions, then you will have to crawl through the file manager yourself.
Problem with contacts
Often, clogged contacts lead to the Android not seeing the flash drive. This problem does not occur as often as the previous two, but it still occurs.
There are quite a few reasons why dirt gets on the contacts: it can be the most common accumulation of dust inside the phone, removing a flash drive with dirty hands, oxidation of contacts from moisture, and much more. The essence remains the same - due to dirty contacts, the Android does not recognize the memory card.
What can be done in such a situation? The first thing is to take a cotton swab, soak it in alcohol, and then carefully wipe the contacts on the flash drive and on the phone itself. If the memory card slot is not located under the cover, but somewhere on the side, where a special combination tray is inserted, then it is better to take some flat and thin object so that it can easily fit into the slot for the tray.
The second method is intended for those whose contacts are not just dirty, but have oxidized due to moisture. A cotton swab will also work here, but instead of alcohol you will have to use baking soda. The tip of the stick must be thoroughly “dipped” in soda, after which you can begin wiping the contacts. In no case should you wet the stick so that the soda sticks to it better, since moisture or liquid will again get onto the contacts.
How to enable Android MTP mode?
To do this, go to “Settings”, then to the “About phone - Device information” section and tap “Build number” 8 times. After this, a new section “For Developers” will appear in the settings at the very bottom above “About phone”. Go there, look for “USB Configuration” and set MTP in it.
Interesting materials:
When is Dionysius' angel day? When is Jacob's angel day? When is the day of the angel named Margarita? When is Karina's angel day? When is the day of the angel at the rose? When is Accountant's Day in 2022 in Kazakhstan? When is Accountant's Day officially in Russia? When is Accountant's Day in Ukraine 2022? When is Accountant's Day in Ukraine 2022? When is Accountant Day in Ukraine?
Incompatibility
Another reason why Android does not see the flash drive is the incompatibility of the memory card with the phone. Unfortunately, not all modern smartphones can support flash drives whose capacity exceeds a certain level. For example, most budget devices still support memory cards up to 32 or 64 GB. It turns out that if you insert a flash drive into such a smartphone above these marks, the android will not be able to detect them and will not work with them.
Why Samsung doesn't see the memory card: reasons
After connecting a memory card to a Samsung phone, the following situations are possible: the device does not see the flash drive or displays a message that it is not supported. Depending on the smartphone model, the content of the message and the type of information may differ.
First, let's highlight the main reasons why the memory card does not work on a Samsung phone. The main situations include:
- flash drive malfunction;
- the device does not support the installed SD card;
- phone software failures or incorrect settings;
- bad contact in the card reader, etc.
There are many reasons why Samsung does not see the SD card, but even for difficult situations there is a solution.
Card failure
Drive failure is also often the reason why Android does not see the MicroSD flash drive. Statistics show that in most cases this problem is faced by those users who bought memory cards for their phones from little-known manufacturers at a very low cost.
Checking the flash drive for serviceability is quite easy. First, you need to remove it from the smartphone and insert it into a special adapter for the card reader. After this, the memory card must be inserted into the card reader slot on the computer. If the flash drive is working, it will appear in Explorer or any other file manager. If the computer cannot determine it, then everything is obvious.
Problem #3
It happens that the flash cannot be connected. Then you will need to get root rights to work with Android . How to get root can be read in the article Framaroot - root rights without a PC. After obtaining root rights, you need to download the StickMount from Google Play . With this program it will be possible to mount a flash drive after you have done it physically.
Invalid file system type
But the problems don't only apply to MicroSD cards. Many users connect standard storage devices to their smartphones, which are not always displayed in the system, using special OTG adapters. One of the most common reasons why Android does not see a USB flash drive is a file system mismatch.
If a regular flash drive is formatted in the NTFS file system, then Android will not be able to easily detect it. There are, of course, devices from the expensive segment that can do this, but there are very few of them.
The solution to this problem here is the same as for MicroSD. All you need to do is format the USB flash drive into the FAT or exFAT file system, and then connect it to your smartphone.
How to connect a USB flash drive to your smartphone
To avoid unnecessary questions, it’s worth writing short instructions on how to connect a USB flash drive to a smartphone:
- Take the OTG adapter. It must have a USB connector. To buy an adapter of the required standard, it is better to go to the store with a smartphone, then you will definitely get what you need. If there is an OTG, connect it to the microUSB connector of the phone or tablet.
- You need to connect a flash drive to the USB connector of the OTG cable.
- Then you should go to the address sdcard/usbStorage in your smartphone’s file manager, the contents of the drive will be there.
Here's how to connect a USB drive to your smartphone.
If there is no OTG function
Some users are wondering how to connect a USB flash drive to a smartphone if it does not have the OTG function. Unfortunately, there are no smartphones with USB ports, as they are quite large. The only option is to use an OTG adapter; connecting a flash drive to a phone without OTG is unrealistic.
No OTG support
And the last reason why Android does not see a flash drive via an OTG cable is the lack of support for OTG technology itself. Even today, not all smartphones have the USB ON-THE-GO function, which allows you to supply power through a cable to the connected drive so that it works.
The easiest way to check whether your device supports this feature is to download a simple USB OTG Checker application from the store and install it. This program will not only show whether your smartphone can work with OTG, but will also help you identify and connect the drive.
Problem #2
This problem already applies to the characteristics of your device. Most often, insufficient voltage is supplied to the USB This is done so that the tablet does not quickly discharge when connecting peripheral devices. Therefore, you can try using a drive from another manufacturer.
Another likely problem is the capacity of your drive. Perhaps your gadget simply does not support this amount of memory. The solution in this situation is simple, use USB with smaller memory sizes.
To connect a portable hard drive, you will need additional power supply, otherwise you will not be able to read data.
? Android smartphone does not see flash drive via OTG cable
In this article, we will look at the reasons why a USB flash drive does not work in Android via an OTG cable and what to do in such a situation.
The performance and capabilities of portable computer technology are growing rapidly. Using modern smartphones and tablets, you can organize a full-fledged workplace. They “learned” to work with USB peripherals: keyboards, mice, game controllers and even printers. All these devices are connected to Android gadgets via an OTG cable. The most popular peripheral device is undoubtedly the flash drive. With its help, you can transfer documents and other useful files, expand the storage capacity of your smartphone or tablet, and organize a file archive.
ContentsShow
Why doesn’t a smartphone (tablet) see a flash drive via an OTG cable?
First of all, you should make sure that the cable is working and supports the OTG function. If everything is fine with it, but the smartphone or tablet does not “see” the external device, there may be several reasons.
- The tablet (smartphone) does not support the OTG interface. This rarely happens among modern gadgets, but it is better to read the documentation for the device and make sure the device is compatible. For example, “USB host” should be written in the gadget parameters. If there is no support, then it will only work with flash drives and disks that support the Wi-Fi interface.
- The file system format of the flash drive is not recognized by the Android device. Devices with standard firmware only support exFAT and FAT32 file systems. If the flash drive is formatted in NTFS, HFS+ or another system, the gadget cannot work with it. There are two ways to fix the problem: either reformat the flash drive, or install a program that supports the NTFS file system on your smartphone or tablet. The second option is preferable: you don’t have to delete the contents of the flash drive (which is inevitable when formatting), plus NTFS has support for files larger than 2GB, which is useful for recording and transferring large files (for example, videos). The only drawback of such programs is that they all require root access. If there are none on your Android device, the program will not work. You still have to reformat the flash drive.
- Another reason why a smartphone does not see a flash drive is high power consumption. More often, this problem occurs when connecting external hard drives, but sometimes, for various reasons, the flash drive may not have enough power. You can solve the problem using an active USB hub with external power. Just keep in mind that not all smartphones and tablets support it. And you can forget about mobility, since the active hub runs on mains power.
- The devices (flash drive and Android gadget) are incompatible or have technical faults. This happens even with completely new equipment, and nothing but repair or replacement can be recommended here.
Now you know why a smartphone or tablet may not see a flash drive via an OTG cable and how you can solve this problem.
What is this technology and how do OTG cables differ from regular microUSB cables?
What is USB-OTG
This technology, which allows you to connect mobile devices to USB peripherals, appeared in 2001. Its peculiarity is that the device (tablet, smartphone) can operate, depending on the need, in two modes: “master” and “client”. When you connect a flash drive, the gadget can read its contents, and when connected to a PC, it itself is recognized as a flash drive.
The OTG cable differs from a regular USB cable in that it has a jumper between the 4 and 5 wires. Thanks to it, the gadget detects the connection of a USB device and gives it power, rather than trying to charge it, as when connecting a regular cable.
There are special OTG cables that allow an Android smartphone or tablet to simultaneously charge and work with USB peripherals. But this technology is supported by a small number of devices.
Android smartphone does not see flash drive via OTG cable
3.3 (66.67%) 3 votes.
How to enable OTG on Android? How does USB OTG technology work?
Author Iskhakov Maxim Reading time: 3 min. Published 02/02/2020
Most smartphones support OTG technology, although many users know nothing about it. OTG allows you to connect any USB device to your phone, just like a computer. OTG has great potential.
USB OTG: what is it?
Modern Android smartphones are equipped with a USB port. Its main function is to charge the device or transfer data. But using OTG, you can do much more. In fact, you can turn your smartphone or tablet into a real docking station for other devices. In addition, you can connect external devices such as a USB key or HDD. In other words, it acts like your computer's USB port.
Is my device OTG compatible?
It is already rare when a device does not have USB OTG technology. There are several ways to check your phone's compatibility:
- View on the original box or on the manufacturer's website.
- Do a simple Google search.
On the video: HOW TO CHECK IF YOUR PHONE SUPPORTS OTG?
How does OTG technology work?
Once you are sure your device is compatible, all you need to do is purchase a USB OTG adapter. Just connect it to the micro-USB port of your smartphone, and from the other end to a mouse, keyboard, printer, joystick, etc.
5 Ways to Use OTG on Android:
- Keyboard and mouse It looks like witchcraft, but it is possible. Simply use USB OTG to connect your keyboard and mouse, so you can turn your mobile device into a regular computer. If you need to type a lot, this can save you a lot of time.
- Sound card You can use an external sound card other than the built-in one. Just connect it to your smartphone using an OTG cable.
- Gamepad The touch screen is not always user-friendly and this can be a problem for some games. If you're a gamer, you'll be glad to know that the controller can be connected to your phone. Many Android games allow you to use a gamepad.
- Ethernet connection If for some reason you do not have a wireless connection, your only solution may be to use the Ethernet cable that you usually connect to your computer. You will need two devices: an OTG cable and a USB to Ethernet adapter connected to your phone.
- Print files With Google Cloud Print, you can easily print without a cable. But frequent problems with settings interfere with achieving your goals. Don't worry, you can speed up this process by connecting your smartphone directly to the printer using an OTG cable.
What should I do if my mobile device does not support USB OTG?
As already mentioned, most Android smartphones support USB OTG technology, but your device may not. Since USB OTG functions are highly dependent on various factors (what version of Android, availability of drivers, support for USB OTG hardware), the procedure for obtaining USB OTG on incompatible devices will differ for different devices. In this case, you need to root your Android phone (for example, using Kingo Root). And only after that you will be able to use the USB OTG Helper and StickMount applications to interact with gadgets that can be connected using USB OTG.