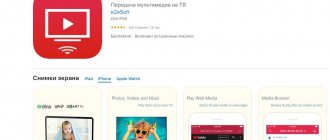Modern Smart TVs become a guide for the user to the world of all pleasures at once: such a device can be connected to the Internet and turned into a home theater, watch your favorite TV shows and videos from YouTube on the big screen, look at photos from Google Drive and choose tickets together with a large group for the next vacation
The good news is that the same thing can be done if the smart technology at home is only one smartphone, and the available TV boasts a screen diagonal, but not the filling.
Our tips on how to connect your phone to your TV will help you make friends with each other. And it doesn’t matter at all whether you have an iPhone or an Android smartphone.
We offer detailed step-by-step instructions for connecting via a USB cable, HDMI, or using wireless networks and software pairing.
How to connect your phone to TV via USB
For such a connection you will need: a mobile phone with the Android operating system, a cord (for example, from a charger), and a TV itself with a working USB input - most modern models have it.
What to do:
- Connect the TV and smartphone with a wire. Turn on the TV.
- Select “Use as a memory storage device (as USB)” on the smartphone screen in the notification window that appears.
- From the TV remote control, select USB in the list of sources (most often the Source button allows you to do this).
- Use the arrows on the remote control to select the desired folders and open files. This way you can view image files, as well as launch a movie previously downloaded to a flash drive.
Via broadcast on Youtube
This service is now very popular, especially if we consider it from the perspective of the amount of video content. Thanks to YouTube, you can watch videos not on your smartphone, but on the big screen. The sequence of actions is as follows:
- First, install YouTube on your smartphone. You can find it in the Play Market;
- Launch the application and open the settings. Activate the Watch on TV function. If everything is done correctly, then detailed instructions with subsequent actions appear on the screen;
- Turn on YouTube on the TV and go to settings. Select the connection type “Manual”;
- A code appears on the screen; you must enter it in the required field on your mobile device. After this, the changes are saved;
- Add your TV to the list of all found devices, after which you agree to broadcast.
After this, the settings are completed, and you can watch your favorite movies, photos and clips on the big screen.
If something does not work out, it is recommended to carry out all the settings again. It is quite possible that some item was performed incorrectly.
How to connect your phone to TV via HDMI
This option allows you to use the TV as an external display while playing games, watching movies and surfing the Internet. The picture from the mobile device is mirrored, that is, everything that happens on the smartphone screen is displayed on the TV.
Depending on the phone connector, you will need an appropriate adapter or cable to connect. On one side it will have an HDMI connector, and on the other - microUSB, Lightning or USB-C. In image broadcast mode, the device discharges quickly, so adapters usually have a connector for charging.
Before purchasing a USB-C adapter, make sure your smartphone supports image output.
What to do:
- Connect your smartphone and TV with a compatible cable. If you are using an adapter, insert it into the gadget and connect a regular HDMI cable from the TV to it.
- Select the appropriate HDMI connector as the signal source on your TV.
- The image will automatically appear on the TV. If this does not happen, open your smartphone's settings and change the screen resolution.
Possible connection problems
Commonly encountered problems include:
- the TV receiver does not see the cellular one - to fix it, you need to check that they are in the same grid, then check that the connection is formed correctly, reboot and configure again;
- the mobile phone does not connect to the TV - some gadgets are incompatible, in other cases you need to check the Wi-Fi signal and reconfigure it;
- lack of picture on the TV - you need to make sure that the receiver supports the format of the transferred files, information is in the operating instructions;
- Games do not start - each gaming software has its own set frame rate and video sequence; on some TVs they may not start or may slow down;
- pairing via a Wi-Fi module - before purchasing a conductor, you need to find out about the compatibility of the transmitter with the TV receiver; there are universal modular devices for certain device models.
In difficult cases, you can contact the equipment technical support service for recommendations. Specialists will quickly find the source of the problem and suggest approaches to solving it.
Debugging a network connection
How to connect your phone to TV via Wi-Fi Direct
A wireless connection in which a mobile device and a compatible TV are connected via Wi-Fi directly, without the participation of a router. In this case, the TV acts as an access point to which the smartphone is connected. And you can send media files to the big screen using the standard Send menu.
What to do:
- Open your TV's network settings and turn on Wi-Fi Direct.
- On your smartphone, go to Settings → Wireless & Networks → Wi-Fi → Wi-Fi Direct.
- After scanning the available devices, select your TV.
- Use the Send menu on your smartphone to transfer photos, videos and audio to your TV.
DLNA
One of the very first wireless connection technologies between a TV and a smartphone. It works on TV receivers that support Smart TV, and you can set up a connection only after installing a special application on your mobile device. For example, BubbleUPnP. Next, using his example, we will consider the principle of interaction between two gadgets:
- Connect your devices to the same Wi-Fi network.
- Install BubbleUPnP on your phone and launch the application.
- Go to the “Playlist” tab and click the button in the form of three stripes.
- Open the “Local Renderer” tab, and then the folder where the file you want to display on TV is located.
After launching the file, playback will begin not on the phone, but on the TV. In the same way, you can display a movie, a photograph, or a musical composition on the screen.
How to connect your phone to TV via DLNA
This time the connection occurs through the router. In this case, the TV can connect to the home network via cable, and the smartphone via Wi-Fi.
DLNA capabilities allow you to view media files from the memory of your mobile device on a large screen.
What to do:
- Make sure your TV and smartphone are connected to the same network.
- Activate the DLNA function in your TV settings.
- Launch the standard Android gallery and open the desired media file.
- Go to “Menu” → “Select Player” and click on the name of your TV in the list.
- For advanced settings and streaming files from other programs, install the media server application from Google Play. For example, the popular BubbleUPnP.
Is it possible to distribute the Internet from a phone to a TV?
When receiving the Internet via a smartphone, it is necessary that the operator allows such distribution. It is necessary for the mobile provider to provide unlimited traffic.
Maksim
Equipment repairman
Ask a Question
Question to the expert
Why do you need to distribute the Internet from a smartphone?
This will allow you to view content on a larger screen, which is often very convenient.
How difficult is it to connect?
It is done in just a few steps. Users have several methods at their disposal from which to choose the most suitable one.
How to connect your phone to TV via Miracast
Miracast technology is also designed for mirroring the screen of mobile devices on TV and works similarly to AirPlay. On Smart TV it is supported out of the box. And with the help of a special adapter it can be added to any TV with an HDMI port.
What to do if you have Smart TV:
- Open the network settings on your TV and turn on Miracast.
- On your smartphone, go to Settings → Display → Wireless Monitor and enable the feature.
- Select your TV from the list of found Miracast devices.
- The image from the smartphone will appear on the TV screen immediately after connection.
What to do if you need an adapter:
- Buy a compatible adapter. It is advisable to choose universal models that support Miracast, Chromecast and AirPlay.
- Insert the adapter into the HDMI port. If required, connect power to it using a USB cable.
- Select the HDMI connector on your TV to which the adapter is connected.
- Download the application using the QR code on the screen and connect through it.
- Or use the standard Android feature by activating it in the Settings → Display → Wireless Monitor menu.
AirPlay
A highly specialized connection method that works on Apple iPhone smartphones and Apple TV set-top boxes. If you have the necessary equipment, then follow these steps:
- Connect both devices to the same Wi-Fi network.
- Open Control Center on your iPhone.
- Click the Screen Mirroring button and select your set-top box from the list of available connections.
When using this type of pairing, the entire Apple iPhone interface is displayed on the TV, which means, in theory, you can even play on the big screen.
How to connect your phone to TV via Chromecast
And another technology for wireless broadcasting of media content, but from Google. To use it, you need a proprietary set-top box that connects to any TV via an HDMI connector.
After this, you can watch videos from the gallery and various applications, as well as play and make presentations by mirroring the screen of your mobile device. There is a regular version with Full HD resolution and a more expensive one with 4K support.
What to do:
- Buy a Google Chromecast.
- Insert the set-top box into the HDMI connector of the TV and connect the USB cable for power.
- Switch to the HDMI port of the set-top box and connect it to the Wi-Fi network.
- Download the Google Home app for Android or iOS on your smartphone.
- Open the app and complete the initial setup by logging in with your Google account.
- Launch content in a compatible app, tap the cast icon, and select your Chromecast device from the list.
Via YouTube
This is a popular program that allows you not only to watch interesting videos, films and cartoons, but also offers various services for connecting devices.
To connect the receiver and transmitter, proceed as follows:
- look through the TV menu in which the YouTube channel should be configured;
- this program must also be installed on your phone. If not, then the application is downloaded from the store and installed;
- a video is launched on the gadget, which should be displayed on the TV monitor;
- click on the Wi-Fi screen icon on the smartphone (located in the upper right corner);
- after this, the system begins searching for receivers;
- Select the desired option from the entire list and click on it.
Which connection method to choose
USB, DLNA and Wi-Fi Direct are obsolete, but can be used as fallback options. Nowadays, connecting via an HDMI cable or wirelessly via Miracast, Chromecast or AirPlay is relevant. Which one you choose depends on your smartphone and TV.
If you have an Android smartphone and Smart TV, just connect via Miracast. If your TV is regular, buy a Miracast adapter, Google Chromecast, or a compatible HDMI cable. Backup options are a USB cable, DLNA or Wi-Fi Direct.
If you have an iPhone, buy an Apple TV, a universal adapter that supports Miracast and AirPlay, or a Lightning to HDMI digital adapter.
Connection and configuration features
Depending on the TV model, the process of connecting a smartphone and subsequent setup may differ.
To Samsung TV
The vast majority of Samsung TVs already have a built-in Wi-Fi tuner, with which connecting the device to the internal network will not be a problem. In this case, it is enough to simply enable the SmartHub mode, which is responsible for a more convenient location of the control buttons.
Immediately after connecting, you can use one of the most common wireless methods: Miracast or Wi-fi Direct. Samsung devices support both technologies.
For owners of smartphones from Samsung, it becomes possible to connect the phone to a Samsung Smart TV using the Screen Mirroring function. You need to enable it in the smartphone settings, and then select your TV from the drop-down list. And now the image from the phone is broadcast on the big screen.
To LG TV
TVs from LG provide connection to a smartphone via a USB cable or Wi-fi Direct. But if the brands of the TV and smartphone match, the Smart Share function will be available to directly transfer the image to the screen. Connecting your phone to an LG Smart TV via WiFi will not be any problem.
The latest Smart TV models run on the WebOS operating system. The capabilities of this firmware are enough for comfortable broadcasting of images from your phone. We should also highlight the ability to play audio through the TV even when the screen is off.
To Sony TV
Sony focuses on synchronization with Android systems. Models of this brand have much more options for connecting devices and maintaining the stability of this connection.
When connected, the traditional Android interface will occupy the entire screen, which is very convenient when installing the TV at some distance.
Almost all models support synchronization via Chromecast. Thus, the streaming flash drive becomes the center in the operation of two digital devices.
Connecting a smartphone to a TV can be done using any available method, including an HDMI cable or Wi-fi Direct. Sometimes you need to install additional programs to maintain functionality.
There are many possibilities for connecting a smartphone to a TV. The choice must be made based on the design features of the devices, financial capabilities and specific goals.
Miracast program
A popular type of connection that allows you to easily exchange data between devices. It is designed only for smartphones running on the Android operating system. To make a connection, you must perform the following algorithm:
- enter the main menu on the TV;
- open the “Network” section there;
- click on the “Miracast” item, then go to your mobile phone;
- In the settings, find the “Broadcast” section;
- activate device search;
- As soon as the name of the TV is displayed in the search engine, click on it;
- Confirm the manipulations performed on the remote control.
After synchronizing the devices, the data available in the mobile phone’s memory will be displayed on the TV.
Mobile apps for synchronization
There are also special mobile applications that help synchronize your smartphone and TV. It uses mirror technology. That is, pictures from the smartphone will be transmitted to the big screen. Let's look at the most popular programs.
- Samsung Smart View. This is a proprietary application that is suitable for almost all Android devices. This is a file manager with which you can turn your mobile phone into a TV control panel;
- iMediaShare. The main advantage of the program is its very clear interface. Hints appear on the screen to help you quickly set up the connection.
First, make sure that both devices are connected to the same home network. You can also connect devices via Wi-Fi; all you need to do is buy an external adapter.
Miracast
Instructions for this technology are available in video format:
This is an interface that allows you to exchange data between devices wirelessly. You can connect Android to your TV using Miracast as follows:
- turn on the TV and enter the device menu;
- redirected to the “Network” section;
- Click on the Miracast sign.
Next we move on to the phone:
- lower the device’s slide and redirect to the “Broadcast” section;
- the search for devices to receive the signal begins;
- when a new model is discovered, click on its name;
- use the remote control to confirm the connection on the TV;
- when the procedure is completed, the corresponding image will appear and the receiver will have access to all the data on the smartphone.