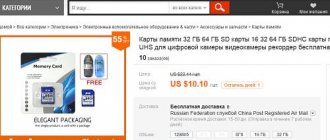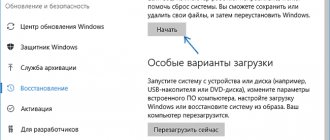08/13/2015 windows | data recovery | for beginners
Windows 10 offers a variety of system recovery features, including resetting your computer to its original state and restore points, creating a full system image on an external hard drive or DVD, and burning a USB recovery drive (which is better than previous systems). A separate instruction also contains typical problems and errors when starting the OS and ways to solve them, see Windows 10 won’t start.
This article describes exactly how Windows 10 recovery features are implemented, how they work, and how you can access each of the described features. In my opinion, understanding and using these features is very useful and can greatly help in solving computer problems that may arise in the future. See also: Restoring the Windows 10 boot loader, Checking and restoring the integrity of Windows 10 system files, Restoring the Windows 10 registry, Restoring the Windows 10 component store.
First, let's talk about one of the first options that is often used to restore the system - safe mode. If you are looking for ways to get into it, then the ways to do this are collected in the Windows 10 Safe Mode instructions. Also related to the topic of recovery is the following question: How to reset your Windows 10 password.
Returning a computer or laptop to its original state
The first recovery function you should pay attention to is resetting Windows 10 to its original state, which can be accessed by clicking on the notification icon, selecting “All settings” - “Update and security” - “Recovery” (there is another way to get in this section, without logging into Windows 10, described below). In case Windows 10 does not start, you can run a system rollback from a recovery disk or OS distribution, which is discussed below.
If you click “Start” in the “Reset to original state” item, you will be asked to either completely clean the computer and reinstall Windows 10 (in this case, a bootable flash drive or disk is not required, the files on the computer will be used), or save your personal files (installed programs and settings will, however, be deleted).
Another easy way to access this feature, even without logging in, is at the login screen (where you enter the password), press the power button and, while holding down the Shift key, click Restart. On the screen that opens, select “Diagnostics” and then “Reset”.
The advantages of this recovery method are that you do not need to have a system distribution; reinstalling Windows 10 occurs automatically and thereby minimizes the likelihood of some mistakes made by novice users. Moreover, in the latest versions of the system, using the same parameters, it is possible to restore Windows 10 from the cloud, that is, a reset to factory settings occurs using the original image on Microsoft servers.
The main disadvantage is that in the event of a hard drive failure or serious damage to OS files, it will not be possible to restore the system in this way, but the following two options may be useful here - a recovery disk or creating a full backup of Windows 10 using the system’s built-in tools on a separate hard drive (including external) or DVD drives. Read more about the method and its nuances: How to reset Windows 10 or automatically reinstall the system.
Automatic clean installation of Windows 10
Windows 10 version 1703 Creators Update introduces a new feature called Start Fresh, which automatically performs a clean installation of the system.
More details on how this works and what are the differences from the reset described in the previous option are in a separate instruction: Automatic clean installation of Windows 10.
Windows 10 Recovery Disk
Note: by disk here we mean a USB drive, for example, a regular flash drive, and the name has been preserved since the time when it was possible to burn recovery CDs and DVDs.
In previous versions of the OS, the recovery disk contained only utilities for attempting to automatically and manually restore the installed system (very useful), while the Windows 10 recovery disk, in addition to them, may also contain an OS image for recovery, that is, you can start a reset from it state, as described in the previous section, automatically reinstalling the system on the computer.
To burn such a flash drive, go to the control panel and select “Recovery”. Already there you will find the necessary item - “Create a recovery disk”.
If you create a disk, then the resulting drive can be used not only to manually correct problems that have arisen, but also to quickly reinstall Windows 10 on your computer.
After booting from the recovery disk (you will need to boot from a flash drive or use the boot menu), you will see an action selection menu, where in the “Diagnostics” section (and in the “Advanced options” inside this item) you can:
- Restore your computer to its original state using the files on the flash drive.
- Go to BIOS (UEFI Firmware Settings).
- Try restoring the system using a restore point.
- Run automatic startup repair.
- Use the Command Prompt to repair Windows 10 bootloader and more.
- Restore the system from a full system image (described later in the article).
In some ways, having such a drive may be even more convenient than just a bootable Windows 10 USB flash drive (although you can also start recovery from it by clicking the corresponding link at the bottom left in the window with the “Install” button after selecting the language). Learn more about the Windows 10 recovery disk + video.
Creating a full system image to restore Windows 10
Windows 10 retains the ability to create a full system recovery image on a separate hard drive (including an external one) or multiple DVDs. Only one way to create a system image is described below; if you are interested in other options, described in more detail, see the instructions for Backing up Windows 10.
The difference from the previous option is that in this way a kind of “snapshot” of the system is created, with all the programs, files, drivers and settings that are available at the time the image was created (and in the previous option we get a clean system with only personal data saved and files).
The optimal time to create such an image is immediately after a clean installation of the OS and all drivers on the computer, i.e. after Windows 10 has been brought to a fully functional state, but not yet cluttered.
To create such an image, go to Control Panel - File History, and then at the bottom left select “System image backup” - “Create a system image”. Another way is to go to “All Settings” - “Update and Security” - “Backup Service” - “Go to the “Backup and Restore (Windows 7)” section - “Create a system image”.
In the following steps, you can choose where the system image will be saved, as well as which disk partitions you want to add to the backup copy (usually a system-reserved partition and a system disk partition).
In the future, you can use the created image to quickly return the system to the state that you require. You can start recovery from an image from a recovery disk or by selecting “Recovery” in the Windows 10 setup program (Diagnostics - Advanced options - System image recovery).
How to restore screen resolution
After reinstalling the operating system or restoring it, the screen resolution often becomes non-standard. For example, if you previously used 1920x1080, then it will probably change to something else after the above procedures.
The problem can be solved in two ways:
- installing drivers for the video card. In Windows 10, this is done automatically the first time you connect to the Internet or without it at all. If for some reason the drivers were not installed, you can go to the manufacturer’s website and download them yourself;
- resolution adjustment using standard OS tools. Just right-click on a free space on the desktop and select the “Display Settings” option. Scroll down to the “Resolution” section and select the recommended one from the list.
Change the screen resolution for displaying elements to the one recommended by the system
Video: how to change screen resolution in Windows 10
Restore points
Restore points in Windows 10 work the same way as in the previous two versions of the operating system and can often help you roll back recent changes to your computer that were causing problems. Detailed instructions on all the features of the tool: Windows 10 Restore Points.
In order to check whether automatic creation of restore points is enabled, you can go to “Control Panel” - “Recovery” and click “System Restore Settings”.
By default, protection for the system drive is enabled, and you can also configure the creation of recovery points for the drive by selecting it and clicking the “Configure” button.
System restore points are created automatically when you change any system parameters and settings, install programs and services; you can also create them manually before any potentially dangerous action (the “Create” button in the system protection settings window).
When you need to apply a restore point, you can go to the appropriate section of the control panel and select “Run system restore” or, if Windows does not start, boot from the recovery disk (or installation drive) and find the restore launch in Diagnostics - Advanced options.
How to delete a restore point in Windows 10 - 3 ways
Method 1: Delete all restore points
Enter the command in the search field on the Windows 10 taskbar - systempropertiesprotection
Select from the list - systempropertiesprotection execute command
Enter the command in the search field and press Enter
Next we do as shown in the figure below:
- Click the configure button.
- Click the Delete button.
- Continue.
This method deletes all restore points without exception.
Delete all Windows 10 restore points
Method 2: Delete all points except the last one
Press the key combination Win+R :
- Enter the command - cleanmgr
- Press Enter or click OK.
- Select the system drive and click OK.
We enter the command to delete restore points, except for the last one.
Next, open the tab - additionally.
- Click clear.
- And delete.
All restore points except the most recent one will be deleted.
Deleting a restore point except the last one
Method 3: Deleting restore points using CCleaner
Using CCleaner, you can delete unnecessary restore points one by one.
For convenience, I have posted all the programs in the category - Programs. There you can also find a link to download the CCleaner program.
So let's launch CCleaner. Open tools - system recovery. Select an unnecessary recovery point from the list and delete it.
Delete restore points one at a time using CCleaner