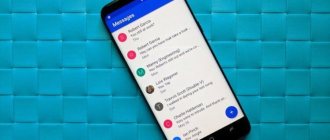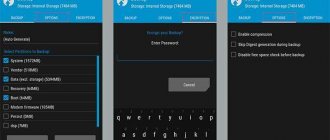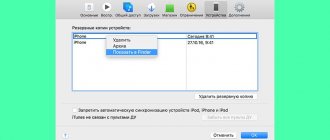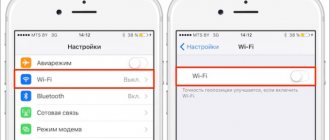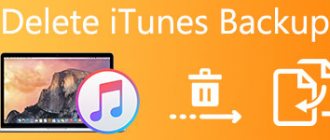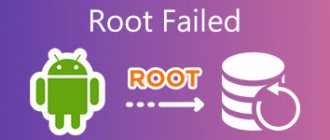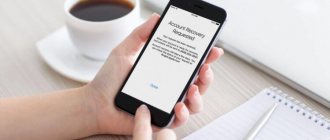iCloud — это одна из бесплатных опций, предоставляемых Apple, чтобы помочь вам сделать резервную копию данных.
Если вы потеряли данные на старом iPhone 6 или хотите перенести файлы на новый iPhone XS, восстановление из резервной копии iCloud всегда работает.
Как записаться восстановить iPhone из резервной копии iCloud?
На этой странице перечислены простые способы 2, чтобы помочь вам.
С сбросом или без него вы также можете научиться восстанавливать данные из резервной копии iCloud из подробного руководства здесь.
- Часть 1. Как восстановить из iCloud по заводским настройкам
- Часть 2. Как восстановить резервную копию iCloud без сброса
- Часть 3. Восстановление из iCloud не работает? Вот исправления
Восстановление бекапа из iCloud
Способ подразумевает восстановление резервной копии данных сразу из облака iCloud, которое служит основным сервисом для создания копий при работе с Айфонами.
Система периодически сохраняет важную информацию не только из операционной системы, но и всех приложений, пользовательских данных. Таким образом, если изначально был активирован данный пункт, и информация постоянно обновлялась, можно восстановить бекап оттуда.
Учтите, что изначально пользователю выделяется лишь 5 Гб объема на диске, которые предоставляются бесплатно. Если же будет больше данных, то придется оплатить дополнительный тариф в размере 59 рублей в месяц или сокращать количество информации для бекапов и синхронизации с облаком.
И так, о самом процессе восстановления из Айклуд. Он возможен только через ассистента настройки. Эта служба доступна только при первоначальной настройке телефона, например, когда вы его только приобрели или сделали «откат». Если было принято решение восстановить через облако, придется сделать откат.
- Изначально нужно проверить дату последней синхронизации с iCloud, убедиться, что резервная копия есть, и проверить, все ли важные данные из приложений сохранены или нет. Для этого переходите в пункт «Настройки», далее в «iCloud», и нажимаете по пункту «Хранилище и копии». Пролистываете список до конца и смотрите, когда была создана последняя копия.
- Допустим, что все в порядке и копии сохранены. В этом случае переходим в «Настройки», далее в «Основные» и кликаем по пункту «Сброс». Теперь нужно нажать вкладку «Стереть контент и настройки».
- Система попросит указать пароль, если таковой установлен. Подтверждаете ввод пароля и еще раз подтверждаете операцию удаления. Учтите, что полностью удалится вся пользовательская информация и телефон будет сброшен до заводских настроек.
- На экране отобразится полный ход процедуры. Как только процесс завершится, телефон перезагрузится и появится ассистент настройки iPhone. Здесь нужно выбрать пункт «Восстановить из копии iCloud». Нажимаете на данный пункт и указываете Apple ID и пароль от него.
- И так, вы указали данные от своей учетной записи. Система попросит согласиться с положениями, принимаем их. Придумываем новый пароль, если ранее у нас он был установлен, или указываем тот же. Как только процесс настройки успешно завершится, система автоматически начнет перезагрузку. При этом телефон подключится к сотовой сети или по беспроводному соединению, чтобы загрузить все копии с облачного сервиса.
- Когда телефон включится, на нем уже будут все данные, сохраненные ранее. Это все приложения, фотографии, сообщения и другая пользовательская информация. Учтите, что время данной процедуры во многом зависит от количества сохраненной информации и скорости интернет-соединения.
Важно знать! Нужно указывать именно тот Apple ID, к которому привязан ваш iCloud с хранящимися копиями. Если не будет доступа к этой учетной записи, то восстановление из облака не представится возможным.
Что делать, если у меня нет телефона, на котором был бекап iCloud?
Даже если у вас нет вашего телефона, но в нем была активирована опция сохранения бекапов в облачный сервис, достаточно лишь указать свой логин и пароль на другом устройстве, чтобы получить все бекапы там.
Эта процедура активно используется людьми по всему миру, когда они, например, теряют телефоны или покупают новую модель Айфона. Итог — нужна лишь учетка от Apple и все!
Что делать, если произошел сбой сеанса резервного копирования iPhone
Иногда во время процесса восстановления информации на айфоне возникают надписи:
- «Невозможно перенести резервную копию»;
- «Ошибка в создании резервной копии»;
- «Нарушение создания резервной копии».
Сбой сеанса резервного копирования
Специалисты выделяют ряд причин, из-за которых может возникнуть подобная ситуация:
- устарелое программное обеспечение. Если длительное время не обновлять приложение iTunes, старое ПО начнет выдавать ошибки и не давать создаваться копиям (перед началом процесса нужно провести обновление программы);
- неисправность USB-кабеля. Источником неполадок может быть как сломанный шнур, так и попытка подключения через неоригинальный провод;
- нестабильность Интернета. Постоянные прыжки скорости или периодическое прерывание связи приведет к отказу системы выполнять процедуру;
- переизбыток копий. Слишком большое количество дубликатов отрицательно воспринимается ОС, для нормализации работы нужно удалить неактуальные;
- проблема самого устройства. Неработающее или устаревшее программное обеспечение, мелкие механические повреждения материнской платы или процессора служат источником выхода из строя устройства.
Если пользователь не находит источник, который привел к разладу, ему необходимо поэтапно проверить все вышеуказанные факторы. При отсутствии результатов остается перезагрузка системы, которая заново запустит процессы, функционирующие в фоновом режиме.
Невозможность создания резервной копии
Важно! Указанные действия позволяют повести процедуру в 90 % случаев. Если ничего не помогает, нужно обратиться в ближайший сервисный центр за профессиональной помощью.
Восстановление через iTunes
Этот способ требует немного больше действий от пользователя, но при этом он намного популярнее и удобнее, так как предоставляет возможность сохранения бекапов как на локальный диск вашего компьютера, так и в облако.
Учтите, что даже здесь восстановление копии из облака подразумевает сброс настроек, поэтому мы будем уже рассматривать пример работы с iTunes и восстановлением через локальные копии.
Подготовительные работы
- Для работы понадобится само устройство, программа iTunes обязательно последней версии, установленная на компьютере, и USB-кабель для подключения.
- Прежде чем подключать Айфон к ПК, убедитесь, что у вас отключена опция «Найти iPhone», потому что iTunes не позволит восстановить бекап при активированной опции. Для этого перейдите на устройстве в «Настройки» и выберите пункт «iCloud», найдите там вкладку «Найти iPhone» и отключите ее.
Процесс восстановления
- Подключите Айфон через USB-кабель и откройте на компьютере программу Айтюнс.
- Как только система опознает новое устройство, в программе нажмите на значок телефона в верхней части окна.
- Теперь необходимо нажать на вкладку «Восстановить из копии».
- Выбираете из списка резервную копию, которую нужно восстановить на вашем устройстве и подтверждаете операцию. При этом программа автоматически покажет самую последнюю копию.
- В течении всей процедуры телефон может перезагрузиться, и как только процесс восстановления завершится, на экране iPhone появится ассистент.
В результате этой операции будут получены все те данные, которые были сохранены в бекапе, в том числе и все пользовательские данные, сообщения и прочая важная информация из приложений.
iTunes не видит резервную копию iPhone на компьютере: не получается восстановить
В большинстве случаев приложение не видит копии из-за активации тумблера «Найти айфон». Дальнейшую операцию проводят по вышеуказанной схеме. Если ничего так и не произошло, то существует второй способ:
- Выходят из меню управления смартфоном и перемещаются в настройки iTunes. Правой кнопкой мыши щелкают по ярлыку устройства. На дисплее возникнет список, где нужно выбрать «Провести процедуру из дублированной копии».
- После выбора необходимой копии и проверки времени ее создания и общего объема жмут на «Восстановить».
На дисплее возникнет окно длительности процедуры. Она зависит от трех показателей:
- скорости работы персонального компьютера;
- модели смартфона;
- веса копии.
Обратите внимание! После окончания процесса и перезагрузки гаджета можно начинать настраивать месторасположение (геолокацию), приложение iMessage, iCloud и Face Time. Вся актуальная информация вернется на девайс, результат всех действий нужно сохранить.
Восстановление через программу iTools
Для быстрого восстановления и управления бекапами существует еще одна программа, которая не имеет официального отношения к Apple. Это софт от сторонних разработчиков, но при этом он предоставляет куда более обширный список опций и возможностей для своих пользователей.
С помощью iTools можно управлять бекапами, просматривать отдельные папки и подпапки, данные, файловую систему, перемещать копии с одного устройства на другое, разделять данные по типу, управлять своим устройством и его отдельными опциями и многими другими не менее важными функциями.
- Для восстановления смартфона необходимо скачать программу iTools с официального сайта и установить на своем компьютере.
- Далее подключите Айфон к ПК при помощи USB-кабеля и откройте приложение.
- Выберите пункт «Device» и перейдите в раздел под названием «Toolbox».
- Далее в блоке «Data Manager» необходимо найти вкладку «Super Restore».
- Здесь из списка выбираете бекап, который нужно восстановить, отмечаете его и подтверждаете операцию. У каждой копии можно просмотреть объем и дату создания.
- На данном этапе можете отметить тип данных, которые необходимо восстановить. Если нужна вся информация, то отмечаете все.
- Нажимаете вкладку «Restoring» и ждете окончания процедуры. Система отобразит прогресс-бар рядом с каждым пунктом в процентах.
- Как только вся процедура восстановления завершится, нужно кликнуть по вкладке «Restore Complete» и отключить устройство.
Мы описали пункты меню на иностранном языке, так как программа iTools изначально распространяется с англоязычным интерфейсом. Но, например, на сайте itools.ru можно скачать ее с русским переводом, который поддерживается группой энтузиастов. Некоторые пункты меню могут быть переведены не совсем корректно, но в целом работать с приложением будет намного удобнее, если вы совсем не знакомы с английским.
Как восстановить данные Айфон без бекапа?
Даже если вы не создавали никаких бекапов и не использовали облачный сервис, всегда можно восстановить важную информацию со своего iPhone, используя для этого специализированный инструмент.
Речь идет о программе Mac FoneLab, которая позволит пользователям восстановить любую информацию. Может быть инсталлирована как на Windows, так и на Mac OS. Только вот она платная, поэтому придется раскошелиться. Стоимость составляет 90 долларов, но иногда бывают и скидки. На момент написания статьи стоимость составляла 53 доллара!
Это отличный инструмент, с помощью которого можно и реанимировать свое устройство, например, после неудачной попытки перепрошивки или обновления.
Что хранится в бекапах?
Мы уже не раз советовали регулярно создавать резервные копии данных со своего устройства, чтобы в любой момент восстановить их, и чтобы в очередной раз показать, насколько это важно и эффективно. Перечислим основные типы информации, которая сохраняется в бекапах.
Вы должны понимать, что сохраняется информация, которая по умолчанию присутствует в устройстве, то есть, облачные сервисы сюда не входят, но они будут автоматически подключены после восстановления.
И так, вот что система будет сохранять в бекапах:
- Все сообщения, в том числе и из iMessage.
- Полная информация из каждого приложения и игр.
- Пользовательские настройки смартфона.
- Видео и фотоматериалы.
- Полный порядок расположения всех плиток на экране смартфона.
- Информация обо всех ваших покупках в iTunes и Apple Store.
Плюсы и минусы каждого метода
Поведем итог, рассмотрим плюсы и минусы каждого метода.
iTunes
Плюсы и минусы
Регулярное обновление, поддерживает все модели айфон.
Сложно разобраться неопытному пользователю, не все файлы сохраняет
iСloud
Плюсы и минусы
Удобное хранилище для бэкапов, можно восстановить данные как из меню телефона, так и из браузера.
Из-за двойной идентификации не всегда открывает доступ к файлам.
iTools
Плюсы и минусы
Приложение с гибкими настройками помогает создавать и восстанавливать копии данных.
Неофициальный софт, редко обновляют русскую версию. Есть проблемы с конвертацией файлов.
FoneLab
Плюсы и минусы
Версии для Виндовс и МакОС. Не нужно устанавливать доверие с Apple ID. Восстанавливает из резервной копии и из памяти гаджета.
Платная, цена 80 долларов. Не переносит бэкапы на телефон.