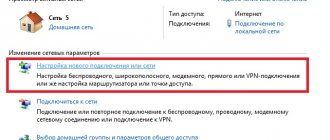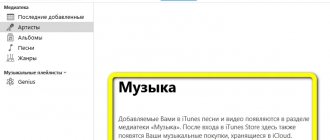Sergey Efimov
November 3, 2021
Comments (0)
Sharing the Internet from your phone is a common activity. But this function is also possible for other devices, in particular, there is a modem mode in Windows 10. If a computer connects to the network via a Wi-Fi router, then any device within its range can theoretically connect. Then distributing the Internet from a laptop will become irrelevant. If we are talking about a stationary computer and wired Internet or a mini-modem, only one device will have a connection. This is where the personal Wi-Fi distribution option comes in handy.
You can create a wireless Internet access point on any device that has a Wi-Fi module
Checking whether the computer supports Wi-Fi distribution
Windows 10 is a more improved version of the system with a number of useful features. One of these opportunities is the transformation of a personal computer into a virtual source of the Internet.
Modern laptops have hosted network support by default. However, before activating the router mode, it is worth checking this. You can learn about this feature using the following command line entry: NETSH WLAN show drivers. If the system shows the name of the network and a positive answer to the question, then the user can hold events and create a virtual Wi-Fi point.
The status of the wireless network module (wireless) must be Enabled.
Driver Update
Even if the laptop can support the modem function, but the network software is outdated, the Wi-Fi adapter will not work. You need to purchase the latest version for it:
- Open Windows Settings. Find Networks and Adapter Settings.
- Click on your wireless connection and its Properties.
- An exclamation point and an unidentified device in the Driver tab is a signal that you need to download another utility. Download the software for the network card from the official source and run the installation wizard.
- Reboot the computer. Make an Internet connection.
Sometimes you urgently need to update your drivers
Features of organizing a wireless network
Organizing a wireless network has become a priority, since you can connect not only computers to it, but also a laptop, phone, and TV. Seamless Internet allows you to connect all available access points into one home network.
To install Wi-Fi in a private house or apartment, you need to purchase a high-quality router (for example, MTS or MGTS) and configure it. And you will need to install special software on a personal computer with Windows OS or a laptop. A disk or flash drive with the necessary files is usually located in one box of a Wi-Fi router that was purchased earlier.
Important! Experts do not recommend saving on purchasing a router, since the connection may be unstable when using cheap options.
A router (for example, from Rostelecom) in an apartment or private house should be located at the same distance from all objects that will be connected to the Wi-Fi network. In addition, there should be no serious obstacles in the path of signal propagation, such as walls, plants or furniture. All this will negatively affect the spread of Wi-Fi networks.
Wireless Access Point in Windows
Windows 10 allows you to share your Internet connection with other subscribers through the method of creating a hosted network or virtual Wi-Fi. This computer function is included in the Network Shell command line and organizes a SoftAP - a wireless access point. The combination of 2 software elements will help distribute the Internet regardless of its type: wired Ethernet or Wi-Fi adapter.
To distribute the Internet from a laptop via Wi-Fi Windows 10, you first need to perform a preparatory procedure - check the network card to support this option. Secondly, set up wireless transmission. Thirdly, know how to turn it off or completely remove it from your computer.
The process should begin with the user opening Command Prompt with administrator rights and going to the Windows PowerShell (administrator) section, where he can carry out the necessary manipulations.
You must answer Yes in the User Account Control pop-up computer security window to obtain permission to make changes.
On a laptop, you can create a virtual network using Windows, through the parameters or the console
Peculiarities
The main advantage of modem mode on a computer is the ability to share the Internet with other devices. However, its work has some disadvantages:
- It is possible to disrupt the normal functioning of the network driver or applications that organize connections.
- Unlike setting up a phone, distributing Wi-Fi from a Win 10 laptop is a more complex task. Correct and consistent use of special commands to obtain virtual access information and setting appropriate parameters is required.
How to use a laptop or PC as a hotspot
In fact, everything is very simple. There are a lot of programs for this. Moreover, the developers of the Windows 7 operating system have provided this opportunity, allowing users to use built-in tools for organizing a virtual network, saving you from searching for any programs. So, as you may have guessed, you can create a virtual group in two ways:
- By installing a special program (for example, Connectify).
- Use built-in Windows 7 tools and your laptop's wireless adapter.
How to distribute Wi-Fi from a Windows 10 computer through the control panel
One way to distribute Wi-Fi from a Windows 10 laptop is to use Mobile Hotspot in the PC settings (control panel).
Step by step process:
- Click on the Start button and go to Settings.
- Find the Network and Internet section, then on the left - the Mobile hotspot subsection.
- Click Enable next to the message Allow my connection to be used on other devices.
- Below you can configure the adapter.
The current hotspot window contains the name and password that are used to connect to the created network.
Access point connection errors
Sometimes users have problems connecting to someone's hotspot. If you are sure that there are no errors in the settings, it is worth checking your firewall - or firewall, built into all versions of Windows OS.
Find the firewall settings on your device (for example, type in the search), and then in the “Firewall with advanced security” item, find the “Properties” sub-item just below.
In the window that opens, allow incoming connections at least on the general profile. You can open connections in all tabs, but it is better not to make your system too vulnerable. Moreover, you should not disable the firewall completely.
Each of the methods describing how to create an access point is quite convenient and easy to connect. The settings are virtually the same everywhere, and can also be easily set by the “owner” of the connection.
As for the security parameters of the point you created, you should not enable your AP again. The less prying eyes see your device, the better. Although modern encryption methods help protect against attackers, this does not always save you from password hacking.
How to distribute Wi-Fi from a Windows 10 computer via the command line
How to distribute Wi-Fi from a Windows 10 laptop by entering commands? Everything needs to be done step by step.
Launch the command line with the combination Win + R.
Write: cmd. OK. If you run it as an administrator, the system drive and the Windows and System32 folders are opened first. They contain the cmd.exe file: right-click its menu and select Run as administrator.
The following line contains the operations:
- netsh wlan set hostednetwork mode=allow ssid=network_name key=8_digit_password. Enter.
- netsh wlan start hostednetwork. Enter.
Accordingly, the network_name and 8-digit_password are the personal data of the virtual point.
Stage 2 is to open access to the Internet to other gadgets:
- Go to the Control Panel.
- Find Network and Internet, then - Network and Sharing Center.
- In the Change adapter settings item, select the created wireless connection.
- Open its Properties and the Access tab.
- Make 2 checkboxes: opposite the first and second checkbox. In this case, indicate the Internet type in the list - Local network connection or Ethernet. OK.
If the built-in module of the computer does not support the ability to distribute the Internet, you can use a wireless USB adapter
Basic setup of a home WiFi network on a router
For a clear example, let's take one of the most popular Wi-Fi routers in Russia - D-Link DIR-300 version D1 with the latest firmware version. If you have a different brand or model of device, don’t worry: the algorithm is not fundamentally different. The only differences may be the arrangement of elements in the web interface.
So, all the parameters we need are collected in a section that can be called “Wi-Fi”, “Wireless” or “Wireless Network”. Go to the “Basic Settings” subsection:
Make sure that the “Enable wireless connection” checkbox is checked. Then in the “SSID” field you need to enter the name of our Wi-Fi network. You can use any Latin word or numbers as it. The “Country” parameter (also known as “Country” or “Region”) is responsible for the number of radio channels used. You need to select the value “Russia” or “Russian Federation”. If there are none in the list, select “Europe”. The “Channel” parameter is responsible for the radio channel used by your home Wi-Fi network. It is best to leave it at “Auto”. In the “Wireless Mode” list, you need to select a mixed type - 802.11 B/G/N mixed or 802.11 B/G mixed. Click the “Apply” button.
Go to the “Security Settings” subsection:
Here you need to select the currently safest security standard - WPA2-PSK. If you have older devices that do not support it, set the mixed mode “WPA-PSK/WPA2-PSK-mixed”. In the “PSK encryption key” field, you need to enter the password for your Wi-Fi and apply the settings. This completes the basic configuration and you can connect.
Windows 10: Share Wi-Fi using third-party tools
Examples of programs that organize Internet distribution from a computer are presented below.
Free MyPublicWiFi app. It can be downloaded from the official website https://www.mypublicwifi.com/publicwifi/en/index.html. After launching the file, you need to fill in the following fields: Wi-Fi name, password, connected connection, and check the Enable box.
Virtual Router Plus. Download resource: https://virtualrouter-plus.ru.softonic.com. Important data is indicated in the same way. A mark about the use of the Internet by other devices is placed in the Network adapters Properties - Access section.
Free Connectify Hotspot utility and advanced paid Pro and Max options. Its features:
- A clear installation process and quick activation of distribution: just click the Launch Hotspot button.
- Possibility of auto-start when logging into Windows.
- Different modes - Router or Bridged.
- Built-in ad blocker in the browser.
- Control over connected devices and consumed traffic.
You should not download programs from dubious sources or from unknown sites. Installation files may contain viruses.
How to change hosted network settings
The process of checking the current virtual connection settings is carried out using a number of commands:
- NETSH WLAN show hostednetwork - shows the mode used, the user's network name, the available number of subscribers to connect, as well as the authenticity rating and cipher.
- NETSH WLAN show hostednetwork setting=security - Additionally provides security information, including the network key.
Most often among the parameters that are set for a hosted network, you need to change the identifier (SSID) and security code (Key, Passphrase). To do this, the following operations are used: NETSH WLAN set hostednetwork ssid = Your_New_SSID and NETSH WLAN set hostednetwork key = Your_New_Passphrase.
After restarting the computer, the created Wi-Fi may disappear, and you need to start it again with the command netsh wlan start hostednetwork
Which Internet to connect to a private house or apartment
First you need to decide on an Internet provider that will provide access to the World Wide Web. It is advisable to study all the features of the services provided by the provider (for example, some additionally offer access to a large number of channels on the TV) in order to make the right choice. The choice will directly depend on the financial capabilities of a particular person.
As for the type of connection, the modem type is still a fairly relevant way to connect to the Internet. This is one of the oldest technologies that has been around for many years.
The advantages of the method are that to access the network, they use existing infrastructures that are located near a private house or apartment. Currently, only adsl technology is used, which replaced dial-up. The latter type was very inconvenient, since when using the Internet it was impossible to talk on the phone. ADSL eliminates this possibility.
Important! The ADSL modem connection method is rarely used at the moment, since it has been replaced by a faster type - a fiber optic connection.
Fiber optics is one of the most reliable methods of signal transmission, since it uses a dedicated line, and users will also have access to very high Internet speeds. In addition, many providers offer not only Internet access, but also IP television. The cable access format does not require the purchase of a modem; to connect you will need to purchase a router.
You can also use a satellite dish; they are especially often used in areas where it is impossible to install special fiber optic lines (country houses, dachas, private sectors). To access the network, you need to purchase a satellite dish and a special converter that will transmit the signal to the receiver.
Important! To choose the best way to connect to the Internet, you need to decide on your financial capabilities, as well as the technical characteristics of the provider and the location of a particular house or apartment.
Internet access can be configured wirelessly using a Wi-Fi network. And if you wish, you can combine two methods: wired and wireless.
You can forget about wires using Wi-Fi
How to disable a wireless hosted network in Windows 10
Complete deletion of the wireless network configuration is done by changing entries in the registry. Shutdown procedure:
- In Search, write regedit. Select the desired option from the table.
- Allow to open Registry Editor - Yes.
- Find the request HKEY_LOCAL_MACHINE\system\currentcontrolset\services\wlansvc\parameters\hostednetworksettings in the left menu.
- On the right, click on HostedNetworkSettings. Click Delete and confirm.
- Reboot the system and check for changes in Wi-Fi settings.
- Press Windows + X to bring up the menu and select Windows PowerShell.
- In the window write the command: NETSH WLAN show hostednetwork. A message should appear: Not configured. You can also view information in the Hosted Network Settings section.
It is recommended to additionally ensure that the virtual adapter is disabled. To do this, you need to return to the user menu, open the Network connections item, then in Settings go to Ethernet:
- Follow the link Configuring adapter settings and select the current network.
- Right-click on the touchpad to call Properties.
- Open Sharing, where you uncheck Allow other network users to use the Internet connection. OK.
Editing the registry by a non-professional is potentially dangerous as it can cause system damage.
However, if this is necessary for further settings, you should make a backup copy or a Windows restore point before starting work.
Not shutting down, but temporarily stopping the availability of the Internet connection is more secure and is possible with a simple command: NETSH WLAN stop hostednetwork. After this, a notification will appear: The hosted network has stopped. Re-activation of the virtual point is carried out similarly to the command, only the stop word is replaced by start.
All specialized programs for creating a placed line have a similar principle of operation, differing only in the interface and secondary functions
Software configuration of the access point
How to create an access point programmatically? The best program for these purposes is Connectify Hot Spot PRO . The settings are intuitive and simple.
“HotSpot Name” in the “Settings” submenu is the ssid (name) of your wireless network, “Password” is the password, respectively. In the “Internet to Share” item, you must select the adapter that has a wired connection to the Internet.
MyPublicWiFi is suitable for Windows users of any version older than seven. The interface looks even simpler, and the settings have not become more complicated.
Switch Virtual Router is also not complicated - the same parameters and intuitive settings, and besides, it is in Russian.
See also the video tutorial on creating an access point on a laptop using the Switch Virtual Router program: