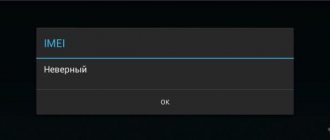When you connect your tablet to your PC, you discover that the latter has not detected your Android device. Let's look at the reasons why the computer may not see the tablet. The problem may be related to both the operation of the PC and the operation of the tablet.
Reasons why the computer does not see the tablet
Solving problems connecting the tablet to the PC
It is worth noting that your device model practically does not matter, since they all work on the same principle, if we talk about devices on which the Android OS is installed. But, for example, Apple devices may work a little differently, so you will need to look for other solutions to problems.
Checking the drivers on the computer
In order for the tablet to display correctly on your computer, it must have drivers for USB. If you cannot connect any devices to your USB connector, they simply are not detected, then perhaps the problem lies with the drivers. Perhaps they are simply missing. Then you need to perform several steps.
Download a program that automatically detects the drivers needed for installation, such as Driver Pack Solution. Next, you need to update the drivers and restart the computer. You can also do this through the device manager, but in some cases this does not work. To update drivers this way you need to:
- Go to “Start” - “Control Panel”.
- Select "Device Manager".
Now you need to find the “USB Controllers” tab and expand it. If you have not previously installed USB drivers, then you should not have as many items as in the screenshot. Most likely, the device that needs to update its drivers will have a yellow triangle next to the inscription. Then right-click on the required tab and select “Update drivers.” Now you need to select “Automatic search for updated drivers”, after which they will begin searching and downloading from the Internet.
After installation, restart your computer and connect your tablet.
Setting up a tablet to connect to a computer
If everything is in order with the drivers, but the tablet still does not connect, then the Android device itself may have been configured incorrectly.
You need to pay attention to the fact that different tablet models can be connected to the computer as different devices:
- USB drive or USB large storage. We recommend that you select this connection option to perform various activities between your computer and tablet. Working in this mode will allow you to manage files on your tablet from your computer and freely exchange all types of files.
- Media device (MPT). By connecting through this mode, you can only transfer media files to your computer, and you cannot manage files on your tablet from your computer.
- The camera mode is practically no different from the previous one.
- Some models also have a charge-only mode. When this mode is activated, almost all functions of the tablet are disabled in order to provide faster charging.
- Connect your tablet to your computer.
- Tap the screen several times or expand the top left panel, where the USB icon will be displayed. The process of opening this function directly depends on your device model and its firmware.
- You will see a button showing what mode the tablet is currently connected in. You need to click on this button and change the settings there.
- It is best to check the box next to “USB large storage”, which in some models is referred to as a USB drive. In this mode you will have full control over the device. But if the mode does not work, try switching to another, then back again. Perform various manipulations to check the connection.
Don't forget to also click the "Enable USB storage" button. A tab with this button should appear on the screen when you connect the tablet to the computer, if everything is working properly.
- How to connect a tablet to a laptop and transfer files via Bluetooth
Malware in the operating system
When faced with the problem of identifying a Micro SD drive, you may not even suspect that the culprit for all this may be malware, so-called viruses, which can block USB ports and prevent the computer from working with your memory card.
In this case, it would be best to conduct a full system scan with your antivirus program, or resort to free antivirus programs that can help you with this.
I will recommend one of these to you - Dr.Web CureIt!
The program is absolutely free and is intended only for scanning and finding virus programs and removing them.
To download this program, go to the official Dr.Web website at https://free.drweb.ru/cureit/
Download the program and start scanning.
When finished, remove all malware found and after restarting the computer, try connecting the Micro SD card again.
We are looking for causes of connection failure and solutions
If, after working with a computer and tablet, the device still does not connect to the computer, then it is worth considering the options for various breakdowns and malfunctions.
The tablet does not appear in the list of devices
If, after you have connected to the computer, the tablet begins to charge, but your device is not in the list of devices on the PC, then the problem lies in the software itself that is installed on the tablet. You can try to partially solve this problem. You just need to restart the tablet, after which it will appear in the list of connected devices and, if necessary, the downloading and installation of additional drivers will begin.
Cable problem
Often, a connection problem may be due to a damaged USB cable. Maybe it is bent somewhere or already looks really bad, with possible damage along the length of the cable. In this case, try replacing the cable with another one and connect the device again.
Problem with the computer's USB connector
Perhaps the problem is that the connector on the computer is broken. In this case, connect a flash drive or other device to the same connector. If that doesn't help, try connecting the tablet to a different connector. If this is not possible, then contact a service center where they will replace or repair the USB connector.
USB Debugging
In certain cases, this applies to some models, the connection problem may be due to USB debugging being enabled or disabled.
- Go to Settings.
- Select the “For Developers” item (in some cases this is the “Applications” item).
- If you have debugging in the “For Developers” item, then you first need to enable the mode itself, and then check or uncheck the box next to “USB Debugging”.
It is worth noting that the debugging location may differ on different models and firmware. Debug location options:
- “Menu” - “Settings” - “Development”.
- “Menu” - “Settings” - “For Developers”.
- “Menu” - “Settings” - “Applications” - “For Developers”.
- “Menu” - “Settings” - “More” - “Developer options”
There are still several options, but they are less relevant at the moment, and finding this option will be quite easy.
Other
If none of the above methods helped you, then you can take several actions that will help in such critical cases. You can return your tablet to factory settings. This will remove all user settings and delete all files. If this method does not help, then you need to move on to the latest option - flashing the device. Perhaps you caught some kind of virus or there was a system glitch that was not resolved when you returned to factory settings.
You can return the tablet to factory settings in this way:
- What to do if the tablet freezes
- Go to “Menu”, and then to “Settings”.
- Select “Backup and reset” and click “Reset settings”.
- Confirm reset.
After the reset is completed, the tablet will reboot and you can use it.
Perform all actions very carefully, it is better to ask someone else to help you if you do not understand such devices, as you can only make things worse. Also, do not try to force the wire into the connectors, as you may be doing something wrong and it will cause damage.
Tell your friends on social networks
Evgeny Kryzhanovsky welcomes everyone! Today you will find out why the computer does not see the tablet via USB and more. There may be several reasons why the computer does not see the tablet connected via USB. However, do not rush to contact a specialist, but try to check on your own what the problem is.
One of the reasons may be a malfunction of the USB connector on the computer or damage to the cable. The tablet is “unreadable” also due to the lack of installation drivers on the PC or the connection parameters to the computer are not set on the tablet.
So, what can we do on our own in this situation? You will need to check the serviceability of the connector, the integrity of the wire, software and tablet settings.
Now let's take a closer look at each point.
———————
- Checking the USB connector.
Insert any device that you are sure is working (for example, a working flash drive or mouse) into the connector being tested. If the connected devices are functioning, then the connector is working.
- Checking the integrity of the wire.
You should do the same with the wire - connect a working device through it (for example, a mobile phone).
- Checking for drivers.
Proceed to this point if the first two reasons are unfounded.
- Black, white, blue - choose any: types of USB connectors
To start
To get started, I recommend following a few simple steps. It may be possible to quickly overcome the cause of the malfunction.
Check settings
If charging is in progress, but the cell phone is not detected as a portable drive, be sure to check the settings. Modern Android smartphones have several modes of connecting to other devices:
- Charging only (no data transfer),
- USB modem
- MIDI (not on all models),
- File transfer (MTP) - select this option,
- Transferring photos (PTP), pictures.
Perhaps, when you connected your smartphone, you did not notice that a frame (request) appeared on the screen, prompting you to select the desired mode.
If the prompt has already disappeared, reconnect the device to the same USB port and select file transfer mode (MTP). As a rule, by default, the Android mode automatically turns on - charging only. Therefore, the computer may not see the phone and user intervention is required.
Restart your computer and phone
Often the problem of non-working synchronization between devices can be solved with a regular reboot. This is explained by the long operation of the equipment and possible technical failures.
In 90% of cases, this helps solve the problem when the laptop stops seeing the smartphone.
Check the USB cable for damage
Long-term use (more than 2 years) of even a factory-made USB cable will certainly lead to connection difficulties. There can be several reasons for cable damage: the cat is partial to computer equipment, the cable is broken inside or outside (broken veins are visible), or a broken cord. The type of connector in this situation is not important, be it micro-USB, Type-C or Lightning, the principle is the same.
If you recently upgraded your cable and decided to save money by purchasing a Chinese product, this may be another reason for file transfer problems. Even if you often buy goods from China, the wire must be of high quality, work reliably and for a long time. Don't go after cheap prices.
Port not working on PC
Sometimes the USB ports on computers, desktop or laptop, fail. If you suspect that the problem is in the connector, check this way:
- Connect the same phone with the same cable to another port;
- Connect anything with any cable to the questionable port.
If in the first case the phone is recognized, but in the second the device is not found, then the problem area is most likely the port. What to do:
- If you connected through a hub, replace it. A defect in one port can easily spread to the others;
- If you connected directly to your computer, use a different port for now. But as soon as possible, send your PC to a service center for inspection and repair.
Not working connector on the phone
If you suspect that the port on your smartphone has become worn out due to frequent connections and may turn out to be a “weak link,” check your phone.
- Make sure your phone is connected in data mode.
- Connect the phone to the same PC with the same and then a different cable.
- Connect it to another PC with the same and then another cable.
If in all cases the connection is not detected, then the problem is with the phone. What to do:
- Send your smartphone for repair. If it is equipped with wireless charging, then you can work with it for some time without using the port. But such use will be inferior, so it is better to correct the defect immediately;
- In the future, use a wired connection as little as possible, and use wireless charging and file transfer via Wi-Fi or the cloud as often as possible.
Unlike the first two cases, nuances with the “recessed port” are possible here. Sometimes in smartphones (especially in “off-road” models), the MicroUSB or Type C port is slightly “recessed” into the body to increase security. To connect through such a port, you need a special cable with a slightly elongated plug. Therefore, if you have a secure phone, use it only with the included cable or immediately buy an appropriate spare one.
A standard length plug will most likely not work in this case. As you can see, in most cases the problem is solved without the involvement of specialists; if the defect is serious, then it is necessary to hurry with the repair. And then your smartphone will easily connect to your computer again.
Install updates
Be sure to install Windows and Android updates. I recommend updating all programs installed from the Play Market. In 80% of cases, if the PC stops seeing the cell phone, this helps.
Turn on airplane mode
If Windows stops seeing your phone, launch airplane mode through the quick settings panel in the curtain or by going to “Settings - More”. Often after this the device is recognized by the PC. This is a simple method, so don't be lazy to try it.
The computer does not see the tablet via USB - more solutions.
If the computer does not see the tablet via USB, then it makes sense to go to “Device Manager” (in “Computer Properties”) and connect the tablet. If the software appears in the list, then right-click on it and select “Update drivers”. For the process to run, you must be connected to the Internet. Alternatively, you can insert the installation disc that came with the tablet.
If, after connecting the tablet to the computer, there is a “!” sign next to it, this means
- or lack of software,
- or problems with drivers.
- It is recommended to update them or install new ones.
- The Internet or an installation disk will help with this.
- Pay attention to the tablet screen.
Some devices require you to set a special mode when connecting. When prompted to connect, click “OK”. Or if the question does not appear on the display, then you can disconnect the tablet from the PC and go to its settings. The USB connection mode may not be specified.
- Contacting specialists.
If none of the tips gave the expected result, then you cannot do without the help of specialists. If the problem persists and the product is under warranty, request a replacement or warranty repair.
On a note! I would like to ask you to read articles on why video on the Internet slows down, or how to synchronize an iPhone with a computer. I also told you how to turn on bluetooth on your computer, be sure to read it.
I really hope that the problem when the computer does not see the tablet via USB will not be a reason to change it to a new device. Don’t forget to ask questions in the comments, and also like the article. I wish you peace!
With UV. Evgeny Kryzhanovsky
Sooner or later, each of us has a need to transfer content from a tablet computer to a personal computer: work files, signs, presentations, photos, videos and much more. And imagine our disappointment if the computer does not see the tablet.
Of course, you should make sure that the device is not turned off and is charged.
Content
How to check if the Micro SD card is detected on the computer?
In order to understand whether your computer has detected your Micro SD card, you can use 2 methods.
First way. Open my computer and check the connection of the new partition. If you have a new disk, then the flash drive has been identified.
Second way. If nothing appears in Explorer, then it’s worth checking whether the computer has even detected that an SD card is connected to it. To do this, go to my computer, right-click on the computer and select “Manage” from the drop-down menu.
After which the Computer Management window will open, there is a menu on the left side. We need to select the “Disk Management” section.
In the displayed statistics, we can see all connected drives to the computer, determine their volume, or set the partition letter.
If you did not see your SD card in this list, then read the following reasons and their solutions.
First thing
Reboot both devices
Perhaps “software junk” is interfering with the PC system or something did not work on the tablet - after a restart you will be able to establish a connection.
Read this article on how to reboot.
Check tablet settings
In most gadgets running on Android, you need to confirm the connection option through a certain menu item in the settings. The connection request pops up automatically or may appear in notifications (in the curtain), you need to click the confirm button. Or go to the settings yourself and specify the connection mode.
Often, unnecessary elements disable energy saving programs. You can resume work through the device manager. Don't forget to update the driver on your newly started PC.
Check or change cable
When you connect a working cable, you will see that the tablet is charging or appears as an SD card. If it is not recognized, perhaps the problem is with the USB cable or connector. It is likely that you will not visually see any damage to the cord. Carefully feel it along its entire length and watch the messages on the PC - you may be able to find the location of the damage. Then use a different cable, but check if it fits the device.
If possible, clean the micro-USB or Type-C connector from debris and dust.
Disable antivirus and firewall
An antivirus program or firewall may block all third-party connections. Temporarily disable the antivirus program on all devices and try connecting the two devices again.
Install recommended drivers
The most common reason is the lack of the required driver on your PC or tablet. If the tablet PC is connected and charging, but the folders do not open, then go to the “device manager”, where the USB will be indicated as an unidentified device marked with an exclamation mark. Update your software.
If for some reason you cannot update the OS, download the necessary drivers on the Internet or use the disk for the motherboard. You can find software for your tablet computer on the manufacturer's official website.
In some cases, if there is no software, the tablet may appear as an SD card or CD-ROM.
The lack of automatic software updates is more common in cheap Chinese gadgets (digma, supra, prestige, texet, explay, dns, irbis). Brands such as Asus nexus 7, Lenovo tb2 x30l, Samsung Galaxy Tab 3, Sony, Huawei, Xiaomi, Acer, Apple, Wacom one, Oysters take care of their customers and periodically update the firmware version and all software.
When installing a new driver, Windows 10 may display the following message: “The device has stopped, code 43.” This occurs due to a conflict between old and new firewood. Necessary:
- disconnect everything from USB,
- remove old root USB,
- to restart a computer,
- connect the device.
Hard reset to help
There may be a software failure and none of the above methods help. Then there is only one solution to the problem - return to the tablet’s factory settings via the Reset button or the hard recovery menu.
- remove the memory card;
- press two buttons together: volume and power;
- Navigate through menu items using the volume keys and the Power selection button;
- stop at Wipe data/factory reset and perform a reset.
Data loss is the only disadvantage of this method.
Reflash or update the device
Reflashing can help if you have not updated your Android device for a long time (Prestigio MultiPad PMT3118, dexp h170, Megafon login 3, Lenovo a7600, Asus nexus 7, Beeline m2, Texet TM-7053). In modern gadgets, updates occur automatically. This, by the way, does not exclude the reason why the PC does not see the tablet. Perhaps there is a flaw in the new software, and it would be better to return the old firmware version. The official website always has a stable and reliable version of the software, as well as step-by-step instructions for proper installation.
During this procedure, the tablet must be charged at 100%, since the process must not be interrupted, otherwise you risk getting a non-working brick.
Hard reset to help
There may be a software glitch and none of the above methods are helping. Then there is only one solution to the problem - restoring the tablet to factory settings using the Reset button or the Hard Recovery menu.
- Remove the memory card;
- Press the volume and power buttons at the same time;
- To navigate through menu items, use the volume keys and the power key;
- Stop at Wipe data/factory reset and perform a factory reset.
Data loss is the only drawback of this method.
Sources
- https://public-pc.com/kompyuter-ne-vidit-planshet-cherez-usb-ne-beda/
- https://plansheta.ru/remont/pc-ne-vidit-planshet-cherez-usb
- https://protabletpc.ru/advice/kompyuter-ne-vidit-planshet.html
- https://ExpertLand.ru/planshet/komp-no-konnect
- https://siteoplanshetah.ru/kompyuter-ne-vidit-planshet-cherez-usb-no-zaryazhaetsya/
- https://mobila.guru/faqsingle/chto-delat-esli-kompyuter-ne-vidit-planshet-cherez-usb-no-zaryazhaetsya/
Hardware reasons
Computer USB connector is broken
Due to frequent use, this problem is not uncommon. To check the connector, connect a flash drive, phone, camera, mouse, keyboard or camera to the laptop. Usually a PC has several slots, and if one is broken, use another. A broken module must be replaced. You can produce it yourself or contact the service.
The cord has a broken wire or a broken connector
Do not pull the cord as this could damage the connector (leg). Carefully inspect the wire for kinks and microdamages. Replace the cable and try again.
Buying a new cord is not difficult, and it is inexpensive. It is worth paying attention to the connector, there are three types:
- Mini USB (Obsolete)
- Micro USB
- Type-C (most modern)
If you don’t want to spend money, resolder the old one.
Communication module burnt out
Using an information exchange module (multi-bit buses), the PC transmits data to the processor, which, in turn, to the connected gadget and back. If it burns out, then you cannot do without the help of service center specialists.
Flash drive failure
If you have checked the functionality of the above devices and are convinced that they are working properly, then it is worth checking the Micro SD card for physical damage, cracks, chips, deformation or damage to the outer layer, since such a flash drive consists of many small tracks, which are easy to scratch and tear.
Try connecting it to some device: smartphone, camera, etc. If the flash drive is not detected in any device, then most likely it is physically damaged and cannot be repaired. The only thing that can motivate you to contact the service center is the presence of important information on the card.
Software reasons
Updates not installed
Check for updates on the official website of your tablet or graphics PC: major manufacturers constantly post updated software - Asus Nexus 7, Lenovo Yoga, Ousters, Samsung, etc.
On Windows OS from 7 to 10, software is automatically downloaded, so the first thing you need to do is see if you have disabled automatic system updates. Check for update KV3010081 in Windows 10. Media player software transfers multimedia between devices.
Non-native (custom) firmware
It is not uncommon for a computer to no longer see the tablet after flashing it. Before any manipulation, install the ROM Manager utility: it will help you save the old version of the software if something goes wrong. Be careful when reinstalling the Android system: unofficial, crooked firmware entails a lot of troubles. To fix the problem, you need to roll back the system to a previous version or reset the settings to factory settings.
Settings are lost
If there is a violation of the settings, then debug the work via USB. “USB Debugging” is located in the “For Developers” menu sub-item and is an advanced option when working with two devices. By activating it, you can directly copy files: photos, videos, books, etc.
Question answer
- iPads usually don’t have connection problems, but they do have their own quirks. For example, you won’t be able to write data to internal memory through Explorer; you can only copy photos and videos to your hard drive. To record information, install iTunes or iBox.
- The device is detected, but it’s just charging (battery symbol on the screen) - most likely, the gadget is discharged - wait a while until it gains energy and turns on. If it doesn't help, read here.
- The tablet and personal computer have a windows system installed (Lenovo Yoga Tablet 2 10.1 (windows), 4Good T101i, ASUS Transformer Book T101HA, 3 Digma EVE 1800 3G, HP Pro Tablet 608, DELL Venue 8 pro, Samsung Galaxy TabPro S 12.0 SM-W700 , Acer Iconia Tab W511, Acer Aspire Switch 10 E z8300, irbis tw52, Wacom Intuos Pro), then you will not be able to connect them via a USB cable. You will have to use third-party software, connect it via a local network or through a home group.
- If you have an old gadget and a modern computer, they may have different versions of USB (2.0 and 3.1) - in this case there may be incompatibility.
- You can connect using Wi-Fi by installing a special program. For example, Samsung owners can use the Kies application, Huawei - the HiSuite program.
- Nothing helps - we recommend transferring the necessary data using any empty external drive (micro-USB card or regular flash drive with an OTG adapter). This method is only suitable for transferring various files if you have a suitable card reader, but it takes longer than connecting directly.
Problems and solutions when connecting a tablet to a computer
For a faster diagnosis, it is necessary to find out what could lead to this. First of all, to clarify the problem, you need to know for sure: this is the first time the device is connected to the PC, or whether it was connected before and worked. If the first option, then perhaps the PC does not see the tablet due to the lack of drivers.
WIDNOWS XP
First you need to download the latest Windows xp update, or, which is much easier, try installing the MTP driver.
MTP installation package on the Microsoft website
After downloading the driver, run it and restart your computer. This method may solve the problem on older computers. If this method does not help, then the only option left is to update Windows xp.
Tablets with a pattern lock on the main screen must be unlocked during pairing.
WINDOWS 7 and later
Now we can look at the problem on newer operating systems. To do this you need:
- Connect the tablet cable using a USB cable.
- Check the message on your tablet. You need to make sure that there is another charging mode in addition to the charging mode.
- If a message appears that says “Charging Mode,” you need to tap that notification.
- In the open window, click on the “USB storage” item; this function may be called “RTR Camera”.
- When connecting the tablet in the “RTR Camera” mode, in the tablet settings, click “Media device (MTP)”.
Setting up file transfer
If the device is in USB modem mode, it will not be displayed on the computer. This mode must be disabled when pairing.
Technical difficulites
Technical problems due to which the computer does not see the tablet via USB are much more serious than just an unchecked box. However, in this case too the problem can be solved.
There may be several reasons. The wire or controller has failed. If the computer no longer sees the tablet due to a damaged cable, then this is not a problem. Prices for cables are relatively low, so if you don’t have a spare cable, then you’ll have a direct route to the store. But don’t be lazy and before purchasing, make sure once again that this is the case. To do this, simply connect the tablet to the PC using a different cable.
If the controller is faulty, then you cannot do without the help of a service center. It happens that everything is ok with both the controller and the cable, and the problem lies in the incompatibility of the ports. Some new PCs have USB 3.0, while your tablet may only have 2.0. This can be easily determined by eye: 3.0 has blue interfaces, 2.0 has white ones.
Alternative
If the tablet does not see the computer via a standard USB cable, then you should try the following:
- Connect the USB cable to the laptop into the rear connector. It would be more correct to use connector v. 2.0. They differ in appearance from version 3.0 in color (blue is USB 3.0). The connectors are located mainly on the back of the computer. On a laptop, the connector version is usually indicated on the side panel, next to it.
Left USB 2.0, Right USB 3.0
- Check the slot on your tablet to see if it is dirty or has recently been replaced. Another problem may be that the nest is not working due to dust. In this case, clean the socket yourself, and if water gets into the connector, you will have to replace the adapter with another one at a service center.
- Use microUSB to USB cables from your smartphone or other tablet. The cause of the breakdown may well be in the cable.
- If it is possible to connect devices to a laptop, then try connecting them to it. If everything works there, then you need to check the functionality of USB on the laptop, for example, using a USB drive, USB mouse or USB keyboard. Without a positive result, you need to go to “PU”, then go to “Troubleshooting”, and then to “Hardware setup” and then click “fix automatically”.
- Update hardware drivers in Windows. This could also be a solution to the problem. Open "Computer Properties", and then open "Device Manager".
"Device Manager" in the column on the left
- Then connect the cable from the tablet to the PC. A gadget should be added to the menu. Select it and right-click, in the list that opens, click “Update drivers”. You cannot update the driver without the Internet. Try also updating the driver from the disk included with the gadget.
- Sometimes “!” appears next to a gadget in the “Device Manager,” which means that there is no software for it, or there are problems with the drivers. They need to be updated.
- On older Android devices, you must select a special connection mode to the PC. The tablet will usually display a connection message. If it is not there, disconnect the equipment from the PC and check the presence of such an item in the settings.
Enabling USB storage
- Antivirus activity. As a rule, when new devices are detected, the antivirus program perceives this activity as a dangerous process. Therefore, while connecting the tablet to the laptop, disable the antivirus or pause its operation. And also try turning off the firewall and security tools.
Reasons why the PC does not see the phone
A computer with Windows 10 may not see a smartphone or phone for several reasons:
- The user did not give permission to connect the gadget to the PC;
- The USB cable is damaged;
- There are no drivers for working with the phone;
- Problems with the smartphone itself or any other gadget;
- Virus infection of the system;
- Outdated, incompatible version of the operating system.
Having established the exact cause of the problem, you can establish a correct connection of the gadget to the computer.
Ways to solve the problem
When you connect the gadget to a PC via a USB cable, a message appears on the screen of the first one indicating that the smartphone can be connected to the PC. Check the box to select what type of connection you need. There is a connection for the phone itself, memory card, media player, charger, camera.
This may be an option.
Only after confirming the selected action, the smartphone will synchronize with the computer and become visible.
If the computer does not see the gadget at all and does not respond to connecting the device via USB, it is worth checking the cable itself for functionality. You can do this in several ways:
- Connect the cable to another PC or smartphone;
- Use a different cable (if available).
If nothing happens, the wire is most likely damaged. After checking it again for a different connection option and making sure it is not working, the cable should be replaced.
The problem may also lie in the nest. Try reconnecting the USB cable to another computer socket and see the result. You may be using a USB 3.1 port that is not suitable for this type of connection.
A common reason for the lack of connection between a computer and a smartphone is incorrect operation of drivers or their complete absence. This often happens when a new phone is connected to the computer. And, if automatic connection and driver updating does not occur, you must configure the connection manually. To do this, do the following:
- We connect the phone to the PC.
Warranty repair
If none of the above options help, and the device is under warranty, then contact the repair center or store where you purchased the tablet. The technicians must fix the problem or issue a new gadget with a warranty card.
If the warranty period has expired, problems connecting the tablet to the PC depend on physical defects (connector on the tablet, its connection to the motherboard, etc.) or if the user does not particularly want to tinker with the settings, then you can transfer the files to the computer and -to another:
- Popular apps like AirDroid (Lightweight file transfer app).
- Creating an FTP server, it is easy to create a server on a tablet using the ES FILE MANAGER application, and on a computer using the Windows OS interface.
- Pairing via Google Drive. On your tablet and computer, use the appropriate official application from the developers.
Mobile devices connected via a USB cable to a PC are often automatically detected by the operating system and further work with them (synchronization, file transfer) does not require additional actions. However, sometimes a nuisance happens when the computer does not see an Android tablet connected via USB, but it is charging. Let's look at the causes of the problem and how to fix it.
How to avoid problems in the future
To avoid problems in the future, just use a protective case and do not use the phone with dirty hands - then the USB connector will not become clogged. Do not bend or twist the cable. This way, you will avoid problems in the future due to broken cable contacts.
Problems may arise when connecting the device to a computer via a USB connection. Solving any difficulties will not be difficult if you carefully follow the setup instructions.
A computer or laptop may not “see” a connected device, be it a tablet or a smartphone, for completely different reasons. The problem may be in the laptop, or in the tablet, and in the cable connecting them. Unfortunately, you didn’t specify what exactly happens (or doesn’t happen) when you connect the tablet, so let’s look at all the options in order.
Problem with your computer or laptop
Check that the USB ports are working correctly by connecting other devices to them. If you have USB 3.0 in your laptop or computer, do not use them to connect your tablet, use older USB 2.0 ports. On your computer, do not use the USB ports on the front wall of the system unit.
Go to the official website of the tablet manufacturer and download the latest versions of drivers specifically for your model. Also, you can try connecting the tablet to another computer.
Problem with the tablet
When connected to a computer, the tablet should give you a choice of how to use this connection. For example, you can only charge it or charge and transfer data:
- Samsung Galaxy A 50 won't turn off the "switch on when picked up" function
To make a selection, swipe down the notification shade and select the “File Transfer” menu item. The appearance of this menu may vary depending on the device manufacturer and Android version, but the general idea is this.
Cable problem
In fact, this is one of the most likely reasons. Check the integrity of the cable, if possible, try using a different one.
Try these options and write in the comments to this question what you got. And if you have any other questions, our experts are always happy to help you!
Hardware causes and their elimination
This type of problem includes various damage to connection components:
- USB cable is torn. First of all, you should inspect the entire cable for damage, paying special attention to the places where it connects to the plugs. Cheaper cords may fail after just two months of use, but even products from famous brands do not always demonstrate the necessary reliability.
Damage to the USB socket on the computer. Cable connection points are subject to heavy load due to constant use, so they often fail. You should try plugging the cable into a different connector to diagnose the problem. Damage to the Micro-USB or USB Type-C input on the tablet. Perhaps moisture has penetrated there and the contacts have oxidized, or the device has been in places of increased dust and dirt has clogged there.
You should inspect the connector and, if defects are identified, contact a technician. Another rather strange solution to the fact that the computer does not see the Android tablet via USB, but charging is in progress, would be to remove and install the battery. Many users note that the problem was resolved after briefly disconnecting the battery from the tablet contacts and reinstalling it, followed by starting the OS. Please note Diagnosing hardware problems involves replacing components one by one and using alternative connection options.
Changing tablet settings
The reason for an incorrect connection may be incorrect device settings. To fix the problem you should:
- Go to the “Memory” section.
- Click on the three dots at the top of the screen and select “USB connection to computer”.
- In the window that opens, you need to check the box next to the “USB drive” line. If there is a checkmark next to the “USB as a modem” item, you need to remove it.
The following settings must also be made on the computer:
- Enable the operating system update service to receive the latest software versions.
- Enable Connected Device Discovery.
- Users of outdated Windows XP must install a protocol called MTP into the system.
Reinstalling USB port drivers
Loading …
Sometimes the computer does not see an Android tablet connected via USB due to a driver failure. The solution is to reinstall the USB software using the driver disk that came with the motherboard or by downloading the necessary files from the Internet.
It’s also a good idea to check the power saving mode on laptops, which can limit power to USB ports. To do this you should:
- Open the control panel and go to the “Power Options” section.
Click the “Set up power plan” link opposite the active profile. Click the line “Change advanced power settings”.
In the window that opens, scroll down the list and expand the “USB Settings” item. Set the value to “Disabled” to prevent the system from temporarily cutting off power to the ports to save battery power. You should also install this add-on for the AC power option. Click “OK” or “Apply” to save the changes.
Assigning an already assigned partition letter
This type of problem occurs quite often. This happens when an SD card is connected to a computer, the system assigns it the same letter as the existing partition, because of this a conflict occurs and we do not see our flash drive in the list of computer disks.
In order to resolve this type of problem, open the “Computer Management” section, the method for opening this section is described above.
After getting into the “Disk Management” section, we need to find our flash drive, focus on its volume, select a disk that matches the capacity of our Micro SD card. Right-click on it and select “Change drive letter or drive path...” from the drop-down menu.
A window will open in which we need to click the “Add” button.
In the window that opens, select the letter for this section and click “OK”.
Done, we have assigned a letter to our partition, now we check its presence in Explorer.
Reinstalling drivers for the tablet
The failure may occur in the drivers that were installed in Windows for the mobile device. To fix the problem you need to:
- Open Device Manager.
Expand the item “Portable devices”. Select the connected tablet and right-click on it, then click on the “Properties” line.
Select the “Driver” tab and click the “Delete” button.
Disconnect the tablet from the USB input and connect it to the PC again. Wait until the system re-installs the required software.
Important to know There are times when the system cannot detect the tablet model and load the necessary driver. The solution would be to search for the software yourself and install it manually.
File system conflict
There are often cases when a flash drive is detected, but it cannot be opened. The reason for this may be a file system conflict or a damaged file system of the Micro SD card itself. If the data on the flash drive does not play any role for you, then you can try to format it into the NTFS file system.
To do this, right-click on the flash drive and select “Format” from the drop-down menu.
In the formatting window that opens, in the “File system” section, select NTFS, set the Volume Label and click the “Start” button.
Thus, we formatted the Micro SD card into NTFS format, after which you can open it.
Download the latest OS updates
If the PC does not see the Android tablet connected via USB, but it is charging, you should install the latest Windows updates. This action is especially relevant for the tenth version of the OS, where you need to have the KB3010081 update, which is responsible for the operation of Windows Media Player. The latter is directly related to the functioning of the MTP service, which ensures the transfer of multimedia files between connected devices.
note
Also, the culprit of the problem may be a poorly assembled operating system from third-party programmers. In this case, you will need to reinstall Windows using a clean image or a fully licensed product as a basis.