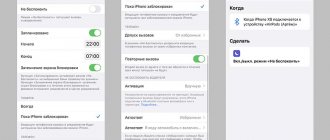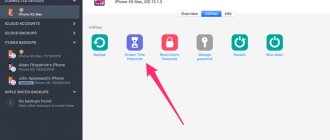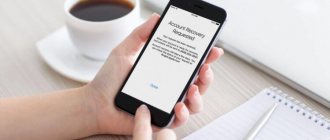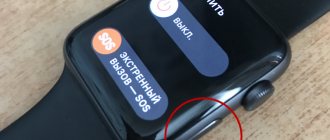If your iPhone doesn't see your Apple Watch, it may be due to an outdated version of the operating system. If the gadget's software is updated and the problem has not previously arisen, you should deactivate the existing connection and repeat the synchronization process. Before doing this, it is advisable to check the operating modes of both gadgets.
If your Apple Watch won't sync with your iPhone, you should check the connection between the watch and the paired device.
#1 Bluetooth often disconnects or fails to pair at all
There are several possible causes for this problem.
Some users have found that their Apple Watch disconnects from their iPhone even when both devices are close to each other. Others experience Bluetooth problems when trying to use wireless headphones while working out or running. There are several steps you can take to make the connection work. Solutions for Not Working Headphones:
Range is critical for Bluetooth and varies between wireless devices. On the Apple support forum they write that the connection was restored when both problematic devices were on the same side of the body. That is, it is worth, for example, putting the watch on the other wrist. Such a slight change in the radius should not change anything much, but you can try. It is possible that the human body interferes with the propagation of the signal
If streaming music to your headphones is causing the problem, simply sync your playlist to your smartwatch and turn off Bluetooth on your iPhone.
- Call the Watch application on your iPhone;
- Tap on the Music item;
- Add the desired music or playlist to the watch;
- We wait a few minutes for the files to be uploaded from the phone to the watch;
- We take the Apple Watch and through the settings we synchronize the device with your headphones;
- Turn off Bluetooth on the iPhone and play music from the watch. Profit!
This should allow music to play without annoying interruptions, and workout information can be downloaded to the iPhone later. Possible solutions for iPhone turning off:
Try turning airplane mode on and off. Alternatively, try going to Settings > Bluetooth and turning Bluetooth on and off.
Turn your watch on and off. Long-press the side button on your watch until the slider appears, then drag the switch to the Off position. Press and hold the button again until the apple lights up on the screen to turn the watch back on.
To restore the connection, you can try to break the pairing between your smartphone and watch. Open the Watch app on your iPhone, go to the My Watch tab, select the device you want, and press the exclamation point button. Wait until the operation is completed, and then create a pair again through the already open watch application on your smartphone.
The last method is to restore your Apple Watch to factory settings. Go to your watch: Settings > General > Reset > Erase content and settings. After this, you will have to reconfigure the connection to the iPhone and other devices.
Hardware errors
If other methods do not work, then your phone may be damaged. It will cause a lot of problems in which Bluetooth on the iPhone does not find the device. Damage may result from shock, short circuit, moisture or overheating. Also, malfunction of internal elements may occur due to wear.
Structurally, all wireless technologies in the iPhone are connected, so problems with Wi-Fi, Bluetooth and Internet connection overlap with each other. You should contact a service center. There, specialists will check the iPhone, identify the cause of physical problems and replace it if necessary. The cause of the malfunction may be in the antenna, Wi-Fi chip, or motherboard.
So, what to do if you can’t connect to Bluetooth on your iPhone? Be calm and follow these instructions step by step. Sooner or later the problem will be solved. The iPhone is a reliable gadget, and starting from iOS 3.1 and iPhone 4, it supports Bluetooth. Therefore, your problem will definitely be solved.
#2 The watch battery drains too quickly
Weak batteries are the Achilles heel of the Apple Watch. But they should at least be enough for a day of moderate active use. If the clock goes down early, then this may be a technical problem.
Workarounds:
1. Apple Watch can be put into power saving mode, and it will only show the time. Press and hold the Side button until the Eco Mode slider appears, then slide it to the right.
2. Open the Watch app on your iPhone and turn off unnecessary alerts.
3. Go to Settings on your watch, scroll down and select Brightness & Text Size. Reduce brightness.
4. On your watch, go to Settings > General > Wrist Raise Activation and turn off Wrist Raise. The same can be done from the Watch app for iPhone.
5. Turn off the optical heart rate monitor by opening the Watch app on iPhone and choosing My Watch > Workout > Power Saver Mode.
Possible solutions:
Start by turning your watch off and on. Press the side button, wait for the screen with sliders to appear, turn off the watch. Press the button again and hold until the Apple logo appears.
An application may be causing the problem. Remove all unnecessary applications. To do this, on the Home screen, tap and hold the app icon until the “X” icon appears, then tap it. Don't worry, this won't remove apps from your iPhone. You can also remove programs via your smartphone by selecting the Watch app and turning off the “Show on Apple Watch” option for unnecessary programs.
The last resort is, again, a factory reset. This is done through the Settings > General > Reset > Erase Content and Settings menu.
Simple solutions
Often the problem can be solved with very trivial actions. You should always start with them when any problem arises. This way you will save a lot of time, and the question of why Bluetooth does not work on iPhone can be quickly resolved.
- Check if the wireless connection is turned on. This applies to both the smartphone and the connected gadget. The device should be put into pairing mode. To do this, you need to hold down the power button and hold it for up to 30 seconds.
- Charge the battery. Wireless communication does not work well when devices have low batteries. It's better to charge them and try again.
- Bring the device closer. This will eliminate the interference factor. Sometimes a wall or other wireless device can block the signal. Perhaps the module does not “see” another device due to the large distance.
- Turn off Bluetooth and turn it on again. Do this first on the phone, then on the second device.
- Remove all accessories and additional devices from your phone, if any. This is especially true for non-original accessories.
- Test the gadget on another smartphone or PC to make sure it works correctly with other devices.
#3 iPhone battery drains in a few hours
Some users have been experiencing issues with iPhone batteries draining quickly when using the Apple Watch. If you feel like your watch is literally sucking power out of your phone, open the Battery menu and check to see if the Watch app is at the top of the Battery Usage list.
Workarounds:
Make sure your Apple Watch and iPhone are connected via Bluetooth, as this type of connection uses the least amount of power.
Open the Watch app on your smartphone and turn off all unnecessary notifications.
Possible solutions:
Turn both your Apple Watch and iPhone on and off.
Go to Settings > General > Software Update and check if your iPhone's iOS is up to date.
Open the Watch app on your smartphone and go to the “My Watch” > “General” > “Software Update” tab and check if the watch software is updated.
Open the Watch app on your iPhone, select My Watch, and pair it. Reconfigure the devices once the operation is complete.
Restoring the watch to factory settings (and simultaneously deleting all content from it) sometimes solves the problem of excessive power consumption. Go to Settings > General > Reset > Erase All Content and Settings. Upon completion, you will have to reconfigure the watch's connections with other devices.
Checking if Apple Watch is paired with iPhone
The first thing we should do when the Apple Watch allegedly does not see the iPhone is to check the pairing. Although Apple designs its watches in such a way that they work without glitches, there may still be an issue with the Apple Watch that simulates a lack of pairing with the iPhone.
You can figure out why the Apple Watch does not connect to the iPhone if:
- Swipe the Apple Watch screen
- Open Apple Watch control menu
- In the upper left corner you will see the connection status
Depending on your situation, the identifiers will be different:
- A green
iPhone icon means your Apple Watch is paired and there are no problems with it. In this case, the reason why they are not displayed on the iPhone may be that a software glitch has occurred and the device needs to be rebooted. - The blue Wi-Fi sign
in the left corner means the watch is connected to a wireless network. You can click this button to turn off Wi-Fi on your smartwatch. This will force Apple Watch to try to pair with your iPhone. Make sure your iPhone is nearby. If your watch doesn't connect, continue with the rest of the troubleshooting steps. - A red icon
means Apple Watch is disconnected from the iPhone. You should make sure that your iPhone is near the Apple Watch, try restarting your iPhone and Apple Watch.
#4 The watch is not charging
Some users have complained that the smartwatches they purchased are not charging. Before you panic, you need to remind yourself of the following: when the watch is completely discharged, the charging icon will not appear on the screen immediately, but after a couple of seconds. If this does not happen, you can try several ways to get rid of the problem.
Possible solutions:
If the watch is new and fresh out of the box, check to see if there is any plastic packaging on the watch or charger.
Use only the magnetic charging cable and USB power adapter that came with your Apple Watch.
Check that both surfaces (watch and charger) are clean and remove any unnecessary objects from them.
Try plugging the cable into a different port on your laptop, desktop PC, or power adapter.
Press the side button on your Apple Watch and turn off the watch. Press it again and turn them on.
Press the side button and turn off the watch. This time, to turn it on, hold down the Side button and Digital Crown for 10 seconds until the Apple logo appears on the screen.
Last resort: Open the Watch app on your smartphone and go to My Watch > General > Reset > Erase Apple Watch Content and Settings. The same “full reset”, but through a smartphone.
If all else fails, you will have to contact Apple technical support.
First launch, pairing and setup
Before starting, the smartwatch needs to be checked and configured. The manufacturer explained how to set up the Apple Watch and prepared step-by-step instructions for this. The watch works with iPhone 6 and all subsequent modifications equipped with the latest version of iOS.
Like any other device, smart watches need charging. The device is plugged into a power outlet via an Apple charging cable or a magnetic docking station that attaches to a USB power adapter. Full charging takes some time.
#5 Freezes and crashes
There have been several reports of Apple Watch randomly turning off or not responding (“crashing” and “freezing”). To keep your watch from freezing, here's what you can try.
Possible solutions:
Try turning off the watch by holding the side button and sliding the switch to the right. Press and hold the button until the Apple logo appears to turn it on. Most likely, a reboot will only help temporarily.
If your watch is not responding, try holding down the side button along with the Digital Crown for 10 seconds until the Apple logo appears.
Open the Watch app on your smartphone, go to the “My Watch” tab > “General” > “Software Update” and check if it needs an update.
Crashes may be caused by a specific application. If you notice a connection between frequent use of a particular application and unstable operation of the device, remove this program. Open the Watch application on your smartphone, select the problematic program and turn off its display in the watch.
Sometimes a full reset helps resolve such problems. On your watch, go to Settings > General > Reset > Erase all content and settings. After this, you will have to reset the clock.
Hard reset
The next thing you can try is to hard reset your iPhone.
- Swipe up from the bottom edge of the screen to bring up Control Panel.
- Turn off the Bluetooth function.
- Do a force/hard reboot. You can find out how to do this on different iPhone models in another article: “How to restart an iPhone”
- Wait until the smartphone reboots.
- Swipe up from the bottom edge of the screen to bring up Control Center again.
- Turn on the Bluetooth function.
Try connecting your smartphone to the device again. If there is no improvement, then move on.
#6 Don't monitor daily activity
Some users reported that their watch did not correctly count steps or take measurements during workouts. Fortunately, there are several ways to deal with this problem.
Possible solutions:
On your smartphone (connected to your watch), launch the Watch app, select My Watch > General > Wrist Recognition. Turn it on if it's off.
Make sure your watch strap is not loose on your wrist. Tightening the strap will allow the watch to better track your activity. Buy a special sports bracelet for Apple Watch
.
Update your weight and height information because Apple Watch
calculates indicators based on this data. Open the Watch app on your smartphone, go to My Watch > Health, and change the Height and Weight values.
Your watch needs to be recalibrated. Start the process by selecting the Watch app on your smartphone and going to My Watch > Settings > Privacy > Motion & Fitness > Reset Calibration Data. Recalibrate according to Apple instructions.
#7 Doesn't turn on
Sometimes Apple Watch won't turn on and the screen won't respond to touch. The reasons may be different, and coping with this problem is quite difficult.
Possible solutions:
If you have turned on the power saving mode, the watch will not respond to lifting or pressing the screen. Press the side button and check if the watch turns on.
Charge your watch. The battery may have been completely discharged.
Press the Side button and Digital Crown together to force the device to restart. Hold for 10 seconds until the Apple logo appears on the screen.
If after a restart the watch turns on, but a red exclamation mark appears on the screen and you cannot use it, then this is a hardware error that cannot be corrected on your part. Contact Apple Technical Support.
Checking the connection of two gadgets
The most accurate diagnosis of a lack of connection is as follows. The watch does not receive new notifications, calls or messages from the iPhone.
If the two devices are not paired, a red cross is displayed on the Apple Watch watch face. Another option for displaying the absence of a pair is the crossed out phone icon.
When paired correctly, a green phone icon appears.
Read How to connect Apple Watch to a new iPhone - transferring settings
#8 Notifications do not appear
You usually see notifications on your smartphone screen, but only while it is not locked. Otherwise, notifications will be sent to the watch, but if they are not there, then most likely the watch is also locked or the Do Not Disturb mode is turned on.
Possible solutions:
If you have set a password for your watch (via your smartphone), it will automatically lock when you are not wearing it, as well as when you lose contact with your skin and when charging. Remove the password, or tighten the strap. Forgot your password? You will have to reset your watch completely. To do this, launch the Watch application on your smartphone, select the menu items “My Watch” > “Basic” > “Reset” > “Erase all content and settings.” In cases where the watch is not connected to the smartphone, you need to use these instructions.
Sometimes the reason for the lack of notifications is the Do Not Disturb mode, which is displayed on the screen with a crescent-shaped icon. In your watch's Settings menu, select the crescent moon icon and tap it to turn off the mode.
How to connect a children's watch to a smartphone
Along with regular smartwatches, children's watches are popular. For many parents, the process of connecting such a gadget to the phone becomes difficult. This is due to the fact that the children's accessory functions a little differently.
For example, watches for children usually have a slot for a SIM card. That is, first you need to insert a SIM card, and only then start setting up. The following steps are no different from connecting a regular smartwatch to a smartphone.
You need to download a special application to your child's phone. The manufacturer always indicates its name and provides a link. If you cannot find such information, try the SeTracker program first, second, or third version.
By following the instructions that appear on the screen, you can easily set up pairing. But this is not the end of the setup process. After all, you will also need to indicate the “SOS” number. His child will be able to dial by pressing a special button on the case.
Finally, a similar application will need to be downloaded to the parent’s smartphone. This will allow you to monitor the child. After all, this is exactly why watches like this are purchased.
If the connection process causes you difficulties, watch the detailed video instructions, which describe each step of the algorithm, and also offer an overview of one of the most popular smart watches for children.
#9 Not updated
Some users were unable to update their watches to the latest version of watchOS. The problem is so widespread that Apple has released official instructions.
Official solution:
Reboot your watch, but not forcefully (without pressing the Digital Crown). Restart the iPhone paired with your watch. Try updating your watch software again via your smartphone.
If the installation does not start and does not load, select the Watch application on your smartphone, select the “My Watch” menu > “General” > “Usage” > “Software”, delete the update file and try downloading and installing it again.
Ask a question:
The service center is not responsible for your actions. The articles are for informational purposes only and do not constitute instructions for action.
Pay by card
Connect to WiFi
Convenient to park
reading time: 2 minutes
Bluetooth is a technology for connecting devices that began to develop in 1994. Interface standards have changed; modern gadgets support communication at a distance of up to 400 meters. This wireless connection method shows good results, but there are times when the iPhone does not see the Bluetooth device.
Bluetooth on Apple smartphones allows you to connect selfie sticks, wireless headphones and portable speakers, TVs, smart watches, Mac computers and other equipment. A pair of devices works over a long distance without wires. Why doesn't my iPhone find my Bluetooth speaker and other wireless devices? Let's start with instructions for linking your phone with gadgets.
#10 They work too slowly
A large number of users complained about the slow operation of the device. There are several ways to improve its performance.
Official solution:
First, make sure the software on both your Apple Watch and paired iPhone is updated to the latest version.
Break the watch-smartphone pair and rebuild it again.
Performance slows down when you have too many apps installed on your Apple Watch. Open the Watch app on your smartphone, go to the My Watch menu and scroll down to see your installed apps. Tap the name of the app you don't need and turn off Show on Apple Watch
».
The presented list of problems and malfunctions, of course, is far from complete. For more rare and exotic problems, you should contact Apple technical support (on a weekday and preferably not on Monday). Or, as an option, pay attention to smart watches
on Android: there are more of them, they are cheaper, and are now compatible with iOS.
Reasons why iPhone does not find Bluetooth devices
Problems connecting gadgets may be due to hardware problems or software glitches.
The first reason is not related to the smartphone. Bluetooth connection is not enabled on the device. In most cases, to change the mode on the speakers, there is a button that switches playback from a flash drive, radio and Bluetooth. Try pressing the key.
The second reason . If your iPhone doesn't search for Bluetooth devices, sometimes problems occur due to low battery levels. One of the gadgets (or both) is not charged enough, and the equipment does not have enough voltage to connect. Make sure the battery levels on your devices are normal. Charge if necessary.
#11 Mickey Mouse doesn't tell the time, what should I do?
The watch can speak the current time out loud after tapping on the screen if the watch face is “Mickey Mouse” or “Minnie Mouse”. What to do if the mouse is silent?
Official solution:
1. Make sure Quiet Mode is turned off. Press and hold the bottom of the watch face. Wait until Control Center opens, then swipe up.
2. Open the Apple Watch app, go to the My Watch tab, and tap Sounds & Haptics. Next, make sure Touch Time is turned on.
3. Still not talking? We connect to Wi-Fi and set the clock on the charger for 15 minutes, after which we check again.
4. Is the animal still playing silent games with us? Then let's rearrange the dial. Press firmly on the screen, swipe up, then select “Delete.” Swipe left until the plus sign + appears and add the watch face again. Now it should help.
Erase iPhone network settings
iPhone stores information about all connecting devices to make the reconnection process smoother and faster. If this data has been corrupted, it may prevent your iPhone from connecting to your Apple Watch.
In this case, you will need to reset your iPhone's network settings. Please note that this may force you to re-enter your Wi-Fi and some network passwords. So make sure you remember them.
How to reset iPhone network settings:
- Launch your iPhone's settings panel.
- Select general settings.
- Scroll down and at the very bottom select and press reset “Reset network settings”.
- You may be asked to enter a password to confirm the request.