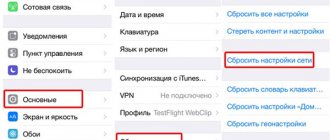Hi all! I bought an iPad and then urgently needed to distribute the Internet via Wi-Fi. The question immediately arose - how to enable modem mode on the iPad. As it turned out, there is nothing complicated about this and it’s all done quickly and simply. I advise you to read this article to the end, as I will talk about some nuances along the way. If you have any difficulties or something doesn’t work out, write in the comments and I will help you.
NOTE! The following instructions also apply to the iPhone, since Apple products have the same operating system, iOS.
Instructions
- To activate tethering mode on the iPad, first we need to go to “Settings” - it has a gear icon and is located in the main menu.
- Now go to the “Cellular Data” section (may also be called “Cellular Communications”). Make sure that the mobile Internet is turned on, because this is what we will distribute to the second device. And here we go to “Modem Mode”.
There is no “Modem Mode” item on the iPad and iPhone.
You need to go to: “Settings” - “Cellular Communications” - “Cellular Data Network” - in the “Modem Mode” section (located at the very bottom) you need to enter the APN data (login and password) – they are different for all operators – see the table below.
| Operator | APN | Login | Password |
| Beeline | internet.beeline.ru | beeline | beeline |
| Megaphone | internet | gdata | gdata |
| MTS | internet.mts.ru | mts | mts |
| Tele2 | internet.tele2.ru | *Empty line* | *Empty line* |
| Tinkoff Mobile | m.tinkoff | *Empty line* | *Empty line* |
| Yota | yota | yota | yota |
| MTS (Belarus) | mts | mts | mts |
| Life:) | internet.life.com.by | *Empty line* | |
| Velcom | vmi.velcom.by or wap.privet.by | ||
| Kyivstar | www.kyivstar.net or www.ab.kyivstar.net | ||
| Lifecell (life) | internet | ||
| Vodafone (MTS) | internet | ||
| 3Mob (Utel, Ukrtelecom) | 3g.utel.ua | ||
- There is nothing complicated further, just enable this function. To change your access password, click below on “Wi-Fi Password”.
- Now, after turning it on, you will also be asked how exactly you will distribute the Internet. This can be done via USB, Bluetooth or WiFi.
Modem mode and requirements for it
So, according to the official guide to using modem mode from Apple, this type of connection is available for iPad tablets of the third generation and higher, as well as iPad mini, starting from the first generation. Naturally, gadgets must be equipped with a SIM card. That is, the device must be the Cellular version. They differ from regular ones (where only a Wi-Fi receiver is installed) by a black rectangle on the back of the case in its upper part. If your device does not fit this description, then you will not be able to activate the Internet distribution mode.
Many people wonder: how to enable modem mode on iPad 2? By default, this model does not support this feature. But you can try to do the steps described in the block about the loss of this mode. It is presented almost at the very end. If the above manipulations do not help you, then do not do anything more, since the Apple support page officially states that to use this function you need a model older than the third iPad. Therefore, the second one is not suitable.
Now let's talk about the mobile operator you use. The main aspect here will be what tariff plan you have installed. Very often, tariffs with unlimited Internet (even always, one might say) do not provide free access to Internet distribution. In order to do this, the user must additionally pay for a service that will temporarily open this access.
ADVICE. Therefore, it is better to first find out the details of the connected tariff plan than to try to enable a service that is blocked by the operator.
Let us also recall that regular tariffs offer far from unrestricted traffic: on average, a user is given about four or five gigabytes per month. This means that watching movies or even videos on the Internet is practically impossible. Once the provided traffic is exhausted, the speed of Internet access will be reduced so much that you simply will not be able to open pages in the browser without nerves. Therefore, when distributing Wi-Fi, it is worth monitoring the incoming traffic.
Wi-Fi connection
There is nothing complicated here; after enabling the function, the iPad begins to build a wireless network around itself, which you can connect to from any device. On a computer or laptop, you just need to click on the connection and in the Wi-Fi section select the device’s wireless network. At the very end you will need to enter the key.
Is it possible to share the Internet from an iPad?
Users of iPhone and iPad (with a cellular module) have the opportunity to distribute the Internet from their mobile devices. At the same time, you can connect to the Network through such distribution not only via Wi-Fi, but also via Bluetooth and USB.
Interesting materials:
How to distribute the Internet from a smartphone to a router? How to distribute Internet to Beeline? How to distribute mobile Internet to a tablet? How to distribute mobile Internet from Lenovo? How to distribute unlimited internet to mts? How to distribute Internet via bluetooth? How to distribute the Internet via USB? How to distribute the Internet from a modem? How to split an Internet cable into two? How to post a photo on the Internet?
USB
When connecting via USB, you must take the charging cable and connect one end to the tablet, and the other to a free port on your computer or laptop. Also, in other articles, for some reason they write that you supposedly need to install the iTunes program, but the Internet distribution works without it. Therefore, it is not necessary to install it. You will see a new network connection in the right corner of the screen.
If there is no connection, then go to “Settings” and the section related to the Internet and networks. There in “Ethernet” you need to check that your iPad is installed.
How to share Wi-Fi from iPhone or iPad
To make your iPhone or iPad a hotspot, turn on Wi-Fi, create a password, and activate “Tethering Mode.” The network name will match the device name. It can be changed in the menu “Settings” → “General” → “About this device” → “Name”.
To connect a Windows computer, laptop or tablet to Wi-Fi, click on the Network icon in the notification area (in the lower right corner, may be in hidden icons).
Activate Wi-Fi and select the hotspot you created on your iPhone.
Click Connect.
Enter your password and click Next.
If it's a home network, you can allow other devices to discover your PC.
By clicking on the network again, a “Disconnect” button will appear.
We distribute the Internet from iPhone to computer via USB
Install iTunes on your Windows or Mac computer. You can download the latest version of the program from the official website https://www.apple.com/ru/itunes/download/.
Connect iPhone via USB. When prompted “Trust this computer?”, select “Trust” and enter the password for your smartphone.
To allow your computer to access the information on your iPhone, click Continue in the iTunes window that opens.
If Wi-Fi and Bluetooth are turned off, tethering mode, after activation, will only be available via USB. When prompted, tap USB Only.
If your computer doesn't automatically connect to the Internet, go to Network and Internet Settings → Ethernet and select iPhone from the available network connections.
Bluetooth
- After turning on the modem mode, you need to select the transmission option via B “Blue tooth” should then turn on automatically.
- On Windows 10, go to settings.
- Next, select the “Devices” section. We need to turn on Bluetooth.
- After enabling the function, click on the add device button.
- On the top ten, select the first item.
- If Bluetooth is turned on on the tablet, you will immediately see the second device. Click on it.
- The following window with a code will appear on the iPad. To complete pairing, tap “Pair.”
- At the very end, you will need to confirm pairing on your computer or laptop.
Let's sum it up
Dear readers, today we have completely discussed the topic of modem mode on the iPad. We hope that everything worked out for you the first time without any questions. Agree that activating the service on the tablet turned out to be very simple: the entire procedure is completed in just five simple steps:
- Insert the SIM card into the device.
- Open the tablet settings.
- Click on the “Cellular Data” item and set the switch of the same name to the active position.
- Here we open the “Modem Mode” tab and turn it on with the appropriate slider.
- Configuring Internet distribution parameters. Ready!
We remind you once again that this feature is only available on iPads of the third generation and higher, as well as all minis. If you want to enable modem mode on iPad 2, then please note: there is no official support there. Perhaps using jailbreak will help you. Don't forget to share your opinion, impressions, and experiences in the comments!
Some tips
Wi-fi from iPhone - how to distribute?
- Before setting up Wi-Fi distribution, first fully charge your device or put it on charge while you use it as a modem
- Consult your operator about choosing a tariff. Connect to unlimited so you don't have to pay big bills
- Use LTE for a more convenient Internet experience
- Create strong passwords to protect your network from third parties
- Immediately after finishing work, disable “Modem Mode”
If you put all the tips into practice, you can significantly save battery power and save yourself from high expenses. Thanks to your iPhone, you will always be aware of everything that is happening in the world, and stay in touch with loved ones, as well as carry out urgent work if necessary, no matter where you are.
In versions iOS 8 and 9, the modem mode switch was hidden. To make it appear, go to settings and sign in to your cellular data network. Next, scroll the page to the line “Modem mode” and write APN - internet, Login - gdata, Password, - gdata.
Enabling Internet sharing
If you think that you will have to dance with a tambourine around the fire and read spells over your iPad or iPhone, then this is absolutely not the case. Just a few taps on the iPad screen and it’s done. Such an improvised router will be able to distribute the Internet to various devices with a high level of reliability. To start distribution:
All! You are online! You will know about active work by the icon on the top line of the iPad screen next to the operator’s name. Don’t forget to enter your password, otherwise the network will remain open and everyone will connect to it, eating up your money and traffic. Do you need it?
Also be realistic in your expectations regarding connection speed. You can determine the network type by the indicator in the iOS information line:
Don't forget that the tariff may not include unlimited traffic. This will help you avoid unexpected expenses.
What is APN in modem mode?
Creating and configuring an APN access point on Android. ... What is Wi-Fi APN? This is a mobile operator's access point through which the user connects to the data service. It is designed to distribute the Internet via Wi-Fi from a modem or expand an existing mobile network.
Interesting materials:
How to install WhatsApp on a computer without a QR code? How to install a sound driver on a computer? How to troubleshoot internet problems on your computer? How to eliminate computer fan noise? How to enlarge the game screen on a computer? How to enlarge the screen on a computer using the keyboard? How to enlarge the screen on a computer monitor? How to enlarge the screen when watching a movie on a computer? How to increase the physical memory of a computer? How to increase the screen format on a computer?