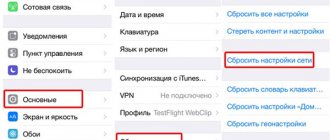Иногда Android гаджет приходится использовать в качестве модема для ПК. Это особенно актуально для нетбуков и ноутбуков, которые часто берут на отдых и в командировки. Поэтому всем пользователям компьютеров и ноутбуков нужно знать, как включать и настраивать режим модема на телефоне и подключать к нему ПК. В этой статье будет подробно описана эта процедура, в том числе мы дадим ответы на часто задаваемые вопросы. Благодаря этому даже новый пользователь ПК сможет раздать на него мобильный интернет с телефона, так как он самостоятельно все настроит и подключит.
Что такое режим модема в телефоне и как он работает
Режим модема – это специальная функция, позволяющая сделать из Android смартфона настоящий модем. Проще говоря с ее помощью, вы можете делиться интернет трафиком с другими устройствами: ПК, ноутбуками, телефонами и другими мобильными гаджетами. При этом необходимо учитывать установленные сотовым оператором ограничения на раздачу интернета и следить за остатком трафика, если у вас пакетный тариф.
Режим модема позволяет раздавать интернет с телефона по USB кабелю, Bluetooth или WI-Fi. Из-за этого он считается универсальным, потому что практически во всех современных устройствах предусмотрены данные интерфейсы подключения.
Через USB-кабель
Это способ раздачи интернета предусматривает подключение смартфона к ПК с помощью USB провода, который обычно используют для зарядки или для передачи файлов.
Делается это так:
- Включают на телефоне «Передачу данных».
- Подключают гаджет к ПК с помощью USB-шнура.
- Если на дисплее смартфона появится меню подключения, то выбирают в нем вариант подключения «USB-модем».
- Если данное меню не появляется, то для включения режим модема открывают последовательно на аппарате «Настройки» → «Еще» (или «Подключения») → «Режим модема».
- После чего ставят галочку напротив «USB- модем».
В результате всех этих действий Android смартфон станет раздавать интернет на ПК через USB-провод.
Данный способ обладает следующими преимуществами:
- позволяет раздавать интернет трафик с гаджета, на котором нет Wi-Fi;
- более стабильное соединение, в отличие от беспроводного;
- телефон в процессе раздачи интернета заряжается, поэтому перебоев со связью не будет.
Недостатки у него следующие:
- можно раздавать интернет трафик только на один ПК;
- нужно брать всегда с собой USB провод;
- телефон размещается на ограниченном расстоянии от ПК, потому что используется шнур.
Через блютуз
У этого способа раздачи интернет трафика нет особых преимуществ перед кабельным подключением и Wi Fi точкой доступа. Но если невозможно воспользоваться последними двумя способами, то Блютуз точка доступа позволит вам раздать интернет на другое устройство.
Для этого нужно проделать следующее:
- Активировать на телефоне передачу данных.
- Включить Bluetooth на гаджете.
- После чего нужно последовательно открыть на телефоне «Настройки» – «Еще» (или «Подключения») – «Режим модема»»
- Далее необходимо поставить галочку напротив пункта «Bluetooth- модем».
На этом настройка гаджета завершена, поэтому можно пользоваться мобильным интернетом телефона на ПК.
Преимущества данного способа:
- актуален в тех случаях, когда нет под рукой USB шнура или на смартфоне не работает Wi Fi модуль;
- не требуется провод.
Минусы:
- сложнее настраивать по сравнению с USB подключением;
- небольшой радиус действия около 5- 10 м;
- небольшая скорость передачи данных;
- аккумулятор смартфон быстро садиться.
Точка доступа WiFi
Самый удобный и эффективный способ раздачи интернета c Android гаджета – это включение на нем Wi –Fi точки доступа. Он позволяет раздавать с телефона интернет трафик сразу на несколько устройств.
Настраивается точка доступа так:
- Включают передачу данных на телефоне.
- Потом открывают на гаджете «Настройки» – «Еще» (или «Подключения»» – «Режим модема».
- После чего нажимают на пункт «Точка доступа Wi-Fi», чтобы ее настроить.
- Далее выбирают в списке настроек вкладку «Настройка точки доступа Wi-Fi», чтобы задать для нее имя и пароль.
- Потом включают точку доступа с помощью переключения ползунка в активное состояние, в результате телефон начнет сразу де раздавать трафик на другие устройства.
Преимущества использования Wi-Fi точки доступа:
- большая зона покрытия;
- к ней могут одновременно подключать несколько устройств;
- большая скорость передачи данных;
- довольно просто настраивать.
Минусы:
- телефон быстро разряжается.
Типы подключения Интернета к компьютеру через телефон андроид
Нет ничего сложного в том, чтобы подключить Интернет к компьютеру через телефон андроид. В действительности делиться Сетью со своим настольным собратом смартфон умел всегда, просто об этом мало кто догадывался. Всего есть три способа, как раздать ее через смартфон.
Все способы подключения
Wi-Fi-модем
Смартфон не только умеет «собирать» Интернет по воздуху с помощью технологии Wi-Fi, он способен раздавать его сам посредством создания точки доступа. Таким образом компьютер может к нему подключиться как к какому-нибудь вай-фай роутеру.
Обратите внимание! Этот способ потребует наличия у компьютера модуля Wi-Fi, который является скорее атрибутом ноутбука, чем настольного ПК.
Bluetooth-модем
Этот способ подключения Интернета тоже потребует дополнительного устройства — модуля Bluetooth. Конечно, существуют домашние ЭВМ с предустановленным модулем, однако большинство пользователей считает эту примочку бесполезным вложением денег.
Тем не менее подключиться через Bluetooth можно, и для этого не потребуется ничего лишнего, кроме вышеназванного модуля.
USB-модем
И наконец, самый простой и самый доступный способ — раздача Интернета через USB на андроид смартфоне, которым может воспользоваться абсолютно каждый владелец обоих устройств. Он потребует ровно того, что всегда идет в комплекте с новеньким гаджетом и без чего немыслима его работа — шнура USB.
Как настроить подключение на ПК
Настройка подключения зависит от типа соединения телефона с ПК.
Создание нового интернет-подключение при использовании телефона в качестве USB модема
В этом случае требуется выполнить следующее:
- Открывают «Панель управления» → «Центр управления сетями и общим доступом», после чего нажимают в предложенном списке пункт «Настройка нового подключения к сети».
- После чего появится новое окно, в котором нужно выбрать вкладку «Настройка телефонного подключения». Потом нужно нажать «Далее».
- В следующем окне требуется ввести имя пользователя, пароль и используемый для соединения номер. Всю эту информацию можно узнать в службе поддержки сотового оператора. Для этого можно позвонить на номер службы поддержки или воспользоваться онлайн чатом в личном кабинете.
- После ввода этих данные необходимо нажать кнопку «Подключить». Если вы все ввели правильно, то ПК успешно соединится с интернетом.
Настройка ПК для выхода в интернет с помощью Bluetooth адаптера телефона
Для это нужно проделать следующее:
- Первым делом нужно включить Bluetooth адаптер на ПК, если он выключен.
- После чего требуется нажать правой кнопкой мышки на синий значок блютуз в области уведомлений.
- Далее необходимо выбрать в предложенном списке вкладку «Добавить устройство Bluetooth».
- Потом нужно дождаться завершения процедуры сканирования доступных Bluetooth устройств.
- Далее в найденном списке устройств требуется выбрать наш смартфон.
- После чего на дисплее ПК и телефона появится небольшое окно с кодом сопряжения. Если этот код совпадает на обоих устройствах, то нужно подтвердить на них сопряжение.
- Далее нужно снова нажать иконку блютуз в панели уведомления и выбрать в предложенном списке пункт «Показать устройства Bluetooth».
- Потому требуется в списке устройств нажать мышкой на нужный телефон и выбрать «Подключаться через» → «Точку доступа», после чего появится небольшое окошко с сообщением «Подключение успешно выполнено».
Настройка ПК для подключения к Wi-Fi точке доступа телефона
В этом случае нужно:
- Нажать иконку сети в области уведомлений.
- После чего нужно выбрать в списке доступных точек доступа созданную телефоном сеть.
- Далее потребуется указать пароль от этой Wi-Fi сети.
- Потом сразу же появится мобильный интернет на ПК.
Понадобится:
1.
Мобильный телефон со встроенным 3G-, EDGE- или GPRS-модемом.
Проще говоря, подойдет любой современный мобильный телефон Samsung, NOKIA, Sony Ericsson или другой марки.
2.
USB-шнур для подключения телефона к компьютеру.
Вместо шнура для соединения телефона с компьютером можно использовать Bluetooth. Разумеется, что в таком случае компьютер и телефон должны быть оснащены соответствующими Bluetooth-адаптерами.
• Для телефонов SAMSUNG
:
4.
SIM-карта соответствующего мобильного оператора с необходимой суммой на счету.
Необходимо, чтобы для SIM-карты была активирована услуга передачи данных. Этот вопрос нужно уточнить у оператора сотовой связи, и если передача данных для карты отключена — попросить активировать ее.
5.
Нужно также определиться с тарифным планом и узнать у провайдера
строку инициализации
и
номер дозвона
. Их нужно будет указать в настройках модема, а также при создании соединения (изображения и описание действий см. ниже).
Строка инициализации может выглядеть так: AT+CGDCONT=1,»IP»,»usluga»
, только вместо «usluga» в ней будет другое значение (в зависимости от оператора мобильной связи и используемого тарифного плана).
Номер дозвона может быть следующим: «*99#», «*99***#», «*99*1#» или «*99***1#». Это зависи от марки телефона, а также от оператора мобильной связи.
Уточните эту информацию в сервисном центре или на сайте вашего мобильного оператора.
Выбору оператора следует уделить особое внимание
, поскольку качество и скорость соединения с Интернетом у разных провайдеров существенно отличаются. Скорость и качество связи могут зависеть также от региона Вашего пребывания и времени суток.
Информацию, которая поможет определиться с оператором и тарифным планом, можно получить .
Как продлить время работы телефона в режиме модема
Для увеличения срока работы смартфона в режиме модема можно воспользоваться перечисленными ниже советами.
Первый совет – отключите функцию определения местоположения
Наиболее энергозатратная опция в Android гаджете – это определение местоположения, которая также может называться геолокацией или навигацией. Поэтому на время включения режима модема нужно ее отключать. Для этого нужно открыть настройки гаджета, после чего выбрать там пункт «Местоположение» и перевести там ползунок в выключенное положение.
Второй совет – включайте режим энергосбережения
Этот режим позволяет продлить время работы Android гаджета. Во многих современных смартфонах предусмотрено несколько режимов энергосбережения, поэтому пользователь может выбрать более оптимальный для себя. Причем, стандартный режим энергосбережения не влияет на скорость работы аппарата и софта, он только немного ограничивает яркость экрана, частоту процессора и фоновую работу ресурсоемких приложений. В основном данные изменения практически незаметны, но в то же время они увеличивают время работы телефона на пару часов. Правда это будет сразу заметно в играх.
Третий совет – убавьте яркость дисплея
Батарея смартфона быстро разряжается также из-за максимальной яркости дисплея. Поэтому если вы не на улице, можно уменьшить яркость экрана. Лучше всего установить яркость автоматически, если в гаджете предусмотрена данная функция. Для этого необходимо открыть настройки аппарата и выбрать там вкладку «Дисплей», после чего выставить там нужный уровень яркости.
Кроме того, можно уменьшить до минимума тайм-аут подсветки. Это время, через которое дисплей отключается. В результате этих действий можно продлить работу гаджета от аккумулятора еще на 30 – 60 минут.
Четвертый совет – отключите функцию автосинхронизации c Google сервисами
По умолчанию все Android гаджеты автоматически синхронизируют данные с сервисами Google (Гугл диск, Youtube, Gmail и т.д.). Поэтому ее лучше отключить на время использования телефона в качестве модема.
К тому же, кроме расхода заряда аккумулятора автоматическая синхронизация расходует интернет-трафик, в результате чего месячный пакет интернета расходуется быстрее, а в роуминге это часто приводит к существенным тратам.
Для деактивации функции синхронизации, нужно в настройках аппарата открыть вкладку «Аккаунты» и отключить там автосинхронизацию.
Пятый совет – выключите анимационные эффекты
Активно расходуют заряд батареи гаджета также анимационные и другие интерфейсные эффекты. Данная «красота» постоянно нагружает процессор, а также замедляет переключение между открытыми программами.
Для настройки анимации нужно в настройках аппарата открыть пункт «Для разработчиков» или «Параметры разработчика», где нужно найти три функции «Анимация окон», «Анимация переходов», «Скорость анимации» (или «Масштаб анимации») и выставить там галочку — «Без анимации».
Если телефон находится в квартире или доме, то нужно просто поставить его на зарядку. Правда иногда и в этом случае он тоже разряжается, ну это уже отдельная тема.
Почему не включается USB модем на телефоне
Этот режим может не работать на смартфоне по разным причинам, поэтому ниже в таблице мы дали ответы на самые распространенные вопросы, связанные с этим.
Вячеслав
Несколько лет работал в салонах сотовой связи двух крупных операторов. Хорошо разбираюсь в тарифах и вижу все подводные камни. Люблю гаджеты, особенно на Android.
Задать вопрос
Вопрос эксперту
Мобильные данные включены на телефоне, режим модема тоже активен, но раздачи интернета не происходит. В чем может быть дело?
В такой ситуации нужно проверить нет ли ограничений со стороны провайдера на раздачу интернет-трафика. Также может закончится трафик, если у вас пакетный тариф. Поэтому нужно снять ограничения или купить дополнительный пакет трафика.
Периодически использую телефон в качестве модема, но скорость маленькая. Как можно ее повысить?
Скорее всего вы включаете Bluetooth-модем или USB-модем, поэтому скорость небольшая. Если же вы включаете точку доступа, то скорее всего к телефону одновременно подключено много устройств. Соответственно нужно поменять режим модема на более скоростной или разгрузить точку доступа.
Включаю режим модем на телефоне, но иногда на ПК пропадает интернет. Что может быть?
Чаще всего это происходит из-за плохого покрытия сети, поэтому нужно разместить телефон в таком месте, где более стабильная связь.
4.3/5 — (25 голосов)
Для Android 2-й версии
Если используете в качестве модема старенький Андроид, скачайте из Google Play программу PDANet. На компьютер установите версию клиента для Windows. Далее:
- Зайдите в «Настройки» и включите режим отладки по USB.
- Соедините девайсы по USB.
- Запустите PDANet и тапните по надписи: «Enable USB Tether»» в главном меню.
- Если на компьютере появится запрос на инсталляцию драйвера, разрешаем его установку.
- На компьютере вызовите контекстное меню клиента в трее и щелкните «Connect Internet».
В первом и втором случаях работать с интернетом сможет только один клиент – ваш компьютер или ноутбук. В третьем (по Wi-Fi) поддерживается до 10 устройств одновременно, лишь бы ширины канала мобильного интернета хватило для всех.
Вот и все инструкции. Пишите, если нужна помощь! Всем пока!