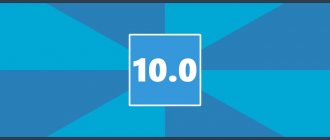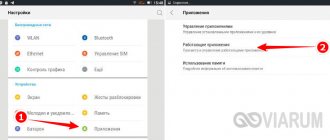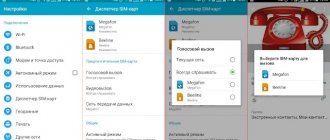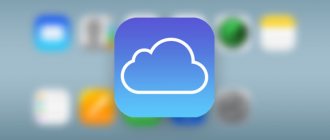The Performance Index is a measure of Windows performance based on the performance of important components of your computer. This number shows how well the device is performing and can tell you what needs to be done to speed things up.
The Windows Experience Index exists to help users truly evaluate the capabilities of their PC.
Speed is what most users are interested in. Everyone wants the system to respond quickly to processes, without problems or glitches. Let's find out how to view the performance index of Windows 10 and previous versions of this system, and what measures can be taken to improve this indicator.
How to calculate it
Through “Start”, open “Control Panel” and click on the “Counters and Productivity Tools” icon.
Click on “Counters and Productivity Tools”
This window contains both individual scores and an overall score. If one of the nodes has recently been replaced, you can see how the index has changed. To do this, click “Repeat assessment”. The system may ask the user to enter or confirm an administrator password.
In the example below, the Processor and Primary Hard Drive components have high scores. But because “Graphics” and “Game Graphics” have low scores, the overall score is also low.
This window provides an overall performance rating for each component individually.
Learn about performance in Windows Vista, 7, 8
In these versions of the software, the path to the assessment is easy to find - just right-click on the “My Computer” icon, select “Properties” and find the “Rating” line.
What does this number mean, and on what parameters is it formed?
The coefficient includes the total assessment of the following computer components:
- CPU.
- RAM.
- Graphic data.
- Disk subsystem.
Each item is given a score, based on which an overall performance indicator is derived.
The maximum score could be as follows:
- 9 - on Vista.
- 9 - on Windows 7.
- 9 - on Windows 8 and higher.
When the score is low and the performance is not up to par, you can find out why. Click on "Windows Experience Index" and you'll see full details of how each part of your computer scores.
Next, in the same menu you will find out which components you need to improve or replace to make the device work faster. But, of course, you can partially do without this - we will dwell on this issue further.
Grading norms
Office applications. Word processors, spreadsheets, email, and web browsing require a powerful CPU and memory. But for graphics devices, a rating of 2.0 is sufficient.
Games and programs that consume a lot of graphic resources. These applications require high CPU, RAM, and 3D gaming graphics performance to function properly. As for the hard drive, a rating of 3.0 is sufficient.
Media center. For example, programming high definition TV recording. For normal operation you need high performance CPU, hard drive and graphics. And for three-dimensional graphics and memory, a rating of 3.0 is sufficient.
What do the points mean? Normal index performance, what can be the maximum rating?
It’s easy to guess that the points you see in the table are an assessment of the performance of a particular system component. The Windows 7 operating system thus evaluates what tasks the computer can handle. If these scores are high, then there is nothing to worry about, since your PC can successfully handle even time-consuming tasks, but if you see values close to 1, then you should think about upgrading.
Evaluation table for all components
Let's consider all the elements: the “Processor” component is responsible for the number of operations that the installed processor can perform in one second of time. The “Memory (RAM)” component indicates the speed at which read-write operations are performed per second. “Graphics” is an assessment of desktop performance for the Aero interface enabled, that is, for the desktop itself. The next component, “Graphics for Games,” is already responsible for performance in various applications that require system resources, for three-dimensional graphics. The “main hard drive,” oddly enough, is rated by the speed of data exchange, and not by the capacity of the hard drive.
Optimal performance of the processor and other components
Normal performance index scores should be considered based on the priority tasks you will perform using your computer. If the computer will be used primarily for simple applications such as word processors, spreadsheets, email browsing and web surfing, then you should pay attention to the amount of RAM and processor. The rating of these indicators can be equal to 5, but you can not pay attention to the “Graphics” component at all - 2 will be quite enough.
Computer games and system resource-intensive applications naturally require the best components. If you are going to perform these types of tasks on your PC, then make sure that the “Processor”, “Memory” and “Game Graphics” components have the highest ratings. The hard drive in this case does not play the most important role, so a score of 3 points will be quite enough.
If your desktop computer will be used most of the time as a media console (you will watch movies or listen to music), then take care of the best “Memory” and “Processor” indicators. For all other components of the system, a score of 3 points will be sufficient.
Maximum Index Score
The maximum performance index score varies depending on the bit size of the system. Modern personal computers have 64-bit operating systems; 32-bit ones are less common. The bit capacity is determined depending on the amount of RAM. Thus, 64-bit OSes are suitable for devices with 4 gigabytes of RAM or more, and 32-bit ones, vice versa. This is due to the fact that 32-bit operating systems are not capable of reading more than 4 gigabytes of RAM. 32-bit devices are rated on a scale of 1.0 to 7.9. 64-bit architectures have a maximum score of 5.9 points.
How can you improve your score?
- Setting up visual effects. Change the appearance of windows and menus to optimize performance.
- Disk cleaning. Special programs remove temporary and unnecessary files to increase available disk space.
- Utilities such as Event Viewer, Disk Defragmenter, and System Information. Also performance analysis and, if errors are found, ways to solve them. For example, the system has detected that one of the drivers is degrading performance. In this case, you need to click on the notification, find out which driver is causing the problem and view information about its update.
- Replacement or modernization of equipment. For example, to increase the amount of RAM, you can install an additional module or replace an outdated one with a more powerful one. But when it comes to laptops, you probably won't be able to replace the graphics card and processor.
Method 3: Remove third-party codecs
Some users independently download players or separate codec packs to play different music and video formats. Some of these components do not interact with the processor correctly, causing conflicts at different levels. Usually the user does not notice them, but the action of such files can cause problems with installing the performance index. If you have installed codecs, we recommend removing them in the standard way by reading the instructions at the following link.
What to do if performance appraisals don't work?
The reason may be computer security programs or codecs (programs for encoding and decoding audio and video files) from third-party manufacturers. The second occurs because the processor test is based on the VC-1 codec.
If the index cannot be determined, pausing or disabling antiviruses and firewalls may help. But this does not always solve the problem. Therefore you need to do the following:
- Remove all codecs. To do this, open “Programs and Features” through “Start” and “Control Panel”.
To remove codecs, you need to open the Programs and Features window - Find installed codecs in the list and remove them.
Now you need to remove old codecs - Install the K-Lite codec. Then through “Start” open K-Lite Codec Pack – Configuration – ffdshow video decoder.”
After installing the codecs, go to the “Configuration” section and select “ffdshow video decoder” - In the "Codecs" section find VC-1. Perhaps the value “disabled” is there. It needs to be changed to "libavcodec". Click "Ok".
The VC-1 line should contain the value "libavcodec"
If removing codecs does not help
- Update BIOS to the latest version.
- Log in as an administrator and delete all files in the C:\Windows\Performance\WinSAT\DataStore folder. Then restart your computer and run the performance evaluation again.
Updating DirectX, manually restoring performance counter library values, installing new video drivers, or rolling back to previous ones can also help.
Checking system files
Using the “Win” + R buttons, launch the “Run” tool and enter the command sfc.exe /scannow. The system will scan and reinstall damaged system files or install missing ones.
sfc.exe /scannow command
Method 2: Disable Firewall and Antivirus
Disabling the firewall and antivirus is rarely an effective method, but in some cases it still helps to get a system assessment. Nevertheless, it is easy to implement, it does not entail any consequences for Windows 7, because even if the steps taken do not help, you will be able to activate the applications again. For more information about temporarily stopping the firewall and anti-virus software, read other materials on our website using the links below.
shell:games
This is another command that allows us to see the parameter we need. The system itself will display it.
Just press “Win” and “ R ”, then enter the command “shell:games” into the window that opens.
To complete it, click “OK”. As a result, the games window will open, and on the right there will be a performance rating.
Rice. No. 14. Games window
3DMark Futuremark
The 3DMark app provides a complete test of your computer's power. It's free to use - even the basic version, which has several built-in benchmarks, is enough for most users.
The paid utility provides increased functionality - but you will have to pay $30 for it.
Among the differences of the second option are additional stress tests, results charts and tools for testing the capabilities of GPUs.
When you launch Futuremark, which takes a lot of time to run (at least 10-15 minutes) even on high-end PCs, scenes from popular games appear on the screen. The result of the check is the issuance of estimates of the power of the processor and graphics devices in one of the tests. The data can be compared with the results of other 3DMark users.
Novabench
A classic benchmark, the same one we are all used to using on smartphones and tablets.
There is one button to start, there are results, both in the values of the parameter in question, for example, in GB or MHz, and in Novabench’s own values.
There is a general rating, which is very convenient. There is also a button on the results page that allows you to compare your scores with those given by Novabench from other users.
In general, to get a Novabench score, you need to do the following:
- Download (novabench.com) and run the program. Click the "Start Benchmark Tests" in the main window. If you wish, you can click on the “Tests” menu and select which parameters you want to evaluate.
Rice. No. 20. Getting started with Novabench
- Wait a while . You can watch the progress of the process on the screen, which is very convenient.
- Next you will see the results. The main one, “Novabench Score,” will be indicated at the top, and ratings for certain parameters will be listed below. And at the bottom there is a button “Compare These Results Online”, which allows you to compare the result with others.
Rice. No. 21. Novabench result
Method 8: Checking the integrity of system files
The last possible solution to problems with indexing is to check the integrity of Windows 7 system files. It turns out to be effective infrequently, since users themselves rarely encounter damage to important components responsible for the functioning of the component in question. However, checking integrity will not require a lot of time and effort, because this requires using a standard console utility, which mostly does everything automatically. You will learn everything about this topic and proper verification from the material below.
SiSoftware Sandra
A popular application with a good set of benchmark utilities.
It is possible to use paid and free (Lite) versions, tests to check processor power and power management, memory bandwidth, speed of drives and network cards.
The program includes several popular and fairly accurate tests, which is why it will take more than an hour to fully evaluate it.
After completing the work, graphs appear on the screen allowing you to compare the performance of the PC being tested with reference models.
The user himself chooses which technology to compare his computer with and can get detailed information about it on the developers’ website.