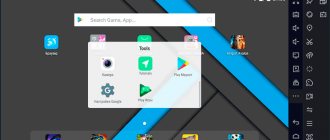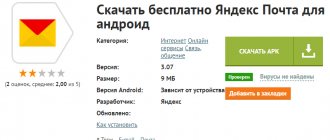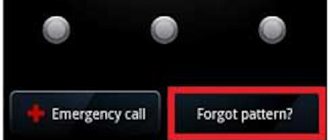Параметры быстродействия операционной системы в том виде, в каком они представлены в Windows, не всегда надлежащим образом обеспечивают наиболее комфортную работу за компьютером. Это и понятно, ведь по умолчанию включено достаточно много ненужных пользователю служб и фоновых процессов, которые замедляют функционирование ОС. Несмотря на то что в Windows любой модификации имеется соответствующий раздел, он в полной мере не позволяет выполнить наиболее качественную оптимизацию. Но кое-что из предлагаемых настроек использовать все же можно.
Использование функции ReadyBoost
Оптимизировать работу компьютера с Windows 7/10 можно задействовав функцию ускорения ReadyBoost, правда, ощутимую пользу от неё вы получите только на маломощных машинах с ОЗУ менее 4 Гб, на современных ПК прироста производительности не будет. Чтобы воспользоваться этой функцией, подключите к ПК флешку или иной съёмный носитель, откройте его свойства и переключитесь на вкладку ReadyBoost. Активируйте радиокнопку «Использовать это устройство» и выделите желаемый объем дискового пространства (максимально 4 Гб для FAT32 и 32 Гб для NTFS).
Примечание: некоторые накопители не поддерживают ReadyBoost, в этом случае настройки функции будут недоступны. Также для её работы на ПК должна быть включена служба SuperFetch. Последняя обычно активна по умолчанию.
Оптимизация графического интерфейса
По всей видимости, нет нужды говорить, что разработчики Windows-систем, изначально применяя методы объектно-ориентированного программирования, постарались максимум внимания уделить именно графическому интерфейсу, чтобы пользователю было удобно работать с системой и ее основными функциями. А ведь все эти украшательства как раз и могут в достаточно высокой степени нагружать системные ресурсы, а особенно сильно это проявляется на тех компьютерах, где установлены интегрированные видеокарты, относящиеся к классу Video-on-Board, которые изначально вмонтированы в материнские платы. С дискретными видеоадаптерами ситуация складывается проще, поскольку за обработку графики отвечают именно их процессоры и выделенная память, а не центральные компоненты.
Таким образом, даже без задействования специализированных системных настроек параметры быстродействия можно совершенно просто изменить, установив в разделе персонализации, вызываемом из контекстного меню через ПКМ на «Рабочем столе», какую-то упрощенную схему, в которой не используются ресурсоемкие графические и видеоэффекты вроде оформления в стиле Aero для Windows 7. Но это далеко не все, что можно сделать.
Где находятся параметры быстродействия?
Теперь перейдем непосредственно к разделу описываемых опций. Получить доступ к этим настройкам можно через раздел свойств компьютера на «Рабочем столе» (Windows 7 и ниже) или в «Проводнике» (Windows 8 и 10). Здесь нужно перейти к дополнительным опциям, а затем на открывшейся вкладке общих сведений нажать кнопку параметров. Нетрудно заметить, что в появившемся окне имеется несколько основных пунктов, которые можно использовать для быстрой настройки, а основное внимание уделено именно графическим эффектам.
Для быстрого увеличения производительности можно сразу задействовать пункт обеспечения наилучшего быстродействия, при активации которого все визуальные эффекты будут отключены, а интерфейс, в зависимости от установленной модификации операционной системы, может приобрести классический вид а-ля Windows 95.
Дополнительные настройки
С эффектами разобрались. Теперь посмотрим, какие параметры быстродействия Windows 10 или систем рангом ниже доступны в качестве дополнительных опций.
На вкладке предотвращения выполнения данных (при условии поддержки данной функции установленным процессором) рекомендуется активировать службу DEP только для основных программ и системных служб, а не для всех. Добавлять исключения рядовому пользователю без специальных знаний не стоит, поскольку такие действия могут обратиться непредсказуемыми последствиями.
Теперь самое главное. На вкладке дополнительных опций оптимизацию работы лучше выставить для программ, а не для фоновых процессов, после чего можно перейти к настройке параметров виртуальной памяти, за функционирование которой отвечает файл подкачки. Для этого нужно нажать кнопку изменения опций. По умолчанию определение размера файла подкачки предоставлено операционной системе, но снизу имеются значения установленного (текущего), минимального и рекомендуемого его размера.
Без надобности изменять эти опции не стоит, однако если вы замечаете торможение в работе компьютера, или система выдает соответствующее предупреждение о нехватке памяти в системном трее, размер этого компонента можно увеличить до рекомендуемого или чуть выше. А вообще, хоть это и не рекомендуется, файл подкачки можно отключить полностью, установив активным соответствующий пункт. Правда, такое решение может применяться только при наличии достаточно большого объема оперативной памяти (8 Гб и выше).
Отключение можно произвести и в системах с более слабой конфигурацией, если на компьютере не предусмотрено использование ресурсоемких приложений. Устанавливать слишком большой размер тоже не стоит, поскольку операционная система начнет обращаться именно к виртуальной памяти, игнорируя оперативную. А виртуальная память есть не что иное, как зарезервированное пространство жесткого диска, куда производится выгрузка программных компонентов. Соответственно скорость обращения к винчестеру ниже, чем к ОЗУ. В итоге получите не увеличение производительности, а снижение быстродействия.
Специализированные программы-оптимизаторы
Конечно, это далеко не все, что может непосредственно влиять на параметры быстродействия любой Windows-системы. В некоторых случаях целесообразно производить оптимизацию с использованием специально разработанных для этого утилит. Тут речь идет не об удалении мусора или очистке реестра, а именно об отключении ненужных процессов.
Оптимальным приложением, как считается, станет программа Windows Manager, несколько версий которой можно найти для систем модификаций от седьмой до десятой.
Изменение схемы электропитания
В Windows 10 предусмотрены следующие три схемы электропитания:
- сбалансированная;
- сберегательная;
- производительная.
Очевидно, что последний вариант обеспечит лучшее быстродействие, но за это придётся заплатить повышенным электропотреблением.
Для выбора производительной схемы электропитания нужно.
- В поле ввода команд и поиска начать набирать «Панель управления», после чего щёлкнуть это словосочетание наверху.
- Прокрутив вниз элементы окна Панели управления, щёлкнуть раздел «Электропитание».
- Активировать схему «Высокая производительность».
Большинство пользователей использует устанавливаемую по умолчанию сбалансированную схему электропитания – компромиссную между производительностью и энергопотреблением. В ней можно предусмотреть «Спящий режим», когда, в отсутствие активности пользователя, отключаются дисплей и жёсткий диск, тем самым резко снижая энергопотребление.
Для настройки «спящего режима» перейдите в Панель управленияВсе элементы панели управленияЭлектропитаниеИзменение параметров схемы. Установите желаемое время и щёлкните «Сохранить изменения».
Задействование всех ядер процессора
Этот метод может быть использован для оптимизации загрузки Windows. Все современные процессоры имеют более одного ядра, но при старте системы обычно используется только одно. Если задействовать два и более ядра, Windows должна грузиться немного быстрее. Откройте командой msconfig конфигурацию системы и на вкладке «Загрузка» нажмите «Дополнительные параметры».
Отметьте птичкой чекбокс «Число процессоров» и выберите в выпадающем меню нужное количество ядер.
Оценка производительности компьютера windows 10 в командной строке
Первый инструмент — командная строка Windows:
- Запустите командную строку от имени администратора. В Windows 10 можно найти командную строку с помощью этих способов.
- В окне интерпретатора командной строки введите команду:
winsat formal -restart clean
- Нажмите на клавишу «Enter».
- Начинается тест производительности компьютера. Дождитесь окончания выполнения команды, а затем закройте окно интерпретатора командной строки.
- Пройдите по пути:
C:WindowsPerformanceWinSATDataStore
- В папке «DataStore» нам нужен файл «Formal.Assessment (Recent).WinSAT.xml». Имя файла начинается с даты выполнения оценки производительности системы. Файл в формате «XML» можно открыть в браузере или в системной программе WordPad.
- В открытом файле найдите значение «WinSPR», в котором отображены оценки производительности компонентов системы:
- SystemScore — общая оценка системы, выбранная по наименьшему показателю.
- MemoryScore — оценка производительности оперативной памяти (RAM).
- CpuScore — оценка производительности центрального процессора (CPU).
- CPUSubAggScore — дополнительный показатель производительности центрального процессора.
- VideoEncodeScore — показатель производительности во время кодирования видео.
- GraphicsScore — общая оценка производительности графики (графика рабочего стола).
- Dx9SubScore — показатель быстродействия DirectX 9.
- Dx10SubScore — показатель быстродействия DirectX 10.
- GamingScore — показатель быстродействия в играх.
- DiskScore — оценка производительности жесткого диска (HDD или SSD).
Чистка реестра, удаление мусорных файлов
Со временем любая версия Windows накапливает достаточно большое количество “мусора”:
- ошибочных записей в реестре, “хвосты” от старых программ, которые давно были удалены и пр.;
- временные файлы, использовавшиеся при установке игр/софта, при разархивировании различных архивов и пр.;
- ошибочные и неверные ярлыки;
- кэш браузеров (порой разрастается на несколько гигабайт) и т.д.
Весь этот “мусор” может существенно сказываться на производительности компьютера, и время от времени его необходимо чистить. Мне в этом плане импонирует утилита System Care.