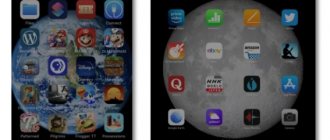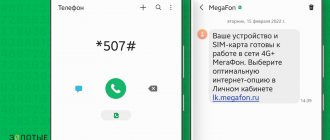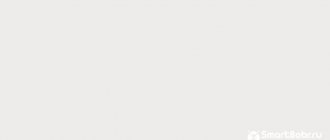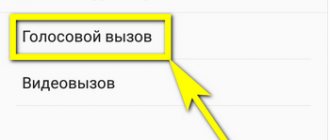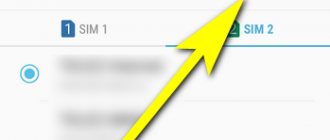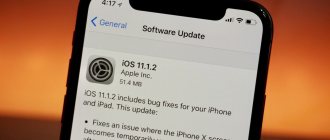Digital technologies have become firmly entrenched in the life of modern man, so he experiences an irresistible need to constantly be present on the Internet. Today, virtual space provides a lot of entertainment and opens up vast opportunities that users never dreamed of. Using phones from the Korean brand Samsung, like any device based on Android OS, you can not only quickly find relevant information, but also freely visit social sites, communicate in instant messengers, order a taxi, make purchases and use other useful online services. Therefore, after purchasing a brand new gadget, you need to immediately establish a connection with the web space. There are different ways to perform this procedure, each of which takes a few minutes.
Mobile Internet on Samsung phones
On any phone you can adjust settings regarding:
- passwords;
- usernames;
- access point APN and its characteristics;
- data channel;
- the name assigned to the profile. Without it, the mobile phone simply will not get in touch.
Note! The parameters must match the mobile operator and the phone itself.
Usually the Internet starts working immediately after a SIM card is inserted into the device. All parameters are set automatically. Therefore, practically no additional actions are required on the part of the user. He will instantly understand how to connect the Internet on a Samsung phone.
Why might data transfer not work?
In some cases, data transfer does not work, which may also be indicated by the absence of a corresponding icon at the top of the screen. What to do?
- First of all, we check the balance - if there are no funds in the account, then there will be no Internet, except for those cases when a prepaid tariff is used.
- If there are no problems with the balance, be sure to reboot the device, because most likely this is a banal glitch that has been noticed on a variety of devices and different firmware.
- It is possible that the correct settings for data transfer are not set. If they are wrong, you can ask your telecom operator for the correct settings (usually they are sent by SMS message) and set them yourself, fortunately, this is not at all difficult.
- Alternatively, the problem is in the SIM card itself. In some cases, it needs to be replaced.
A large touch screen, stylish design, thin body, strong hardware - all these are the usual desires of any person when buying a phone. The development of IT technologies makes it possible to satisfy all human needs in this area. With the development of technologies in the field of mobile devices, mobile Internet surfing has also become very popular. After all, it is very convenient to take out your mobile phone, go online and find all the information you are interested in. And when problems arise with accessing the Internet, this causes great inconvenience to the user. Let's try to understand the main problems of the inability to access the Internet and ways to solve this issue. If a problem occurs in data transmission, you should perform the following steps to help you find out the cause of the current situation.
Prices for basic services:
| Type of work | Cost, rub. |
| Diagnostics | |
| Diagnostics even if repairs are refused | For free |
| Home visit within the ring road | For free |
| Delivery of the device to the service | For free |
| Home visit within the ring road | For free |
| Diagnostics even if repairs are refused | For free |
| Delivery of the device to the service | For free |
| Training and Consulting | 800 |
| Mechanical repair | |
| Replacing the device screen | 500-1500 |
| 500-1500 | |
| Replacement of housing parts | 500-1000 |
| Replacing connectors | 1000 |
| Replacing the device's touchscreen | 1000-2000 |
| Replacing cables | 500-1000 |
| Replacing joysticks | 500-1000 |
| Keyboard replacement/repair | 500-1000 |
| Complete housing replacement | 500-1500 |
| Electro-mechanical repair | |
| 1500-3000 | |
| Power circuit repair | 1000 |
| Repair/replacement of radio elements | 1000-1500 |
| Cleaning after exposure to moisture | 1000 |
| Software repair | |
| 1500-2500 | |
| 1500 | |
| Russification of system software | 800 |
| Installing additional software | 150 |
| 1000 | |
| Replacing connectors | from 1000 |
| Installing additional software | 150 |
| Russification of system software | 800 |
| Unlocking, unlocking the device | 1500 |
| Emergency installation of system software | 1500-2500 |
| Installing/updating system software | 1000 |
| Repair/replacement of radio elements | 1000-1500 |
| Cleaning after exposure to moisture | 1000 |
| Power circuit repair | 1000 |
| Soldering BGA chips, repairing controllers | 1500-3000 |
| Replacing cables | 500-1000 |
| Replacing the speaker/microphone/vibrate alert/camera, etc. | 500-1500 |
| Complete housing replacement | 500-1500 |
| Replacement of housing parts | 500-1000 |
| Keyboard replacement/repair | 500-1000 |
| Replacing joysticks | 500-1000 |
| Replacing connectors | 1000 |
| Replacing the device's touchscreen | 1000-2000 |
| Replacing the device screen | 500-1500 |
- First of all, it is advisable to check whether the data service is activated on your phone number. This can be done by making a special request or by calling your mobile operator. Sometimes, if a subscriber goes into debt, the company may turn off the data service and to restore it you will need to have a sufficient amount of money on your mobile phone balance.
- Secondly, you need to check your balance. Since subscribers who have a debt on their mobile account, operators usually turn off data transfer and outgoing calls. In this case, you need to make a payment to the balance of your mobile phone.
- Then you should check whether the data transfer function is enabled on your smartphone. Many smartphone users disable this function to avoid unnecessary consumption of Internet traffic, since a mobile phone in their pocket consumes Internet traffic in the background for the correct operation of some applications that use Internet access: various email clients and other programs. This function is enabled in the settings menu in the wireless networks section.
- You should also check the Internet access point settings on your mobile phone. Since sometimes when you reboot the phone they can be deleted or lost. Each mobile operator has its own Internet access point settings, so when changing operators, do not forget to check the settings. You can always find the exact settings on the websites of mobile operators, at their service centers, or simply by calling an operator from your mobile phone, who can send automatic settings for your device.
- You should also pay attention to antivirus software installed on your smartphone, as some of them can block access to the Internet. There are other specialized programs that specifically limit the access to the Internet of applications installed on a mobile device. If you have any, you should check whether you have previously set a restriction in the settings of this program to allow other applications to access the Internet.
- And if your phone does not pick up the network at all or does not detect the SIM card, then most likely the problem will already be in the firmware or in the transmitter antenna itself in the mobile device. If there is a problem with the antenna, only an experienced, classified service center or workshop worker can help you.
This is a very common problem on devices running the Android platform. In any case, it would be useful to understand what the causes and solutions to this phenomenon are.
Ways to connect to the Internet on a Samsung phone
It is common to use two methods:
- automatic - the mode is installed on 95% of cellular devices, the user practically does not participate in the process;
- manual - with the introduction of all parameters yourself.
Both options are suitable for setting up the Internet on Samsung. Most device owners prefer automatic mode; the second version is more suitable for those whose automatic mode refuses to work.
Automatic installation
Why on Android connect to Wi-Fi without access to the Internet
There are the following reasons for this circumstance:
- problems with the router. To fix this problem, you need to check your router for functionality. The failure of the router is indicated by the lack of Internet on other devices;
- Internet is temporarily unavailable. Often the provider carries out preventive maintenance. During this period of time, it will be impossible to connect to the Wi-Fi router;
Limited access to Wi-Fi network
- The smartphone is not configured correctly. The user should try changing the MAC address and DNS server in the access point settings on their device. Then you need to restart your mobile phone and connect to the Internet again;
- Problems with router configuration. To solve the problem, the user will have to go to the official website of their router and look at the parameters that should be set in its settings. Then you need to change the desired values on the computer;
- In the router settings, it is prohibited to distribute the Internet to other devices. In this situation, you need to go into the settings of your router through the computer to which it is connected and uncheck the “Prohibit distribution to other devices” checkbox. This tab may have a different name depending on the Wi-Fi router model.
Router settings window on computer
What you need to connect to mobile data
First of all, to connect mobile data, you need to agree on this issue with your telecom operator. For a certain number, there must be a suitable tariff that offers a certain amount of Internet per month over a 2G/3G/4G network. This can be unlimited or limited traffic, for example 1-2 GB of Internet.
In most cases, it is possible to connect mobile Internet automatically. To do this, the operator sends all the necessary settings in the form of SMS and the user just needs to click the “apply/install” button. If automatic settings do not work, the operator can be asked to provide information for manual data entry.
Access is limited for the current user profile
Modern devices are initially equipped with finely tuned profiles that allow access to the Internet. Some of them are pre-installed by service providers, but the user can add more if desired.
How can you connect mobile internet on Samsung:
- Go from “settings” to “network”, then to “connections” and “yes”.
- Select the line to create the profile and debug.
- In the menu, move step by step from “settings” to “network”, later to “application profiles” and “Internet”.
- Next, a specific item is selected and the signal strength is checked.
Automatic Internet setup (recommended method)
If the Internet does not start working after the initial installation of the SIM card, we recommend that you do the following:
- Send a request to the operator asking to send the settings. He will receive a message in the form of an envelope with a gear. This is a general icon used to indicate such messages.
- Open the sent text.
- Select the "Application: Internet" entry.
- Click the "Install" button.
- If you need to enter a PIN code, use the numbers 1234 or 0000. If these combinations do not work, it is best to call technical support and clarify the information you are interested in.
- Confirm with the “Yes” button.
- Activate the "Mobile data" item.
- Reboot your device.
Disabling the Internet on Samsung Phones: Keypad and Older Models
Note! After this, communication should improve. The instructions for setting up the Internet on the Samsung Galaxy A5 will be approximately the same.
Step 1: Reboot the module or phone
The network may not turn on due to a failure in the wireless module. You can fix this problem very quickly. Just put your smartphone into airplane mode, wait about 10 seconds, and exit it. Now the device will automatically establish a connection.
If this does not help, then reboot your device. This action will reset all software errors, if any, and after switching on the connection will appear again.
Step 2. Check if there is Internet on the network or the network itself
In this case, you need to check both mobile data and the Wi-Fi network:
- Is there a connection at the location of the phone? Some premises or areas may not have operator coverage or may not have sufficient coverage for stable data exchange. You can check this by the “3G”, “4G” or “LTE” icon at the top of the screen next to the clock, and also by the signal level there. Another way is to check another gadget nearby to see if it can “catch” the connection. It must be connected to the same mobile operator.
- Is there internet on the WiFi network? Simply having a WiFi connection does not mean you have internet. Sometimes networks in cafes and restaurants require “login” or authorization through a browser. Or the phone can catch remote WiFi, switch to it, but due to a weak signal it will show that it is offline. In these cases, you need to enable Wi-Fi on Samsung only in an area with reliable network reception.
Step 3: Check your account balance
Mobile operators may stop providing network access if there are insufficient funds in their account. Check this via SMS, operator service code or personal account. Usually, after rebooting the account, the connection does not appear instantly, but after a few minutes.
Step 4. Check which SIM card you use for internet access
This option is relevant for smartphones with two SIM cards. You need to select this item to enable Internet on Samsung Duos, such as Samsung Galaxy A5 2022. Follow these steps:
- Go to Connections.
- Open settings.
- Select "SIM Card Management".
- Go to mobile data."
- you need to select a SIM card, the one with a balance, which is covered by the mobile operator and on which all settings are made.
- Confirm your choice if required.
Step 5. Check if the time and date are set correctly on your phone
You will not be able to activate mobile Internet on Samsung if the time on your smartphone is incorrectly determined. You can check this like this:
- Now enable automatic time tracking or, conversely, disable it. If Auto Setup is disabled, check the date and time settings manually.
- General open."
- Go to settings.
- Click Date and Time.
- Reboot your phone.
Step 6. Update settings from your mobile operator
Typically, communication settings are updated automatically. But if you are unable to connect to the network using the above methods, you can enable the Internet in Samsung settings by following these instructions:
- Using your personal account, calling an operator, or another way, you get mobile Internet settings.
- Open the settings message.
- Select the item labeled “Internet”.
- Click Install."
- Reboot Samsung.
- If necessary, enter a PIN code. Typically these are standards “0000”, “1111” or “1234”. If the codes do not work, check with your mobile operator.
- Confirm installation.
Step 7. Turn on your device in safe mode
If communication problems have recently appeared, they may be blocked by one of the installed applications. You can check if the network is running in safe mode. If yes, uninstall any recently installed programs and check later if the network is working.
To enter Safe Mode on Samsung:
- When the company logo appears, press and hold the Volume Down button until the gadget turns on completely.
- Turn off your device.
- Turn it on.
- The corresponding inscription should appear on the screen in the corner.
- You can return to normal mode by simply restarting Samsung. If this doesn't help, turn on your phone while holding the Volume Up key.
Samsung TV does not see only the required Wi-Fi network
If the TV sees neighboring or third-party networks, but ignores the desired network, then the problem may be either in the router or in the settings of the network itself. The first step is to make sure that the networks are visible to other devices - try connecting from your phone. It is important to do this near the TV and not near the router. There is a common problem when the signal simply does not reach the TV, or when trying to connect it is completely interrupted. If, after connecting your phone to Wi-Fi, the signal quality is weak or completely absent, then the problem can be solved very easily in any of four ways:
- Move the router closer to the TV.
- Move the TV closer to the router.
- Use an external Wi-Fi antenna.
- Replace the router with a more powerful model.
The signal quality must always be stable, since in the evening the load on the network always increases, and strong drawdowns can negatively affect the Smart TV connection.
You can also check the quality of your connection using any free speed test.
If a smartphone or laptop manages to connect Wi-Fi without any problems, but the TV does not see the network, you should take the following steps:
- We connect the router to a PC or laptop via twisted pair cable.
- We go to the router settings by specifying the appropriate address in the search bar of any browser.
- Let’s immediately pay attention to the “Guest Login” parameter. When connected to a Smart TV, it should always be turned off.
- We install any static channel and select a mixed operating mode.
- In the channel width column, set the item to “Automatic”.
Apply the settings and reboot the router, turning off the power for a few seconds. At the same time, you also need to reboot the TV. Then turn on the TV and look at the list of displayed networks. If among them there is the necessary home network, we connect.
Important point! Many modern Smart TV from Samsung are designed to connect to a 5 GHz network. It can only be connected to a router that also supports this frequency. Such routers create two networks of the same name at once, and one of them has the prefix “5” or “5 G ”. It is also extremely important that the router settings are set to a mixed operating mode, and not “Only N ”.
In some cases, the connection mode according to the new standard must be activated independently in the TV settings. As a rule, this happens when purchasing a device from countries where such a frequency is prohibited; TVs where the frequency is activated by default most often end up on the Russian market, but even here, failures may occur after incorrect updates or settings changes.
To configure connections on the TV, you will need to open the service menu and go to “Options”, where you need to select the “Local Network” tab. Next, select the “CIR RUSSIA” item and set the following parameters: Lenguage Set - CIS, Region - PANEURO, PnP Lenguge - RUS. After applying the setting, just restart the TV, and it will recognize networks with the required frequency. Once your home network is displayed, you can connect.
A 5 GHz connection provides a high-quality connection and increased data transfer speeds.
Manual Internet setup
How to manually turn on the Internet on Samsung:
- Request data from your mobile operator or read the relevant section on its official website.
- Enter the gadget menu and go to “settings”.
- Find the “connect” block and move to “mobile networks”.
- Find the access point shortcut, click on the “add” button.
- After opening a new profile, its columns are filled in with information from the provider.
- After saving the information, you need to select the created profile and activate the “mobile data” block.
The process ends by rebooting the equipment.
Mobile network
MTS
To manually connect and configure mobile Internet from MTS, you will need:
- In the already known “Connections” section, enter the “Mobile networks” subsection.
- Next, select “Access Points”.
- If necessary, switch to your SIM card in a new window.
- Click on the “Add” button.
- In the fields “Name”, “Access point/APN”, “User name” and “Password” enter a single value - mts.
- Going a little further down the page, for the MCC and MNC parameters, specify 257 and 02, respectively.
- The authentication method (on some models, the authorization method) is PAP or PAP/CHAP.
- In the “Access point type/APN” line, manually enter the default value.
- By tapping on the three dots in the upper right segment of the window, call up the drop-down menu and select the “Save” option in it.
Important: changes will take effect automatically; Now, to connect to the mobile network on the phone, the user just needs to select the newly created access point and wait until the connection is established.
You can delete any point in its settings by selecting the corresponding option in the already familiar context menu.
Tele 2
The owner of the smartphone can find out in detail how to connect the Internet on Tele 2 on the World Wide Web. For the simplest mobile network setup, all you need to do is:
- Repeat steps 1-4 from the previous paragraph. In the “Name” and “Access Point/APN” fields, type tele2 internet and tele2.ru, respectively.
- Refuse authentication in the dropdown list.
- And as the access point type, enter the parameter default, supl without spaces.
That's all - now, as in the previous case, you need to select the newly created access point and start enjoying all the delights of the mobile Internet from Tele 2.
Megaphone
The process of setting up mobile Internet from Megafon on a smartphone running Android is as follows:
- The user creates a new access point and in the “Name” and “Access Point” lines enters the megafon and internet parameters, and “Username” and “Password” - a single gdata value.
- For MCC and MNC, indicate 255 and 02, respectively, and enter default as the access point type.
- Ready! Now, to turn on the mobile Internet, just expand the notification shade and tap on the easily recognizable icon.
- After a few seconds, the user will see a letter indicating the signal quality next to the icon of the SIM card on which the wireless network is connected; if nothing appears, you need to restart the phone and repeat the above steps for your operator.
Beeline
To connect a smartphone running Android OS to a Beeline signal, you will need:
- In the “Name”, “Access point/APN” and “User name” fields, indicate beelineinternet, beeline.ru and beeline, respectively (in some cases you may need to enter a password - it is the same as the user name).
- For authentication (authorization), use the PAP parameter.
- By entering the default value in the final line “Access point type” and saving the changes, the phone owner can finally connect his device to the Beeline wireless network.
Disable and enable data transfer
Something may go wrong in the data transfer protocol. Turn off and on mobile data transfer one by one. The easiest way is to pull out the notification shade at the top of the screen and click on the “Data Transfer” or “Mobile Internet” icon. After the first press, the icon image will be crossed out or faded. This means that data transfer is disabled. Wait 15-30 seconds. Tap the icon again. This will turn on the Internet. If it helps, then everything is fine.
Connection via computer via cable
If necessary, you can “distribute” the Internet to your phone using a computer. To use this method you will need:
- a computer or laptop with the Windows operating system with Internet access;
- Android device with connecting cable (USB-miniUSB);
- Android Reverse Treading software, which you can download online.
You should also allow other devices to access your computer. To do this, go to network settings, right-click on the connection and click “Properties”. In the “Access” tab, check the first line, as shown in the image.
To use the Internet via a computer, the user must:
- Enable USB debugging mode on your phone. (in the “Settings” - “Special Features” section).
- Connect your phone to your computer via USB.
- In the downloaded archive, run the Android Tool.exe program.
- In the window, click Refresh. From the Select DNS list, select one of the available ones. Click Connect.
- If everything is successful, the message “Done” will appear. Now you can use the Internet on your phone.
If problems occur, make sure that the USB device is recognized correctly by the operating system. Try also changing DNS. A message may appear on your smartphone indicating that user rights have been granted. Give permission in this case. Now you know how to connect the Internet via a USB cable on Android. It is worth noting that you do not have to install Android Tool, since its working files are already in the archive.
Content:
- 1 Why Samsung won't connect to Wi-Fi
- 2 The TV does not see available networks
- 3 Samsung TV does not see only the required Wi-Fi network
- 4 The TV sees Wi-Fi, but cannot connect
- 5 The TV is connected to the network, but there is no Internet connection
- 6 Special cases when connecting a TV to Wi-Fi
Smart TVs are becoming more popular every day, because TVs with an operating system and the ability to connect to the Internet allow you to download applications and use various TV services. All you need is to connect your TV to the Internet. This can be done either directly using a cable or via Wi-Fi. But who wants to run a cable that will attract unnecessary attention and spoil the appearance? Therefore, people resort to remote connections much more often. But what should you do if your Samsung TV doesn’t see the Wi-Fi network or gives an error when you try to connect? There are several reasons for such errors, and each of them has its own solution.
Turning on and setting up Wi-Fi
Using the context menu is the easiest way to connect to the network. Just swipe down from the top of the screen and a menu will appear where you should find the Wi-Fi icon and click on it. If a different icon appears at the top of the screen, the feature has been successfully activated.
There is a second way. You need to go to the settings sections, go to the “Connections” section and select Wi-Fi in it. After a while, an icon will appear next to the phone clock confirming a successful connection.
Note! The device always automatically searches for nearby networks.
It is possible to add networks manually, but this method is more suitable for advanced users. To do this, you must understand the following parameters:
- IP parameters;
- password;
- connection type;
- network name;
- proxy if this function is used.
Note! Typically, different encryption options are used: FT PSK, WPA / WPA2, WEP. The necessary information is displayed on the security tabs. Any of the above modes is suitable for the average user. Don't just choose WEP as it is considered an outdated standard. The security of data transmitted during use is not guaranteed.
Using a third-party proxy server solves the problem of additional security. The proxy hostname is entered manually if the automatic settings do not work for one reason or another.
About the properties of Wi-Fi networks
Information about the network used and its characteristics is always available. To do this, just click on the line where the wireless connection is indicated. The following information is usually available:
- IP address for managing the router.
- security or type of encryption used;
- network speed, measured in megabits;
- IP address of the device in relation to the local network. Usually the router selects this option automatically, but you can assign properties manually by logging into your personal account to manage the device;
Phones and tablets automatically remember all networks that were previously used by the device owner. You can disable or enable the automatic connection feature when the first network information appears.
Note! Using WPS buttons on routers provides a simplified connection scheme. Thanks to this function, the system does everything automatically, no additional user actions are required. Connecting using this scheme takes no more than 1 minute.
If you are not using Wi-Fi, it is better to turn off the network to save your device's battery power. Some Samsung models require networks to switch to sleep mode. To do this, you need to access the advanced network settings to enable the appropriate option.
Now you can connect to the World Wide Web immediately after purchasing the device. Some errors can only occur if the user is in a hurry and does not follow instructions. The main thing is to remember the operating system and model. The process remains roughly the same for all models, but there may be some differences, albeit minor.
Connection via WPS
Users can connect to Wi-Fi without entering a password. This was made possible thanks to WPS technology. To use it, you need to make sure that your router supports this feature. Inspect the router from all sides for a button labeled WPS. It is usually located on the back panel next to the Reset button. On some models it is combined with a reset button.
If your router supports WPS, follow these steps:
- Go to the Wi-Fi menu, turn it on and go to the advanced settings section. It can be accessed using the function touch button or the icon with three vertical dots as shown in the image.
- Select the "Advanced Features" section. In it, click on the line “WPS”. Names may vary depending on model.
- After that, it will begin to read the response signal from the devices. At this point, you need to press the WPS button on the router itself. If it is combined with Reset, press and hold for no more than 10 seconds, otherwise the router settings will be reset.
If everything went well, the smartphone will connect to the access point without entering a password. You will be able to use the Internet without any problems.
How to connect to school wi-fi?
When connecting devices running Windows 8 and later to a wireless network for the first time, follow these steps:
- Select the “Study” network from the list of available networks and click “Connect”;
- In the window that opens (Figure 4), enter: Username – your login; Password—your personal password.
Interesting materials:
What is a parcel inventory? What is payment without VAT? What is optical output? What are orbitals in chemistry? What is the Jesuit Order? What is the organizational and legal form of an organization? What is the Origin client? What is the draft on a ship? What is aspen? What are the organization's fixed assets?
Internet booster for Android
To increase the speed on your Android smartphone, you need to use the Internet speed master program. This application works both for devices that have super user rights (Root rights) and for those devices that do not have Root rights.
Consider a smartphone that has Root rights. Download the application via Google Play (the application is free):
- launch the Internet Speed Master application
- confirm the application's access to Root rights
- press the “APPLY PATH” button
- reboot your smartphone
After rebooting, the Internet connection speed will increase.
Let's consider an element of how this application works with devices that do not have Root rights:
- press the “IMPROVE INTERNET CONNECTION” button
- A message window appears in which you click “OK”
The strong impact of this application on Internet speed may not always be noticeable. There is another way you can use to speed up the loading of pages in your browser. One of the most popular browsers on Android is Chrome:
- launch the browser
- click on the three dots in the upper right corner
- Select “Settings” from the list
- open the “Traffic Saving” icon
- move the slider to the “On” state
TV sees Wi-Fi but can't connect
Another common problem is that the device recognizes the desired network, but when trying to connect, it throws an error. If such a problem arises, this is already good, since it is much easier to solve it than if the TV did not see the network at all. Typically, the device displays a “Connection Error” or “Incorrect/Wrong Password” error. Users often forget the network password and use automatic connection, or share the network using a QR code.
Important! The TV, as a rule, does not ask for a password for your home network, but the “Network Key” - these are, in fact, different numbers.
The network password can be viewed in the network settings of the PC connected to this Wi-Fi, or in the router settings. As far as the network key is concerned, it is registered on the router itself, usually in its lower part. Most often, the TV asks for exactly the numbers that are registered on the router. The network key can also be changed during operation, and users most often forget the installed key. Therefore, the optimal connection method is as follows:
- Reset the router settings to factory settings. You must press and hold the “RST” (“Reset”) button on the router for 10 seconds until all signal LEDs start flashing.
- Refresh the search window for available Wi-Fi networks on the TV.
- Make a connection.
- In the “Password” window, enter the network key registered on the router.
After this, the connection is always successful. In some cases, there may be no Internet connection, but the connection to the LAN network will be established.
How to set up the Internet if your phone has two SIM cards
The duos device allows you to configure communication on both cards. To perform the action, the user must go from the menu to “connect”, then to “mobile networks”.
How to continue connecting the Internet on a Samsung phone:
- Corrected information in roaming - you can enable or disable data transfers in different cases. The functionality does not work for all Russian service providers in the country. In some cases, the option should be turned off in order to save on bills. It is better to completely deactivate the international version of roaming.
- VoLTE calls—Enabling this feature allows you to improve the quality of your voice messages. The rule applies to 4G networks.
- Network mode - you can stay with the default scheme or use the LTE option. In many cases, three standards are used for the Internet and calls. 2G only works with calls and SMS.
- Access Point - Usually no changes are made here. The settings are sent by the service provider and are installed automatically by them. In case of user errors, it is enough to use the default version.
The last step is network operators. The required connection can be selected either automatically or manually. In most cases, installation takes place without intervention from the owner of the device.
Debugging 2 SIM cards
Reset network settings on the TV and change standards.
If all of the above has been done, then it may be time to reset the TV’s network settings to factory settings. This cannot be done from the user “Menu” and you will have to go to the “Service Menu” and perform a system reset.
1. Turn off the TV and on the remote control quickly press “Info” - “Menu” - “Mute” - “Power” in sequence and Smart TV will turn on in the service menu mode.
Here you need to select “Option” and press Enter. Select the “Factory Rezet” function and wait until the process completes.
Turn off the TV (if it doesn’t turn itself off) to exit the “Service Menu” for about 10 minutes. Then turn on the Smart TV and set everything up again. Give a different network name and change the password to another one of at least 8 characters. Did not help? Go ahead…
2. Try manually registering public DNS servers from Google 8.8.8.8 or 8.8.4.4 and creating a connection. For example, if the gateway address of the router is 192.168.1.1, then in the settings you can specify the following values:
IP Address: 192.168.1.103 Subnet Mask: 255.255.255.0 Gateway: 192.168.1.1 DNS Server: 8.8.8.8 (or 192.168.1.1)
Disable the DHCP function on your router first.
3. If you use the N standard, then set the authentication to WPA2-PSK, and the security type to AES and connect again. You can also try completely disabling encryption for the Wi-Fi wireless network in the router.
4. If “Access Control” is activated in the network device, then your router may be blocking the TV’s IP address. Disable “Access Control” temporarily or immediately create a rule using the MAC address of the TV so that it does not pass the scan.
5. In case of poor connection, high ping and other problems, you can forward ports on the router. Set the incoming port to 9441 and select the UDP protocol.
Perhaps I missed some points, but if you want to supplement the material and share your solutions for connecting a Samsung TV to the Internet, then express your thoughts in the comments. I wish you a positive solution to your problem. Bye!
Setting up profiles on Samsung phones
Creating multiple profiles is used on devices whose functions are used by different people. In the Android operating system, such changes are available only on version 4.4 and higher. Tablets support functionality only on certain models.
To add a profile, the following algorithm is carried out:
- After lowering the notification panel, you need to click on the “gear” sign.
- Scroll down the screen to find a block dedicated to users.
- Click on the “add member” button to increase the number of available accounts.
- A window will appear on the display asking you to confirm the changes made. This concludes the debugging.
To navigate between profiles, the user will have to access the standard control panel. Irrelevant information is also deleted there.
Important! New profiles are configured immediately or after some time. If you experience problems with text messages and calls while using your device, you will need to switch to the administrator account. Near the name of the new user, click on “parameters” (the “gear” shortcut) and activate the subsection “enable calls and SMS.
Smartphone menu
Wi-Fi on a phone without Internet access: how to fix it
Why the Internet does not work on an iPhone - what to do
An important step in troubleshooting Wi-Fi connection problems is to call the provider’s technical support. Each user can write to technical support or call the provider’s phone number to find out the causes of the malfunction. Often, a company that provides Internet services carries out maintenance work that leads to a temporary shutdown of the Network.
Important! When contacting the provider, the user must go to his personal account, find out his personal account number, as well as the contact information of the person for whom the contract was drawn up.
Technical support specialists will always be able to assist the client in setting up the equipment. During the conversation with the operator, it is necessary to follow all his recommendations if the user is interested in obtaining a positive result. It is possible that after contacting the equipment, it will be possible to restore its functionality in the shortest possible time.
Restrictions when connecting to equipment in public places
Wi-Fi adapters that are installed in public places are in most cases overloaded. We are talking about cafes, restaurants, shopping centers, etc. Therefore, many visitors may have problems connecting to the access point.
Wi-Fi network settings on your smartphone
Note! When visiting public places, it is not recommended to download large files from the Internet. This circumstance negatively affects the data transfer speed, which is already low.
Routers installed in such places have several distinctive features:
- low speed due to Network congestion;
- ability to block the phone's MAC address;
- failures and crashes during operation;
- limited access.
Checking the DNS client service, changing the address or settings of DNS servers
Sometimes the MAC address of an Android device is blocked by the router. For this reason, the Internet may not be available and Wi-Fi may not work. The phone refuses to receive a signal from the router. Correcting the problem according to the following scheme will most likely solve the problem:
- Download the BusyBox program from Google Play Market, as well as Terminal Emulator.
- Launch Terminal Emulator and enter the word “SU” into the command line.
- Select a new address from the list of suggested ones and click on “Ok”.
- Reboot the device to apply the changes.
DNS server settings on the Android operating system are changed as follows:
- Launch Wi-Fi settings through the main phone settings menu. A list of all Wi-Fi networks that are within range of the smartphone will be displayed.
- Long press on the desired network name to access its settings.
- Click on the “Change network” item.
- Change the data in the DNS1 and DNS2 lines by finding them on the Internet.
- Check the Network for functionality.
Important! You can check the DNS client service in a similar way. If there are no characters in the DNS1 and DNS2 fields, Wi-Fi is out of the question.
Changing the MAC address on your phone
Clear DNS cache
Often the reason for limited access when connecting to Wi-Fi is accumulated information in the browser. You can clear your browser cache on Android by following these steps:
- Click on the settings icon located on the phone's desktop.
- Tap on the “Applications” section.
- Find your browser in the list that appears and click on it.
- In the window that appears, click on the line “Clear cache” and reboot the device.
- Check the Network for functionality.
Firewall setup
This procedure is carried out as follows:
- Go to the computer control panel and click on the “Windows Firewall” option. This is a firewall.
- Check the box next to “Enable for public networks”.
- Close the control panel and try to connect to Wi-Fi again.
Important! After activating the firewall, you will need to restart your PC.
Checking the system for viruses
It is recommended to do this first if you are having problems connecting to Wi-Fi. Moreover, it is important to check not only the computer, but also the smartphone using specialized software.
The main window of the program for checking your PC for malware
For your information! There are a huge number of applications in the Google Play Market that check your gadget for malware. Also, many phones already have similar software pre-installed, with which you can not only delete infected files, but also clean the device of debris.
For this purpose, it is better to use a licensed antivirus on your computer, which will find and uninstall malware with great efficiency.
Installing a VPN
An excellent program that allows you to hide data about the actual location of your PC on the Internet. In many cases, a VPN helps solve the problem of Wi-Fi without Internet access on your phone.
The software has several distinctive features:
- the possibility of free downloading and further use up to the stated volume;
- the user can select any country to change the IP address of their device;
- simple activation, in which you only need to move the slider to the “On” position.
Note! When you turn on your computer, you don't have to turn on the VPN every time. This program can be installed in startup.
Thus, there are many ways to solve the problem associated with limited access to the Internet. Each of them is effective in its own way in a specific situation. The information presented above will help you figure out why Wi-Fi Internet may not be available on a Samsung Galaxy or any other smartphone.
How to switch 3G and 4G
Activation of such a service is not available in all cases. To do this, a number of conditions must be met. First of all, the gadget must support the corresponding function. It’s not difficult to check this - just go to the settings and find the line about switching the network in the parameters. Secondly, the area in which the phone will be used must have both 3G and 4G coverage. You can find this information on the official website of the telecom operator. Thirdly, the SIM card itself must support both networks.
In order to switch 3G and 4G networks, you will need:
- Go to “Settings” and “Mobile networks”.
- In the window that appears, select the most preferred network type.
- Go back to “Mobile networks”.
- Open the “Network Mode” tab.
- Select a mode relevant for 4G.
If, after installing the new settings, mobile data on Samsung does not work, you will need to restart the phone in the usual way. If this does not help, repeat all installation steps again.
Now you know how to set up the Internet on a Samsung phone. The only problem that may arise is the lack of network during automatic or manual installation. Usually in such cases a simple reboot of the device helps. But if it doesn’t help, and all the settings are correct, we recommend contacting a service center: they will help you enable 3G on your Samsung Galaxy.
How to enable 3G or 4G
In order for the service to be enabled, certain conditions must be present:
- The equipment must independently support all modern technologies. The check is carried out in the settings: if the corresponding shortcut is present, there are no questions. If the line is missing, then you need to update the gadget.
- The user must be in an area where there is 4G and 3G coverage. To find out information, just visit the official resource of the operator and check the desired address on the map.
- The smartphone must have a SIM card that supports the specified parameters.
If the equipment uses standard Android, then debugging takes place in a few minutes:
- through the menu you need to go to “settings” and click on the “more” shortcut;
- log in to “mobile networks”;
- select the option that allows you to connect in the window that appears on the display.
The company's smartphones have an additional interface. To turn on the Internet you need:
- in the settings go to “other networks”;
- then go to “mobile networks” and select “mode”;
- Click on the 4G shortcut.
Important! After this, access to the Internet will occur automatically and will not require rebooting the equipment.
Select from available options
Possible problems and solutions
During debugging work, certain failures may occur:
- in case of multiple attempts to restore the connection, it is necessary to reboot the equipment and repeat the action;
- forced closure of the network - a revision of the entered information and checking of the settings is required;
- When blocking, you need to make sure that there is enough money in your personal account; to do this, check the balance of the SIM card and, if necessary, top it up.
After each change, a system reboot must be performed manually. If the approach does not produce the expected results, the user should seek help from the company’s technical support specialists.
You can simplify the task of obtaining parameters from the official website of the service provider through wireless communication points. They are convenient for debugging communications and acquiring an individual address.
It’s easy to establish and connect to the Internet, and then connect to it. The above recommendations apply to modern Samsung Galaxy phones, j, a (01, 10, 12, 30, 31, 41, 50, 51).
The TV does not see available networks
If the required network is displayed without problems on other devices, but the TV ignores it, and moreover, does not see any of the neighboring networks, most likely the problem is in the TV itself. First of all, you need to make sure that the remote Wi-Fi adapter is working properly and make sure that there is no mechanical damage to the TV case in the case of a built-in Wi-Fi module.
To check network recognition, you can distribute the Internet from your phone.
If everything is in order, the TV is not damaged, the Wi-Fi adapter is connected or the device has a built-in module, it is recommended to turn the TV on and off. Moreover, this must be done not using the control panel, but directly turning off the power to the TV by unplugging the power cable from the outlet. Reconnection is performed no earlier than after 10 minutes. If after this the TV does not see WiFi, you should reset the settings to factory settings through the service menu.
In order to access the service menu on Samsung , you must successively press the “Info” - “Menu” - “Mute” - “Power” buttons.
In the service menu, you need to open the “Options” tab and find the “Factory Reset” button. After resetting the settings, you will need to turn off the TV using the remote control and turn it back on. Next, we set up the network: see if the networks are displayed. If the problem was in the settings, then the device should see available Wi-Fi networks. If this does not happen, we continue to make attempts to get rid of the error.
It is worth remembering the last time the TV was flashed and how correctly the device worked after installing the updates. Often the problem lies in the incorrect operation of the OS and requires a complete reinstallation of the software. There are two ways to flash the firmware: through auto-downloading updates from the Internet (this method is not available due to the lack of an Internet connection), and from USB drives. Therefore, you can download the firmware from the official Samsung website to a flash drive and completely update the system.
Firmware failure is one of the most common problems. Especially if the last software installation was carried out via the Internet. If the connection is unstable, elements of the software package may be lost and the system may not function correctly.
If flashing the TV did not produce any results and not a single network is still displayed, then the problem is of a technical nature and can only be solved with the help of specialists. It could be:
- The connections between the board and the Wi-Fi module are broken.
- Damage to the cable that connects the boards.
- A failed (or obviously defective) module.
This will require intervention in the internal elements of the TV, mounting the board, checking connections for integrity and, if necessary, soldering new elements. It is difficult to carry out such repairs at home, since you need to have the appropriate equipment and experience. Therefore, it is worth contacting a service center. If the TV is not equipped with a built-in module, instead of which a remote adapter is used, you should try replacing the adapter or checking the functionality of the old one.
Attention! Repairing the TV board yourself or replacing a Wi-Fi module without proper qualifications can lead to more serious damage, even complete failure of the TV. You need to soberly assess your abilities and understand what to do, why, and how.
Reset network settings
If none of the above options work, it may mean that some settings have been changed. This is likely network related, so resetting your network settings to factory settings may resolve the issue.
Just go to Settings app > System > Reset. Select Reset Network Settings and follow the instructions.
Instructions for connecting your TV to the Internet
Do the following:
The menus for devices up to and including 2016 and after 2022 are different, but intuitively similar. In the instructions we use screenshots of both options.
- Turn on the TV.
- Using the remote control, call up the main menu of Samsung TV.
- You need to go to the “Network” section, and then select the “Network Settings” option.
- Click “Wireless Connection”, connect to your home Wi-Fi network.
- Select the network, enter the password and click OK.
Make sure your TV is connected to WiFi
First, check whether the TV has a built-in Wi-Fi module. Most older Smart TV models do not support this feature and connect to the network either via cable or via a built-in USB receiver. If you are 100% sure that Wi-fi is supported by your TV, you can skip this chapter. For those who don’t know, we offer 3 ways to check:
- Go to your Wi-Fi network settings. If the TV does not support a wireless connection, such options will not be in the menu at all, or they will be gray, that is, inactive. The system may also request to connect a cable or USB adapter (flash drive).
- Also in the settings section, go to the “Support” - “About TV” section. Scroll down until you see the MAC address details. I'm interested in the MAC address of the wireless connection. If the line is empty, contains zeros, repeated characters, or is not there at all, then Wi-Fi is not supported.
- All information can be found simply on the Internet, including on the Samsung website. Enter your TV model in a search engine and carefully read the specifications. If it is indicated that Wi-Fi is accepted optionally, this means there is no built-in receiver. A wireless connection can be established via a USB adapter.