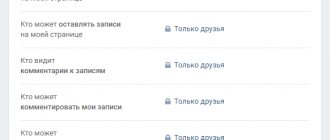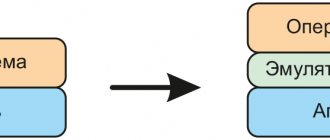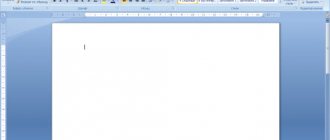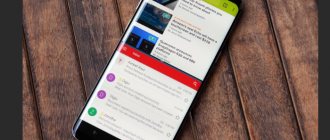Мессенджеры на сегодняшний день занимают почетное место в перечне наиболее часто используемых владельцами смартфонов приложений, что неудивительно, ведь эти инструменты действительно удобны и предоставляют своим пользователям массу возможностей. Рассмотрим, как бесплатно получить на своем телефоне установленное и готовое к использованию приложение-клиент WhatsApp – популярнейшего сервиса для общения и обмена информацией через интернет.
Несмотря на тот факт, что разработчики Ватсап, активно продвигая свой кроссплатформенный продукт в массы, создали все условия для быстрого и беспроблемного получения мессенджера пользователями вне зависимости от используемой ОС, иногда у последних могут возникнуть некоторые сложности с инсталляцией. Поэтому рассмотрим по три метода установки WhatsApp для двух самых популярных на сегодняшний день мобильных платформ — Android и iOS.
Безопасен ли Ватсап?
Поскольку каждое сообщение и звонок по умолчанию зашифрованы сквозным шифрованием, WhatsApp достаточно безопасен практически. Этот уровень шифрования означает, что даже WhatsApp (или его материнская компания Facebook) не может видеть содержимое ваших сообщений.
Тем не менее, следует опасаться попыток фишинга. Никогда не сообщайте свою личную информацию тем, кого вы не знаете, и не бойтесь блокировать или сообщать о пользователях, которые, по вашему мнению, пытаются вас обмануть. Ватсап также поддерживает двухэтапную проверку в виде шестизначного PIN-кода.
Обмен файлами
Обмен файлами через WhatsApp происходит во вкладке «Чаты». Здесь, внутри каждого чата, есть значок «Плюсик» или «Скрепка». Нажмите на него.
В открывшемся меню выберите, что хотите отправить — фотографию, видеозапись или документ. Под документами здесь подразумеваются любые файлы размером до 100 МБ. Выберите файл на телефоне, добавьте к нему подпись, если хотите.
Нажмите плюсик слева от окна ввода подписи для выбора еще нескольких файлов. Коснитесь пальцем значка справа для их отправки.
Примечание: фото и видео для экономии трафика будут автоматически сжаты, поэтому их качество после получения адресатом будет немного отличаться в худшую сторону.
Еще в окне выбора файла есть иконка «Камера». Нажмите на нее, чтобы сделать фотографию или видеоролик не закрывая WhatsApp, и сразу же отправить его.
Как установить WhatsApp
Первым шагом в изучении того, как пользоваться WhatsApp, является установка приложения, это делается всего за несколько минут. Как упоминалось выше, приложение полностью бесплатное и для регистрации требуется только номер телефона и мобильное устройство.
Как установить WhatsApp:
- Установите приложение из Play Маркета (Android) или App Store (iPhone).
- Запустите приложение и подтвердите запрошенные разрешения.
- Введите свой номер телефона и коснитесь Подтвердить.
- Введите проверочный код, полученный по SMS (WhatsApp может сделать это автоматически).
- Импортируйте существующие контакты в приложение (необязательно).
Вот и все! Теперь вы написать сообщение любому из ваших контактов, у которого тоже установлен Ватсап. Вы также можете вручную добавить контакты в WhatsApp, если не хотите импортировать весь список контактов.
Работают ли два приложения «WhatsApp» на одном телефоне
Можно регистрировать dual WhatsApp посредством специальных программ. Однако пользоваться одновременно ими не получится.
- На Play Маркет скачайте программу Parallel Space. По завершении установки появится кнопка «Старт». При нажатии на нее выйдет окно с прилож-ми, инсталлированными в телефон. Выбираем «WhatsApp», отметив его галочкой. Начнется установка дублированного месенджера. Его можно инсталлировать и авторизоваться, как при обычном запуске WhatsApp. Но указывать нужно номер второй сим-карты, на который мессенджер не зарегистрирован. Так можно установить два WhatsApp.
Установка второго Вотсап с помощью Parallel Space. - Разрешите смартфону устанавливать из неизвестных источников. Зайдите в «Настройки» телефона, выберите пункт «Безопасность», затем «Неизвестные источники», актив-те окошко сбоку этого пункта. Далее в поисковике браузера наберите название программы «YoWhatsApp», скачайте. Для смартфонов с одной сим-картой вставьте другую симку в мобильный и регистрируйте на этот номер. Далее соглашайтесь с условиями и политикой конфиденциальности кнопкой «Принять и продолжить», наберите номер телефона, а затем – код из смс.
Так на мобильном устройстве будет работать больше одного мессенджера.
Как настроить свой профиль в Ватсап
Прежде чем вы начнете общаться, вы может настроить свой профиль. Это поможет вашим контактам узнать, кто вы, даже если ваш номер не сохранен в их контактах. Вы можете добавить фотографию, имя и короткую биографию.
Как настроить свой профиль WhatsApp:
- Коснитесь трех точек в правом верхнем углу приложения и выберите «Настройки».
- Коснитесь своего имени вверху экрана.
- Чтобы изменить свою фотографию, коснитесь значка камеры и выберите фотографию.
- Чтобы изменить свое имя, коснитесь значка карандаша рядом с полем «Имя».
- Введите или измените свою биографию, коснувшись значка карандаша рядом с полем «О программе».
Вы также можете изменить свой номер телефона на этом экране, и процесс будет таким же, как при первой настройке учетной записи. Сервис отправит проверочный SMS код и после подтверждения все ваши чаты и контакты будут перенесены на новый номер.
Итог
На этом все, мы закончили настраивать WhatsApp! Я надеюсь, что эта статья была вам полезна. Так же почитайте эту статью!! Если вы хотите получать больше полезной информации, тогда подписывайтесь на мой блог, чтобы ничего не пропускать!
Рекомендую ознакомиться еще с один мессенджером, который ни капельки не уступает ватсапу. Это Телеграм.
Будут вопросы, обращаться в комментарии, всем хорошего дня и конечно же прекрасного настроения! До новой статьи! Всем пока!
С уважением, автор статьи Лыков Федор.
Как начать чат в WhatsApp
Теперь, когда ваш профиль настроен, пора перейти к следующей задаче: пообщаться! В первый раз, когда вы откроете приложение, у вас не будет открытых чатов, но вы можете начать новый, нажав на всплывающее окно чата в правом нижнем углу.
Оттуда просто выберите из списка контакт, с которым хотите поговорить. Если у вас уже был предыдущий чат с этим контактом, вместо нового чата откроется существующий. Все, что осталось, это ввести свое сообщение внизу экрана. После ввода текста коснитесь значка стрелки рядом с текстовым полем, чтобы отправить его.
Вы также можете отправлять изображения или файлы в Ватсап, нажав на значок скрепки или камеры в нижней части экрана. В Ватсап есть встроенное приложение камеры, но лучше использовать обычное камеру, а потом выбрать его в галерее для отправки.
Вы также можете отправлять изображения или файлы в WhatsApp, коснувшись скрепки или значка камеры.
Чтобы начать групповой чат, коснитесь того же пузыря чата, что и раньше, затем коснитесь «Новая группа». Затем вы можете выбрать участников, которых хотите пригласить, ввести имя для группы и начать общение!
В Ватсап доступны всевозможные дополнительные функции, поэтому обязательно ознакомьтесь с нашим списком советов и приемов WhatsApp, чтобы быть в курсе.
Краткое руководство по использованию
Интерфейс приложения довольно простой, чтобы каждый мог легко разобраться, и в большинстве случаев инструкция не требуется. Но мы все же рассмотрим, как использовать его основные функции.
Вверху экрана мы видим горизонтальное меню с 3 вкладками:
- Чаты,
- Статус,
- Звонки.
В первом пункте содержится перечень собеседников и текстовая переписка с каждым из них. Чтобы начать разговор с новым оппонентом, нажмите на зеленый кружок внизу справа.
Также вы можете создать группу с коллегами, однокурсниками или родственниками, чтобы всем вместе обсуждать новости, делиться полезной и интересной информацией. Для этого нажмите на надпись вверху экрана “Начать групповой чат” и добавьте собеседников. Если такой опции вы не видите, нажмите на 3 точки в правом углу и выберите “Новая группа”. После добавления участников вы сможете начать коллективное общение.
В чате вы можете:
- писать текст;
- добавлять смайлы, нажав на мордашку в левом углу;
- прикреплять файлы при помощи пиктограммы в виде скрепки;
- добавлять фотографии, тапнув по изображению фотокамеры;
- создавать аудиопослания при помощи значка микрофона.
Во вкладке “Статус” можно добавить видео или фото из галереи, или засняв его на камеру в режиме реального времени, а также написать любой текст. Он помогает вашим собеседникам узнать, заняты вы или готовы к общению, что у вас нового, в каком вы настроении.
В пункте меню “Звонки” вы увидите, с кем и когда общались через WhatsApp, а также сможете начать новый разговор, нажав на зеленый кружок с изображением телефонной трубки.
Чтобы найти нужного человека, открыть чат или посмотреть время последних переговоров, тапните по пиктограмме в виде увеличительного стекла вверху экрана.
Как использовать гифки в Ватсап
Как использовать гифки в WhatsApp
Отправлять гифки в Ватсап очень просто, но точные шаги далеко не очевидны. Что еще хуже, они различаются между iPhone и телефонами Android!
Чтобы отправить гифку на Android, сначала нужно открыть чат и нажать на смайлик рядом с текстовым полем. Затем коснитесь текста гифки в нижней части экрана, чтобы увидеть подборку самых популярных гифок. Чтобы найти другие гифки, коснитесь лупы в левом нижнем углу и введите ключевые слова. После того, как вы нашли и выбрали нужную гифку, все, что осталось, это нажать «Отправить» .
Стоит отметить, что этот процесс может быть проще в зависимости от того, какая у вас марка телефона или если у установлена другая клавиатура. Часто вы можете просто нажать на текст в формате gif над клавиатурой вместо сложного процесса, описанного выше.
Как создать и восстановить резервную копию
Чтобы не потерять важные сообщения, фотографии видео и другие пересланные файлы вы можете создать резервную копию. Например, при смене смартфона вы сможете восстановить Whatsapp прямо в тоже состояние, в котором он был у вас на старом, включая всю переписку и чаты.
Создание бекапа
- Заходим в [Настройки], нажав кнопку в верхнем правом углу
- В появившемся меню ищем пункт [Чаты] и переходим туда, там выбираем [Резервная копия чатов] и приступаем к настройке
Вам будет нужно настроить три пункта и запустить создание резервной копии. 1) Автоматическое или ручное создание резервной копии — выбираем по своему предпочтению 2) Выбираем свой Google Аккаунт 3) Способ загрузки — только по Wi-Fi или и по мобильному интернету 4) После всех настроек нажимаем кнопку [Резервное копирование] и начнется процесс сохранения бекапа на Google Диск.
По умолчанию, ко всем Google аккаунтам подключается и Диск, но если что-то пошло не так или вы просто хотите перестраховаться, читайте инструкцию по Google Disk.
Восстановить бекап
очень просто, при первом входе в «чистый» ватсап, он просканирует ваш Google-диск и выгрузит оттуда резервную копию, ничего дополнительно предпринимать не надо. Автоматика рулит
Как звонить через WhatsApp
Одна из самых полезных функций при использовании WhatsApp на международном уровне — это возможность совершать телефонные звонки. В отличие от стандартных международных голосовых вызовов, для звонков в Ватсап используется интернет-соединение, а не телефонная линия, поэтому они полностью бесплатны (за исключением платы за превышение лимита данных, когда вы не используете Wi-Fi).
Чтобы позвонить в Ватсап, все, что вам нужно сделать, это открыть окно чата и коснуться значка телефона в правом верхнем углу. Если это группа, вы можете выбрать несколько человек для одновременного звонка.
Шаги по совершению видеозвонка в WhatsApp практически идентичны. Просто коснитесь значка видеокамеры рядом со значком телефона. Это отличная альтернатива Facetime, особенно для пользователей Android!
Что такое WhatsApp и зачем он нужен
Иногда люди путают социальные сети и мессенджеры или думают, что это одно и то же, потому что в обоих случаях есть возможность обмениваться приватными сообщениями, файлами и даже совершать видеозвонки. Но в соцсети функционал гораздо шире и рассчитан он в основном на публичность. Мы размещаем фотографии, делимся постами и комментариями, и это могут видеть все наши друзья.
Мессенджер (от слова “message”, “сообщение”) предназначен для более приватного общения, как SMS в телефоне. WhatsApp как раз является такой программой.
Его основные функции и возможности:
- отправка текстовых сообщений любому пользователю приложения;
- создание голосовых и видеопосланий любой длительности;
- совершение звонков в любую точку мира;
- отправка фотографий и документов любого формата;
- организация коллективного общения при помощи текстовых сообщений и видеозвонков;
- сохранение важной информации, изображений, документов и видео в память устройства.
Работает приложение через интернет, поэтому с современным телефоном и установленным мессенджером вы всегда можете быть на связи: дома, в офисе или в автомобиле.
Более 100 крутых уроков, тестов и тренажеров для развития мозга
Начать развиваться
Как пользоваться Ватсап на компьютере
Если вы относитесь к типу людей предпочитающих печатать на клавиатуре (или просто не хотите смотреть в телефон весь день), вы можете использовать Ватсап с компьютера. Это очень удобный способ общаться в чате ил отправлять файлы с ПК или Mac.
Как пользоваться WhatsApp на компьютере:
- В браузере компьютера перейдите на web.whatsapp.com.
- Откройте WhatsApp на телефоне, коснитесь трех точек в правом верхнем углу, затем WhatsApp Web.
- Коснитесь значка плюса в правом верхнем углу.
- Направьте камеру телефона на QR-код на экране компьютера.
- WhatsApp должен мгновенно войти в систему на вашем компьютере.
Если вы не хотите использовать браузер, вы можете установить клиент WhatsApp для ПК прямо на компьютер. Если подозреваете, что кто-то использует WhatsApp Web без вашего разрешения, можете закрыть доступ со своего телефона, выполнив первые два шага выше.
Отключаем автосохранение фото и видео
Думаю вы уже заметили, что если ваш собеседник отправит вам фото или видео, то оно сохранится в памяти вашего устройства. Это сделано с целью дать вам более быстрый доступ к медиа-материалам при входе в беседу, иначе бы все эти материалы пришлось загружать с каждым входом в беседу. Что ведет к большему расходу трафика и меньшей скорости отображения.
Но часто не хочется видеть в личной коллекции фотографий чужие, да еще и память устройства ограничена (отдельная статья про очистку памяти) — поэтому можно отключить автосохранение и ватсап перестанет скачивать все медиа-файлы в память.
Инструкция
- Запустите приложение WhatsApp > нажмите значок с тремя точками и откройте раздел [Опции] (Options)
- Перейдите в раздел [Данные и хранилище] (Data Usage)
- Теперь вам остается выбрать как будут или не будут загружаться медиафайлы с использованием Wi-fi или сотовой сети
- Нажимаем поочередно на пункты с Wi-Fi и Сотовой сетью и снимаем все галочки, тем самым отменяем автозагрузку
Что такое Андроид – рейтинг версий
Android – ОС для мобильных телеф-в и планшетов, ноутбуков, наручных часов, смартбуков, электронных книг. Это комплекс взаимосвязанных программ для управления устройством с сенсорным дисплеем. Андроид позволяет пользоваться Интернетом, играть, чатиться, слушать музыку, смотреть фильмы, запускать прилож-я.
Первым андроидом был HTC Dream. Актуальными версиями платформы являются 7.0, 7.1 Nougat, 8.0, 8.1 Oreo, Android 9.0 Pie. Новейшая разработка – 10.0 Q.
Некоторыми устаревшими модификациями смартф-ов Whatsapp не под-держивается.
Скачать WhatsApp
На официальном сайте мессендж-а указаны минимальные требования чтобы скачать WhatsApp– смартфон должен работать на ОС 4.0.3 или новее.
Компания намеревается отказаться от обслуживания системы с версией 2.3.7 и старше.
Однако пользователи устаревших моделей samsung и других телеф-в имеют право скачать предыдущие варианты мессенд-жера из неофициальных источн-в.