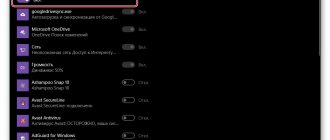В сегодняшней статье мы расскажем, как настроить интернет на компьютере. Разумеется, после того как вам заведут интернет кабель в дом, мастер должен будет заключить договор с вами и ввести настройки на компьютер. В итоге у вас останется один экземпляр договора и настройки. Но, увы, поломки различного характера происходят у пользователей часто. Может Windows слететь, компьютер сломался или нахватали вирусов, во все этих и многих других проблемах, скорее всего вам придется переустанавливать систему. А, следовательно, станет вопрос, как потом настраивать после переустановки ОС Windows всемирную паутину? Вызывать мастера? И платить пусть небольшие, но все-таки деньги. Или попробовать настроить интернет самому? Мы попробуем сэкономить вам деньги и детально показать все способы, как правильно настроить интернет.
Как настроить интернет через кабельное соединение
Этот метод наладки доступа в глобальную сеть самый простой. Для него нужны компьютер, интернет-кабель.
Чтобы начать настройку, включаем машину. Вставляем кабель в LAN-разъем ноутбука или ПК.
Как правило, других действий не требуется, подключение происходит автоматически. Но если по договору с поставщиком интернет-услуг присвоен индивидуальный IP-адрес и отдельный сервер DNS, то понадобится несколько дополнительных действий.
Алгоритмы настройки для существующих оперативных систем есть в интернете. Дадим ссылки для наиболее востребованных ОС:
- Windows XP;
- Windows 7;
- Windows 8;
- MAC;
- OS X Yosemite.
Для примера разберем, как подключить к сети компьютер с самой распространенной в России ОС — Windows 10.
- В нижней части экрана справа кликаем по значку подключения сети.
- Кликаем левой клавишей мышки по строчку «Параметры сети и Интернет».
- Откроется меню.
- Входим в раздел «Центр управления сетями…».
- В пункте «Изменение параметров адаптера», выбираем Ethernet, и правой клавишей мышки открываем его, затем спускаемся в этом же разделе на кнопку «Свойства».
- Настраиваем протокол передачи данных. Кликаем по строке TCP/IPv 4 и нажимаем на клавишу «Свойства» в этом же окне.
- Выбираем либо автоматическую настройку IP и DNS, либо вводим параметры самостоятельно (если так предусмотрено поставщиком class=»aligncenter» width=»401″ height=»454″[/img]
- Глобальная сеть подключена.
Когда есть возможность подключения к сети через соединение PPPOE (высокоскоростное), в договоре с поставщиком интернета указаны параметры доступа – имя и пароль. Тогда соединение выполняется по следующему алгоритму:
- В разделе, где осуществляется управление сетями, выбираем строчку «Создание, настройка нового подключения или сети».
- Активируем кликом строку «Подключение к интернету», жмем на клавишу продолжения.
- Наводим курсор на клавишу скоростного соединения (PPPOE) и кликаем.
- Вносим логин, пароль, выданные поставщиком интернета. Завершаем процесс, нажав «Подключить».
- Все, высокоскоростная сеть настроена.
Впоследствии для изменения параметров, принудительного отключения или подключения сети, других манипуляций может понадобиться опять зайти в настройки. Чтобы их не искать снова, установим ярлык на рабочем столе. При его запуске будет открываться плашка «Состояние-Ethernet», позволяющая производить пуск и отключение интернета, получать информацию о функционировании сети.
Подготовка и немного теории
Прежде чем переходить к процессу подключения и настройки, нужно в первую очередь убедиться, что у вас на руках договор, который вы заключали с провайдером. Этот договор предоставляется вам после заключения контракта с провайдером интернет-услуг. Его нужно хранить у себя, а его потеря нежелательна.
Помимо перечисления ваших юридических прав и обязанностей, договор содержит следующую полезную для вас информацию:
- номер договора, который служит своего рода идентификатором. В случае возникновения проблем с интернетом вы можете позвонить провайдеру и сообщить ему этот номер. Через него он сможет автоматически выйти на клиента, за кем закреплён этот номер (то есть на вас), и это будет быстрее, чем называть адрес и фамилию.
- адрес провайдера. По указанному адресу вы можете приехать и обсудить темы, связанные с интернетом, лично с представителем компании-провайдера.
- номер телефона. Простой способ связаться с представителем компании, ну или попросить у него продлить интернет, если у вас нет возможности заплатить за него в данный момент. Обычно они соглашаются на это, так как ничего не теряют, зато получают одобрение со стороны клиентов.
- тип интернет-соединения.
Особенно важен последний пункт. Тип интернет-соединения вам нужно знать для корректной настройки. Настройка интернета зависит не от того, как вы подключили интернет (через кабель напрямую или через подключение кабеля в маршрутизатор), а от того, какой у вас тип соединения. Они бывают следующими:
- Динамический IP. Самый лёгкий в плане настройки тип соединения. Все данные для успешного соединения с глобальной сетью вы получите автоматически (если в настройках указан соответствующий пункт, но о нём позже).
- Статический IP. В случае наличия у вас такого типа соединения, вам придётся настраивать интернет вручную.
- PPPoE (Point-to-point protocol over Ethernet). Данный тип интернет-соединения потребует от вас ввода логина и пароля при подключении.
Чтобы узнать, какой у вас тип, прочтите договор – он должен быть там указан. Если его нет, то уточните этот вопрос у провайдера, позвонив по номеру, который указан в договоре. Есть и другие типы соединения (например, PPTP или L2TP), но среди провайдеров в СНГ они почти никогда не используются. Приоритет отдаётся трём типам, которые описаны выше.
Как настроить интернет на компьютере через VPN
Такое соединение применяется при необходимости безопасного удаленного подключения к частным сетям, повышения приватности.
Для создания соединения через VPN выполняем шаги:
- Входим в раздел «Сеть и интернет».
- Слева в перечне активируем курсором строку «VPN», после чего кликаем по клавише «Добавить VPN-подключение».
- Вносим данные, предоставленные поставщиком сети, и сохраняем их.
- Чтобы войти в интернет через VPN, кликаем по вновь созданному соединению и нажимаем «Подключиться».
Подсоединиться к сети можно где угодно, для этого достаточно иметь смартфон, модем, или подключенный провайдером кабель.
Подключение напрямую
Если у вас нет роутера, то подключение сетевого кабеля нужно будет производить напрямую к системному блоку. Чтобы сделать это, следуйте дальнейшей пошаговой инструкции:
- Убедитесь в наличии сетевого кабеля. Сетевой кабель – это такой большой шнур, в основном белого или серого цвета, который вам должны были провести к дому после заключения договора с интернет-провайдером. Выглядит он как на фото ниже.
Если он у вас появился, то можете уже заходить в интернет и постигать его бесконечные глубины. А если ваш значок перечёркнут, как на скриншоте ниже, значит, вам потребуется дополнительная настройка интернета. Способы настройки мы рассмотрим в следующих частях статьи.
Подключение с помощью Wi-Fi-роутера
Многие неопытные пользователи при покупке Wi-Fi-маршрутизатора полагают, что покупка данного устройства избавит их от заботы возиться с сетевыми кабелями и прочими проводами. Но нет, сетевой кабель нужен и здесь. Разница только в том, что его нужно подключить к маршрутизатору, а не к системному блоку вашего компьютера.
Тем не менее, Wi-Fi от этого не теряет своих преимуществ. После его правильной настройки вы сможете пользоваться интернетом всей семьёй. Это особенно актуально, если у ваших членов семьи есть свои компьютеры, ноутбуки, нетбуки или относительно современные телефоны с поддержкой Wi-Fi. Без маршрутизатора вам пришлось бы пользоваться одним компьютером (к которому подключен сетевой кабель), или постоянно переподключать этот кабель к устройству, с которого хотите зайти в интернет. Мало того, что это неудобно, так ещё и сетевой кабель довольно хрупкий, и его можно повредить, если постоянно дёргать и подключать.
Итак, для подключения интернета с помощью роутера следуйте дальнейшей пошаговой инструкции:
- Как и в первом случае, убедитесь в наличии сетевого кабеля. Также в предыдущей части статьи приведена его фотография.
- Найдите WAN-порт на вашем маршрутизаторе. Он расположен справа возле антенны (в некоторых моделях – слева), раскрашен синим цветом и зачастую имеет соответствующую надпись. Все остальные жёлтые разъёмы – это LAN-порты. Теперь немного теории. WAN и LAN – это типы компьютерной сети. WAN является глобальной сетью, проще говоря такой, с которой можно зайти в интернет. LAN представляет собой локальную сеть. Для них используется один и тот же вид кабеля в маршрутизаторе, так что вы можете вставить сетевой кабель в LAN-порт, но это не даст вам нужного эффекта.
Теперь вам нужно проверить, всё ли в порядке с подключением. Об этом вам скажут следующие признаки:
- На маршрутизаторе горит индикатор WAN-подключения.
Примечание! Если у вас возникли проблемы только с последним пунктом, значит, интернет нуждается в настройке. А если с предыдущими, то проблема уже в вашем кабеле или роутере.