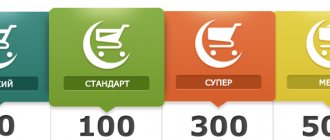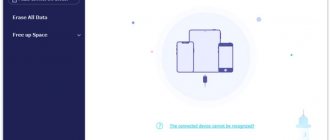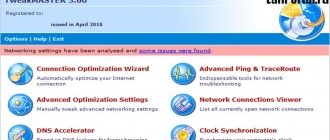Компьютеры MackBook отличаются быстродействием, качественной оптимизацией и минимальным набором требований для поддержания свей жизнеспособности. Однако, старые модели с неактуальной версией прошивки вряд ли смогут удивить заводскими показателями производительности. Но прежде чем списывать ваш Mac со счетов, рекомендуем ознакомиться с представленными ниже советами, которые помогут выявить и исправить причину низкой скорости работы устройства. Очень вероятно, что это поможет реанимировать ваш аппарат и продлить его срок службы ещё на несколько лет.
Удаление лишних программ из списка автозагрузки
Устанавливая большое количество программ на своё устройство, не стоит забывать о том, что большинство из них попадает в список автозагрузки и продолжает работу в фоновом режиме после включения Mac. В свою очередь, это замедляет процесс запуска девайса, а также заметно нагружает его процессор и оперативную память.
Выбор программ для автозапуска на MacBook
Если у вас тормозит Mac, необходимо отключить ресурсоёмкие приложения, которые не должны автоматически открываться, без вашего ведома. Это можно сделать из раздела Системные настройки → Пользователи и группы. Перейдя во вкладку «Объекты входа», нужно нажать на значок с замком, чтобы появилась возможность вносить изменения. В представленном списке отображаются абсолютно все программы, запускающиеся одновременно со стартом системы. Выберите утилиты, для которых вы хотите отключить автозапуск и нажмите на минус в нижней части окна.
Обновлять, обновлять, обновлять!
Apple постоянно выпускает обновления для macOS, разработанные для максимального повышения эффективности. А также для исправления ошибок, которые могут помешать бесперебойному функционированию вашей системы. Вы можете проверить, обновлен ли ваш Mac, нажав значок Apple и выбрав «Об этом Mac». Нажмите кнопку «Обновление программного обеспечения», чтобы продолжить.
Если доступна новая версия macOS, она появится на главной странице App Store. Прежде чем продолжить, обязательно запустите полное резервное копирование. Это один из самых простых способов ускорить работу macOS 10.13.
Проверка количество свободного места на диске
Забитый множеством файлов накопитель также может оказывать значительное влияние на скорость работы компьютера. Для того чтобы система функционировала быстро и стабильно, очень важно не пренебрегать негласным правилом — иметь в наличии 15-20% свободного места.
С течением времени крайне необходимо производить очистку устройства от ненужных файлов, особенно с загрузочного диска, чтобы это не стало причиной того, что у вас тормозит Mac. Проверить состояние доступной памяти и выполнить удаление можно из соответствующего меню, для перехода в которое следует нажать на логотип Apple в верхнем левом углу, а затем проследовать по пути Об этом Мас → Хранилище. Используйте боковую панель для выбора функций и управления процессом освобождения пространства.
Очистите Mac и сотрите все ненужные файлы, чтобы ускорить Mac
Неизбежно, все больше и больше ненужных, больших, старых файлов будет собираться на вашем компьютере Mac после длительного использования вашего Mac. На самом деле, эти бесполезные данные будут замедлять ваш Mac. Так что если вы столкнулись с ситуацией, когда ваш Mac работает медленно, вы можете попробовать очистить Mac, чтобы улучшить его производительность.
Чтобы ускорить ваш Mac, здесь мы искренне рекомендуем профессиональный Mac Cleaner чтобы помочь вам быстро выполнить работу. Он имеет возможность удалять ненужные файлы, контролировать состояние оборудования, ускоряет работу системы Mac и многое другое. Просто бесплатно скачайте его и улучшите скорость вашего Mac.
Free Download
Шаг 1: Дважды щелкните на кнопку загрузки выше, чтобы установить это мощное программное обеспечение для очистки Mac на вашем Mac. Он автоматически определит состояние системы вашего Mac и покажет различную подробную информацию после запуска.
Шаг 2: Нажмите Scan Кнопка для сканирования всех типов файлов на Mac.
Шаг 3: После сканирования вы можете увидеть большие, старые, ненужные файлы из результатов сканирования. Различные файлы классифицированы по категориям на левом элементе управления. Выберите элементы, которые вы хотите удалить, а затем нажмите на Oчистка Кнопка, чтобы удалить выбранные данные из Mac.
Удаление ненужных программ с компьютера
Когда вы пользуетесь Mac уже достаточно давно, количество установленных приложений может достигать сотни или даже больше. При этом вполне вероятно, что регулярно запускаются далеко не все из них, а некоторые не используются вовсе. Большой объем программ занимает довольно много заветного места на жестком диске, создавая дефицит свободного пространства, критически необходимого для хранения временных файлов и штатной работы системы. Для того чтобы ускорить своё устройство, нужно почистить MacBook от старых и неиспользуемых утилит.
Главным критерием в этом вопросе является частота запуска, которую можно проверить в окне Finder, выполнив сортировку по дате последнего открытия. Самый простой способ избавиться от ненужного приложения — перетащить объект в корзину и затем её очистить. Также стоит помнить о тех программах, которые создают сопутствующие файлы на носителе, в частности, антивирусы, браузеры, игры и другие. Для их удаления придётся прибегнуть к применению стороннего софта.
Перезагрузите Mac, чтобы ускорить работу MacBook Pro / Air
Обычно вы не выключаете Mac, а затем перезагружаете его. Вместо этого вы можете закрыть крышку компьютера Apple и дать ему уснуть.
По факту, перезапуск Mac это хороший способ увеличить скорость работы вашего Mac. Процесс перезагрузки будет очистить кеш на Mac, повторно инициализирует оборудование и ускоряет работу вашего Mac. Когда ваш Mac работает медленно, вы можете воспользоваться приведенным ниже руководством, чтобы ускорить работу вашего MacBook.
1. Нажмите и удерживайте Мощность Кнопка на 2 секунд, чтобы появилось закрытое окно.
2. Вот Перезагрузить, Спящий режим, Отмена or Завершение работы варианты в окне. Вы можете нажать «Завершение работы», чтобы выключить Mac.
3. нажмите Мощность чтобы включить Mac и проверить, работает ли Mac быстрее.
Чтобы перезагрузить Mac, вы также можете нажать Меню Apple и затем выберите Перезагрузить… Из раскрывающегося списка. Нажмите Перезагрузить кнопку, чтобы перезагрузить Mac.
Отключение анимации
В последних версиях macOS, анимация переходов и эффекты прозрачности могут значительно тормозить используемое устройство, особенно старые модели. Их отключение позволяет ускорить работу Mac и немного повысить его производительность.
Для этого перейдите в меню Системные настройки → Универсальный доступ, в левой панели выберите категорию «Монитор» и отметьте галочкой параметр «Уменьшить прозрачность».
Переустановите macOS
Если описанные выше методы не помогают, эффективной мерой станет переустановка операционной системы. Утилита по восстановлению macOS автоматически отформатирует жёсткий диск, переустановит ОС и обновит до последней версии.
Для того чтобы переустановить macOS включите компьютер с зажатыми клавишами Command (⌘) + R. В системном меню выберите пункт «Переустановить macOS» (подробная инструкция).
Не используйте FileVault
Операционная система OS X Yosemitе, а также более новая версия имеет по умолчанию активированное шифрование диска FileVault. Эта технология позволяет сохранить конфиденциальность и пользовательские данные на диске, в том случае, если ваш Mac был украден или утерян.
Данный процесс шифрования требует дополнительных системных ресурсов, за счёт чего производительность компьютера снижается и Mac начинает тормозить. Если у вас стационарное устройство или защита собственных данных не играет существенной роли, рациональным решением станет выключить эту опцию. Чтобы это сделать, перейдите в раздел Системные настройки → Защита и безопасность → FileVault. Также стоит помнить, что для выключения опции понадобится пароль Администратора.
Отключите индексирование в приложении Фото
В приложении Фото macOS Sierra появилась функция автоматического распознавания и группировки лиц. Опция конечно интересная, но далеко не для всех актуальная, а если у вас ещё и старая машина, то не лишним будет её и вовсе выключить. К сожалению, такой волшебной кнопки нет, но если у вас запущено приложение Фото, следует из него выйти (сочетание клавиш ⌘Command + Q) и завершить процесс «photos» в Мониторинге системы.
ПО ТЕМЕ: Как сделать функциональные F-клавиши на Mac действительно функциональными.
Очистка системного кэша
Для macOS в порядке вещей использовать часть свободного места на диске для выполнения повседневных задач. Система автоматически создаёт и хранит временные файлы во время сеансов в различных приложениях, тем самым ускоряя процесс обработки информации в последующие разы. Однако, файлы кэша имеют свойство устаревать и терять свою полезную функцию. Если ваш MacBook стал медленно работать, есть смысл очистить кэш для того, чтобы он не занимал лишнее место, не создавал конфликты, не приводил к системным проблемам и ошибкам.
Произвести очистку кэша вашей учётной записи можно за несколько простых шагов:
- Откройте Finder и выберите Переход → Переход к папке.
- В появившемся поле введите ~/Library/Caches и нажмите Enter.
- Создайте копии имеющихся папок, если не уверены в надёжности своих действий.
- Удалите содержимое каждой папки.
- Очистите корзину.
Эта процедура может показаться достаточно серьезной для обычного пользователя, поэтому в таких случаях рекомендуем обратиться к помощи специальных приложений, которые направлены на автоматическую и безопасную очистку кэша, практически без вашего участия. Среди наиболее эффективных, можно выделить OnyX, CCleaner, CleanMyMac.
Удалите вредоносное и рекламное ПО
Если вы выполнили предыдущий шаг, чтобы удалить элементы автозапуска, но по-прежнему видите нежелательные программы при входе в macOS 10.13, возможно, вы случайно установили вредоносное ПО.
Чтобы исправить это, перезагрузите Mac, удерживая нажатой левую клавишу Shift на клавиатуре. Появится серый загрузочный экран. Затем ваш Mac отобразит экран входа в систему с надписью «Безопасная загрузка», написанной в углу. Это специальный режим запуска для вашего аппарата, который запускает только программы по умолчанию.
Войдите в систему как обычно, затем откройте проводник. Нажмите кнопку «Перейти», выберите «Перейти к папке», затем введите «~ / Library / LaunchAgents». Удалите файлы, содержащие имена любых программ, которые вы не узнаете. Это не приведет к удалению соответствующего приложения, а просто сделает его незадействованным при входе в систему. Повторите вышеуказанные шаги в следующих местах:
«/ Library / LaunchAgents»
«/ Library / LaunchDaemons»
«/ Library / StartupItems»
Удаление лишних объектов с рабочего стола
Ещё одной причиной того, что ваш MacBook потерял в производительности и стал медленно работать, является чересчур больше количество иконок и папок на рабочем столе. Конечно, прорисовка этих элементов не потребляет много ресурсов, однако избавившись от этой нагрузки, можно заметить увеличение скорости запуска и обработки операций.
Также существуют программы, способные автоматически очистить и отсортировать содержимое рабочего стола всего в один клик. Например, известная утилита Declutter отлично подойдёт для этой цели.
Сброс SMC
При помощи сброса настроек контроллера SMC, можно решить ряд проблем в работе ОС, упорядочить приложения и задачи при старте устройства. Чтобы это сделать, нужно выключить ноутBook и подключить его к кабелю питания.
Комбинация клавиш для сброса SMC на MacBook
Затем зажать комбинацию клавиш Shift + Control + Option и нажать кнопку включения. Mac запустится в привычном режиме, при этом никакого оповещения об успешно выполненной операции не последует, однако, параметры SMC всё равно сбросятся.
↑ 5. Сбросьте параметры NVRAM
NVRAM — это энергонезависимая память, где хранятся системные параметры. Они включают настройки громкости звука, яркости экрана, часовой пояс, время, отчет об фатальных ошибках ядра, разрешение экрана и не только. Благо сброс этой памяти выполняется просто и без лишней суеты:
- Выключите компьютер полностью
- Включите его обратно, нажав клавишу питания, а затем сразу зажмите одновременно кнопки: Option + Command + P + R
- Удерживайте их нажатыми на протяжении 20 секунд (обычно клавиши нужно отпустить после того, как услышите второй сигнал запуска компьютера.
Удаление Аdobe Flash
Компания Adobe уже давно прекратила поддержку технологии Flash, а подавляющее большинство браузеров отправляют её в блокировку по умолчанию. Однако, Flash Player до сих пор может оставаться на вашем ноутбуке, выполняя различные операции в фоновом режиме и съедая значительную долю системных ресурсов. Отказавшись от наличия неактуального приложения, можно ускорить Mac и сэкономить место под что-то более перспективное. Провести удаление возможно только при помощи стороннего софта, например, AppCleaner.
Оптимизация хранилища для ускорения Mac
Подобно очистке Mac, чтобы он работал быстрее, вы также можете оптимизировать хранилище Mac и освободить место, чтобы получить ту же цель. Вы можете выполнить следующие шаги, чтобы справиться с проблемой медленной работы вашего Mac.
1. Нажмите Apple > Об этом компьютере > Память > Управление войти в окно управления хранилищем Mac.
2. Нажмите Оптимизировать кнопка, чтобы освободить пространство Mac и ускорить ваш Mac.
Оптимизируйте работу Spotlight
Замедление работы ОС может происходить по причине переиндексации файловой системы Spotlight, например, после установки свежих обновлений. В настройках эту опцию отключить не получится, поэтому следует запустить «Терминал» (Finder → Программы → Утилиты) и ввести следующую команду:
sudo launchctl unload -w /System/Library/LaunchDaemons/com.apple.metadata.mds.plist
Чтобы вновь активировать индексацию Spotlight, повторно введите прописанную выше строку.
Определение процессов, которые загружают компьютер
На быструю и корректную работу Mac сильно влияют активные процессы, которые могут потреблять значительный объём ресурсов. Для того чтобы определить, какие из них самые требовательные, откройте «Мониторинг системы» (Finder → Программы → Утилиты) и зайдите во вкладку CPU. Здесь можно провести сортировку задач по уровню загруженности и закрыть ресурсоёмкие приложения.
Однако, стоит иметь ввиду, что это временное решение, поскольку при повторном запуске программы, MacBook вернётся к прежней скорости функционирования. Возможно, стоит задуматься об обновлении внутренних компонентов компьютера либо замене утилиты на альтернативный более «скромный» вариант.
Проверка диска на ошибки
Проверка состояния жёсткого диска на присутствие каких-либо системных проблем, из-за которых тормозит MacBook, может быть проведена с помощью «Дисковой утилиты» (Finder → Программы → Утилиты).
Выполнив вход в программу, нужно выбрать диск в левой панели, а затем найти на экране параметр «Статус S.M.A.R.T.».
- Если рядом с этим пунктом указано «Проверен», то ошибок с диском не было обнаружено.
- Если появляется текст «Ошибка», советуем как можно быстрее создать копию своих данных и задуматься о замене неисправного диска.
Также, в ряде случаев имеет смысл ввести устройство в режим восстановления и узнать, в чём заключается проблема.
Где отремонтировать Macbook, iMac и iPhone
Чек лист по выбору надежного сервисного центра по ремонту техники Apple
Цены
Справедливые, не завышенные и не заниженные. На сайте Сервиса должны быть цены. Обязательно! без «звездочек», понятно и подробно, где это технически возможно — максимально точные, итоговые.
Сроки
При наличии запчастей до 85% процентов сложных ремонтов можно завершить за 1-2 дня. На модульный ремонт нужно намного меньше времени. На сайте указана примерная продолжительность любого ремонта.
Гарантия и ответственность
Гарантию должны давать на любой ремонт. На сайте и в документах все описано. Гарантия это уверенность в своих силах и уважение к вам. Гарантия в 3-6 месяцев — это хорошо и достаточно. Она нужна для проверки качества и скрытых дефектов, которые нельзя обнаружить сразу. Видите честные и реальные сроки (не 3 года), вы можете быть уверены, что вам помогут.
Склад
Половина успеха в ремонте Apple — это качество и надежность запчастей, поэтому хороший сервис работает с поставщиками на прямую, всегда есть несколько надежных каналов и свой склад с проверенными запчастями актуальных моделей, чтобы вам не пришлось тратить лишнее время.
Бесплатная диагностика
Это очень важно и уже стало правилом хорошего тона для сервисного центра. Диагностика — самая сложная и важная часть ремонта, но вы не должны платить за нее ни копейки, даже если вы не ремонтируете устройство по ее итогам.
Ремонт в сервисе и доставка
Хороший сервис ценит ваше время, поэтому предлагает бесплатную доставку. И по этой же причине ремонт выполняется только в мастерской сервисного центра: правильно и по технологии можно сделать только на подготовленном месте.
Удобный график
Если Сервис работает для вас, а не для себя, то он открыт всегда! абсолютно. График должен быть удобным, чтобы успеть до и после работы. Хороший сервис работает и в выходные, и в праздники. Мы ждем вас и работаем над вашими устройствами каждый день: 9:00 — 21:00
Репутация профессионалов складывается из нескольких пунктов
Возраст и опыт компании
Надежный и опытный сервис знают давно. Если компания на рынке уже много лет, и она успела зарекомендовать себя как эксперта, к ней обращаются, о ней пишут, ее рекомендуют. Мы знаем о чем говорим, так как 98% поступающих устройств в СЦ восстанавливется. Нам доверяют и передают сложные случаи другие сервисные центры.
Сколько мастеров по направлениям
Если вас всегда ждет несколько инженеров по каждому виду техники, можете быть уверены: 1. очереди не будет (или она будет минимальной) — вашим устройством займутся сразу. 2. вы отдаете в ремонт Macbook эксперту именно в области ремонтов Mac. Он знает все секреты этих устройств
Техническая грамотность
Если вы задаете вопрос, специалист должен на него ответить максимально точно. Чтобы вы представляли, что именно вам нужно. Проблему постараются решить. В большинстве случаев по описанию можно понять, что случилось и как устранить неисправность.
Открытость сервиса — это залог взаимного доверия и сотрудничества
Социальные сети
Если для вас стараются организовать удобный сервис, вы обязательно найдете компанию в VK, на Facebook, Instagram, и конечно, на канале Youtube. Здесь всегда можно в неформальной обстановке, посмотреть на жизнь сервиса изнутри, оценить примеры ремонтов, пообщаться со специалистами вживую. Это удобно, и сейчас без социальных сетей просто никак нельзя
Лица компании
Опытные эксперты и инженеры Apple — это супергерои, но они не носят маски. На сайте и в социальных сетях вы всегда можете посмотреть, к кому вы идете, увидеть фото и узнать немного об инженерах и менеджерах сервиса. Можете написать каждому из них, предложить или уточнить что-то у того, с кем уже общались.
Отзывы
По отзывам можно понять многое, если к ним правильно относиться. Общая оценка сервиса должна быть положительная и высокая. Но рейтинг не может быть максимальным. Отзывы могут быть и положительными и отрицательными, главное, что на них отвечают, общаются, принимают решения, помогают, то есть — относятся по-человечески.
Задать вопрос
Статьи
- Какой MacBook взять?
- Почему iMac тормозит?
- Почему MacBook виснет?
- Почему MacBook тормозит?
- Мощность iPhone 8 выше чем у MacBook Pro
- Тестирование производительности Mac
- Сравнение производительности Iphone 4s, Iphone 4 и Samsung Galaxy S2
- Тест производительности iPad 3 и iPad 2
- Калибровка батареи МакБук
- CleanMyMac в действии
- Таблица производительности Mac
- Тест батареи ноутбуков с различными операционными системами
- Как правильно установить ССД в Мак.
Вопрос
Заявка на ремонт
Пресса о нас Отзывы Вакансии Реквизиты Доставка и оплата Сотрудничество Команда
Мы ремонтируем:
- iPhone iPhone 4..5s
- iPhone 6
- iPhone 6s
- iPhone 6 Plus
- iPhone 6s Plus
- iPhone SE
- iPhone 7
- iPhone 7 Plus
- iPhone 8
- iPhone 8 Plus
- iPhone X
- iPhone XS
- iPhone XS Max
- iPhone XR
- iPhone 11
- iPhone 11 Pro
- iPhone 11 Pro Max
- iPhone 12
- iPhone 12 Pro
- iPhone 12 Pro Max
- iPhone 12 mini
- iPhonе 13
- iPhone 13 Pro
- iPhone 13 Pro Max
- iPhone 13 Mini
- FAQ iPhone
- Обмен iPhone
- iPad 6
- iMac
- MacBook
- Time Capsule
Установка SSD
Крайне эффективным решением на вопрос «как ускорить Mac?» станет замена старого HDD на современный и быстрый SSD накопитель. Он выигрывает у жестких дисков в сроке службы, надежности и качестве функционирования. Этот способ даст ощутимый прирост производительности, при этом скорость выполнения ежедневных задач увеличиться в несколько раз. Так, запуск и загрузка приложений, сохранение данных и передача файлов будут протекать шустрее, чем обычно.
Апгрейд iMac
Уточняйте актуальные цены у оператора по телефону или в чате
| Работы | Стоимость | Срок | Гарантия | |
| Диагностика — бесплатно! | от 0 руб. | 20 минут | Подробнее | |
| Установка SSD | от 1800 руб. | 20 минут | 90 дней | Подробнее |
| Установка оперативной памяти iMac | от 600 руб. | 20 минут | 90 дней | Подробнее |
| Какой MacBook взять? | Подробнее | |||
| Почему MacBook виснет? | 20 минут | 90 дней | Подробнее | |
| Почему MacBook тормозит? | 20 минут | 90 дней | Подробнее | |
| Мощность iPhone 8 выше чем у MacBook Pro | 20 минут | 90 дней | Подробнее | |
| Тестирование производительности Mac | 20 минут | 90 дней | Подробнее | |
| Сравнение производительности Iphone 4s, Iphone 4 и Samsung Galaxy S2 | 20 минут | 90 дней | Подробнее | |
| Тест производительности iPad 3 и iPad 2 | 20 минут | 90 дней | Подробнее | |
| Калибровка батареи МакБук | 20 минут | 90 дней | Подробнее | |
| CleanMyMac в действии | 20 минут | 90 дней | Подробнее | |
| Таблица производительности Mac | 20 минут | 90 дней | Подробнее | |
| Тест батареи ноутбуков с различными операционными системами | 20 минут | 90 дней | Подробнее | |
| Как правильно установить ССД в Мак. | 20 минут | 90 дней | Подробнее |
Аренда и подмена
Предлагаем услугу аренды Macbook и iMac. Предоставляем аппарат на подмену на время ремонта.
Курьерская служба
Сохраним ваше время и силы, курьер заберёт на ремонт и доставит восстановленное устройство.
Гарантия до 12 месяцев
Уверены в качестве выполняемого ремонта и используемых комплектующих.
Компонентный и модульный ремонт
Выполняем компонентный ремонт, что дешевле. Также можем заменить целиком модуль.
Инженеры с большим опытом
У нас все прозрачно и честно Спросите любого: КОМАНДА MACPLUS
Советы экспертов: Как правильно выбрать сервис?
Никогда раньше не обращались за ремонтом электроники?
Не знаете с чего начать? В первую очередь — не переживать! Признаки хорошего и качественного сервиса видны сразу. Мы подготовили инструкцию для тех, кто ищет мастерскую или сервисный центр по ремонту Apple
Настоящие, честные и прозрачные цены на сайте
Реальные сроки и гарантия — это уважение к вам
Репутация профессионалов Apple и опыт в несколько лет
Читать чеклист по выбору сервиса Apple
Проверка потребления оперативной памяти
Если ваш MacBook тормозит, имеет смысл проверить потребление оперативной памяти через «Мониторинг системы». В разделе «Память» представлена вся информация о текущем используемом объеме RAM-памяти.
Её нехватку можно сразу зафиксировать по удобному и понятному графику в нижней части экрана. Если он красного цвета — памяти недостаточно, поэтому для корректной работы системы, macOS начинает использовать загрузочный диск. В таком случае мы советуем завершить ресурсоёмкие процессы и установить больший объём оперативной памяти.
Проверка перегрева компьютера
Перегрев Mac может явится причиной низкой скорости его работы, а при полном безразличии, повлечь за собой неприятные последствия, поэтому важно следить за состоянием устройства и не допускать повышения температуры до критических показателей. Определить внешне, перегревается MacBook или нет, довольно тяжело за счёт корпуса, который является теплоотводящим инструментом. Поскольку нам необходимо узнать количество градусов у внутренних комплектующих, а не корпуса, необходимо прибегнуть к стороннему софту, по типу Macs Fan Control и поддерживать рекомендованные температурные параметры:
- Процессор и видеокарта — не более 75℃. Критичная температура — 95℃.
- Память — не выше 50℃.
Устаревший HDD
Многие неопытные пользователи недооценивают преимущества использования твердотельных накопителей (SDD) в качестве основного запоминающего устройства. Классические HDD практически не видоизменялись на протяжении последних 30-ти лет и существенно уступают более современным аналогам по всем параметрам, кроме себестоимости.
SSD-накопитель более энергоэффективен, надежен, не имеет подвижных элементов и не шумит во время работы, а самое главное — такой накопитель гораздо быстрее работает с файлами и высвобождает до 6% вычислительной мощности компьютера.
Эффект после перехода с HDD на SSD заметен сразу. При работе с мелкими блоками данных (наиболее важный показатель для большинства операций) скорость чтения/записи SSD в десятки раз превышает показатели HDD. Например, загрузка операционной системы ускоряется обычно в 5-10 раз, то же самое касается большинства других привычных процессов.