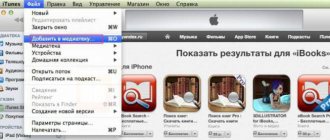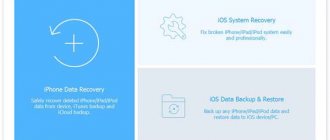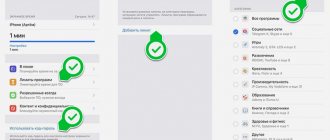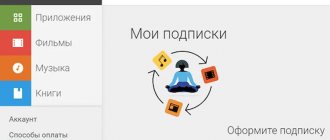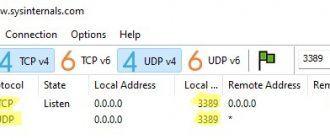There are quite a lot of good utilities for remotely connecting to a Windows computer using an iPhone and iPad; there are plenty to choose from. However, few people know what to choose, much less buy one of these products. Windows' built-in remote access feature works great with Apple mobile devices. In this instruction we will tell you about the extremely simple process of setting it up.
Computer settings
To enable the ability to remotely access your computer from iPhone and iPad, you only need to complete two simple settings. The first step is to allow your computer to accept remote connections:
Step 1. Go to the menu “ Control Panel ” → “ System and Security ” → “ System ” → “ Remote Access Settings ”.
Step 2. Activate the “ Allow remote connections to this computer ” option.
Step 3. Click " Apply " to save the changed settings.
In addition, you must make sure that you have a password set on your computer. Without it, remote connection will not be possible.
Step 1: Go to Control Panel → User Accounts → User Accounts → Manage Another Account .
Step 2: Select your account.
Step 3: Click " Change Password " and enter your desired password.
Ready! All preparations necessary to make a remote connection from an iPhone or iPad to a computer have been completed.
Creating a connection
Step 1: Download the free Microsoft Remote Desktop app from the App Store.
Step 2. Launch the application, click on the “ + ” button in the upper right corner and select “ Desktop ”.
Step 3. Enter the name of your PC in the column of the same name. You can find out the name of your computer by going to the menu “ Control Panel ” → “ System and Security ” → “ System ”. There you can also change the name of your computer.
Advice! Instead of the computer name in the “PC Name” column, you can enter the IP address of your computer. You can find out the IP address of your computer by typing ipconfig .
Step 4. In the “ User Account ” section, add your account by specifying your username and password.
What is it for?
- Using this function, you can help friends and acquaintances solve problems with their device from a distance. For example, you can help a relative who is not familiar with modern technology understand the various nuances of operating the device.
- In addition, the ability to remotely view screen images helps provide technical support for corporate devices.
- The third way to use a remote connection can be to share the screen while playing games or various moments when working with the device.
Part 3. Setting up VNC Viewer
Click ☰, it's a three-line icon in the top left corner.
- First, swipe on the input screen and then tap “Get Started” to get started.
Click "Login"
- You can also click "login" on the main page.
Enter your email address and password to connect to your RealVNC account
- Click "Don't create a RealVNC account to create a new account." You will be asked to provide an email, password, your first and last name and country to register.
- Once you've created your account, double-click the Home button, tap the VNC Viewer app to return to it, and sign in to your new account.
How to remotely connect to an iPhone or iPad from a computer or other mobile device
1. Download the free TeamViewer QuickSupport program (link) to the device you are going to connect to.
2. Download the TeamViewer program (link) to the device from which you are going to connect.
3. Add a “Screen Recording” shortcut to Control Center (if it has not been added previously) on an iPhone or iPad with TeamViewer QuickSupport installed, to do this: go to Settings → Control Center → Customize Elements. controls and click on the green button next to the “Screen Recording” option.
4. Launch the TeamViewer QuickSupport application itself. There you will see the connection ID.
Enter it on the device you are going to connect from. This can be any computer, or any modern smartphone or tablet based on Android or iOS.
5. Confirm the connection by clicking the “Allow” button in the pop-up window.
6. Open Control Center again, press (or press and hold) the Screen Recording button until the settings window appears.
7. Select TeamViewer from the menu that opens and click “Start Broadcasting”.
8. Click the Screen Sharing button on the device from which you will be viewing.
Broadcasting images from one device to another will begin in a few seconds. In addition, the program has an internal chat, a photo sharing function, and the ability to take screenshots.
Situations when you urgently need to gain remote access to a computer do not happen often. But when it does happen, it's better to be prepared.
Using remote access applications, you can transfer files from your computer, finish a letter you started, or even work with documents in Microsoft Office. In this article, we will look at the top five applications for remote computer access.
Part 2: How to Burn iPhone to Computer
Apeaksoft Screen Recorder is a powerful and professional high-resolution screen recording and snapshot software that is highly recommended for you. You are given options to capture game video, record TV, record webcam video or take screenshots on your windows. And you can easily record videos in full screen mode or in your desired screen area. All in all, Apeaksoft Screen Recorder, as a free screen recording software, deserves you to download and try it out.
Screen Recorder
- Apeaksoft Screen Recorder can help you record almost all screen videos you want to record, including online games, educational course, Skype calls and so on.
- You are encouraged to highlight the movement of the mouse cursor to make it easier to track when capturing video from the screen.
- This screen recorder can also save webcam videos directly to your computer, even allowing you to chat with friends while recording videos.
- Once you are done with the video, you can export it to MP4 or WMF and share it online or play it easily on most players.
TeamViewer: Remote Control
Of course, the main advantage of TeamViewer is that the program is absolutely free. There is also access to multiple screens, waking up the device over the network, which allows you to access the computer even when it is turned off.
If you don't need specific features, then TeamViewer is the best application for personal use. It is quite functional and will not hurt your pocket.
Final words
You and I have the same thought right now, this app should probably work on changing its name. It does more than its name suggests, and that's why I told you more than I intended. But there are some gaps between iOS and macOS that most of us have been looking forward to. Well, go ahead and try the app. Start with the free version, and if you find it useful, a $2 purchase will make it even better. As always, share your thoughts and experiences with us in the comments below.
Read: Apps to use your phone camera as a webcam for PC and Mac
iTeleport Remote Desktop
iTeleport is another very powerful utility for remote computer control. There is support for Bluetooth keyboards, SSH security protocol and support for an unlimited number of devices simultaneously.
There is no need to create an account; access is provided using your Google account. iTeleport is the most expensive program on our list, and in addition to the iOS client, which costs $24.99, you can also purchase a Mac version for access to other Mac computers for $29.99.
Why is this necessary?
Firstly, this can temporarily replace a dead trackpad or mouse on any desktop computer while the battery is charging (especially the Magic Mouse 2 with its ingenious charging port).
Secondly, you can get a touchpad on your computer with a mouse. If for some reason you use an Apple computer with a mouse, you can supplement the set with a more convenient touch input tool.
Third, you can use your iPhone as a remote control for your Mac. This is especially true when an Apple computer is installed as a media server or connected to a TV to display content.
Fourth, you can get a completely new way to interact with your Windows computer. Most touchpads from different manufacturers are of frankly poor quality, which is why many people choose a mouse.
Microsoft Remote Desktop
Microsoft Remote Desktop is an official utility from Microsoft that allows you to control your Windows computer using your iPad. There is support for all functions and gestures that are available in Windows 8. The application is absolutely free, but, of course, does not have support for Mac and Linux computers.
- Author: Maria Sukhorukikh
Rate this article:
- 5
- 4
- 3
- 2
- 1
(0 votes, average: 0 out of 5)
Share with your friends!
Control your computer from your iPhone and other free apps
Every day we handpick free apps and discounts from the App Store for you, and this day is no exception. Hurry up to grab an app for remote control of Mac from iPhone and a cool geometry puzzle in the style of Monument Valley. Today all applications in the selection are free! If you want to see all the free games and apps with a discount, at the end of the article you will find a link to our Telegram channel with discounts. For many applications, the discount is only valid for a few hours, so it’s better not to waste time.
All apps from this collection are free!
How to remotely control a Mac
One of the most advanced and convenient solutions for remote control of your Mac. Install the application on your iPhone and enjoy. Today it's completely free!
You can control your iMac from your couch
Name: Remote control for Mac Price: Free (RUB 749) Compatibility: Universal application Link: Install
Game like Monument Valley on iOS
Excellent geometric puzzles that delight the eye with graphics and the brain with history and challenges. Enjoy original gameplay, complemented by pleasant music and gorgeous illustrations. Release your inner cube!
A very interesting game with many levels
Name: Marvin The Cube Price: Free (RUB 149) Compatibility: Universal application Link: Install
Spending app for iPhone
A very popular personal finance tracker, available today at a great discount. If you just can’t save up and start organizing your money, we recommend you try it.
In the current situation, it will not be superfluous to manage finances
Name: Easy Spending Price: Free (RUB 149) Compatibility: Universal application Link: Install
All discounts in the App Store are here - AppleInsider_sale
A special Telegram channel where you will see the best new products and applications that are sold at a significant discount or have become free for some time in the App Store. There is no automation, but only manual selection by the editors of our site.
Since most discounts have a time limit, we highly recommend not disabling channel push notifications. We promise that the channel will be used only for its intended purpose and after some time you will not be able to refuse to use it, because with its help you will not only be aware of the best offers in the App Store, but will also be able to save significantly on purchases.
Now you will receive notifications about discounts, as before in our AppleInsider.ru application. Of course, this is absolutely free for you.
Our cool channel with discounts
Name: AppleInsider_sale Price: Free (New) Compatibility: iPhone/iPad/Mac Link: Install
* Please note that all promotions have a limited duration, so the price of the application can be changed by the developer at any time (even 5 minutes after the publication), and the discount will end.
Subscribe to our Telegram channel, where you will find even more interesting new products and lucrative discounts on applications. And also to our channel in Yandex.Zen. There you can find exclusive materials that are not on the site.
Download Gateway Desktop for Mac
The first half of the Gateway software is the desktop client, which you can download for free from the Momentous Studio website or from the link below. The app is not available on the Mac App Store, so you'll have to download it yourself from the developer's website. Please note that the program only works on macOS 10.13 High Sierra and newer versions.
(for free)
♥ BY TOPIC: Hidden files on Mac: how to hide files and folders in macOS from strangers: 3 ways.
How to use Cloud Drive
You can access all your files across all your devices as long as you store them in iCloud Drive, and you can do so automatically if you agree to have your Desktop and Documents folder stored in iCloud.
- Open System Preferences.
- Click on iCloud.
- Click on Options next to iCloud Drive. Here you'll see a list of everything you can store in iCloud. Apps like Pages and Numbers can be configured to store related documents in iCloud, for example.
- Make sure the Desktop and Documents Folder box is checked.
- Also notice the box at the bottom of the window that prompts you to Optimize Mac Storage. If you check this box, as long as you have enough space, the contents of your iCloud Drive will be stored on the Mac, but as you run out of space on your Mac, some old documents will only be stored in iCloud.
- Now all you need to do is make sure that everything you're working on is either saved on your desktop, in your Documents folder, or in the case of Apple apps (like Pages) saved in a folder associated with this application.
If your Desktop and Documents folder is stored in iCloud, everything you need should be accessible from any Mac or iOS device you're signed in to with your Apple ID. In fact, you can sign into iCloud on any computer, including a Windows PC, and access your iCloud storage through a web browser.
iCloud Drive is a great way to sync all your Apple devices so you can access everything you need, wherever you are. This also means you can save space on your Mac as everything can be stored in the cloud. However, there are several disadvantages.
First, using iCloud Drive inevitably means paying Apple. Apple gives you 5GB of storage for free, but that figure will be eaten up in a matter of seconds. So you will need more storage space, minimum 79p or 99c per month. Although before you know it you'll probably be upgrading to 200GB for £2.49/$2.99 or 2TB for £6.99/$9.99 per month (but at at least you can share this figure with your family).
Another issue is that some things can be a little out of sync, especially if you leave documents open on one Mac and work on them on another. This could mean that we are confusing iCloud with two versions of the same document. We find that we avoid working with the wrong version if we open the file from Finder rather than using the latest documents in the app.
You should also remember that iCloud Drive backup is not possible. This probably isn't a problem since Apple's servers are unlikely to go down, but if you lose access to your Apple ID account, you could be in for a bit of a crisis if you can't recover your files.
Part 4: Connect to Mac
Click the + icon
In the Local Host Name field, enter Address
- This is the information that was recorded in Part 1. You can also enter your Mac's IP address if you know it.
Enter your Mac's name in the line labeled "Name"
- This is the information we collected in Part 1.
Click "Save"
Click Connect
Click "Connect" in the top right corner
Enter your password in the line labeled "Password"
- This is the same password you set when you turned on screen sharing on your Mac in Part 1.
Click "Done"
- VNC Viewer will now connect to your Mac. You may need to scroll left or right to see the entire screen.
- If this is your first time connecting to your Mac remotely, you'll be shown gestures to navigate your computer using your phone. Click "Next" and follow the instructions!
Install Gateway Desktop for Mac
Double-click the DMG file you just downloaded (it should be in your Downloads folder) to begin the installation process. When the disk image opens in a new window, drag the Gateway Desktop icon into the Applications folder.
Now, in the Applications folder, double-click on the Gateway Desktop icon. Because this is third-party software, Apple will ask you if you are sure you want to open it. Click Next to continue.
If, when you try to install an application, you see a message like: “The application cannot be opened because the developer could not be verified” (or something similar), then install according to these instructions.
♥ ON TOPIC: How to configure macOS in detail without Terminal: 4 useful utilities.