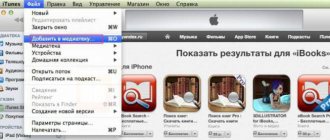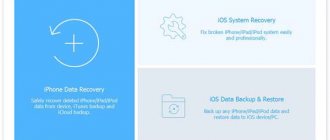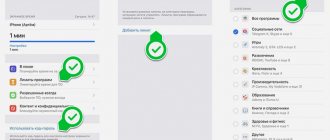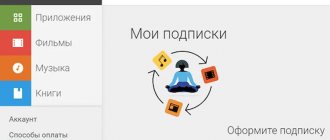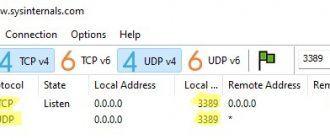Хороших утилит для удаленного подключения к компьютеру под управлением Windows при помощи iPhone и iPad довольно много, выбрать есть из чего. Однако немногие знают, что выбирать, а тем более покупать одно из таких средств вовсе необязательно. Встроенная в Windows функция предоставления удаленного доступа работает с мобильными устройствами Apple великолепно. В этой инструкции расскажем о крайне простом процессе ее настройки.
Настройки компьютера
Для включения возможности получения удаленного доступа к компьютеру с iPhone и iPad требуется выполнить всего две простые настройки. Первым делом необходимо разрешить вашему компьютеру принимать удаленные подключения:
Шаг 1. Перейдите в меню «Панель управления» → «Система и безопасность» → «Система» → «Настройка удаленного доступа».
Шаг 2. Активируйте пункт «Разрешить удаленные подключения к этому компьютеру».
Шаг 3. Нажмите «Применить» для сохранения измененных настроек.
Кроме этого, вы должны убедиться в том, что на вашем компьютере установлен пароль. Без него удаленное подключение осуществить будет невозможно.
Шаг 1. Перейдите в меню «Панель управления» → «Учетные записи пользователей» → «Учетные записи пользователей» → «Управление другой учетной записью».
Шаг 2. Выберите вашу учетную запись.
Шаг 3. Нажмите «Изменить пароль» и укажите желаемый пароль.
Готово! Все приготовления, необходимые для осуществления удаленного подключения с iPhone или iPad к компьютеру выполнены.
Создаем подключение
Шаг 1. Загрузите из App Store бесплатное приложение «Удаленный рабочий стол (Майкрософт)».
Шаг 2. Запустите приложение, нажмите на кнопку «+» в правом верхнем углу и выберите пункт «Рабочий стол».
Шаг 3. Укажите имя вашего ПК в одноименной графе. Узнать имя вашего компьютера можно перейдя в меню «Панель управления» → «Система и безопасность» → «Система». Там же вы можете изменить имя своего компьютера.
Совет! Вместо имени компьютера в графе «Имя ПК» вы можете указать IP-адрес вашего компьютера. Узнать IP-адрес компьютера можно набрав в командной строке ipconfig.
Шаг 4. В разделе «Учетная запись пользователя» добавьте свою учетную запись, указав логин и пароль.
Для чего это нужно?
- С помощью этой функции можно на расстоянии помогать друзьям и знакомым решить проблему с устройством. Например, можно помочь не знакомому с современной техникой родственнику разобраться в различных нюансах управления устройством.
- Кроме того, возможность удаленно просматривать изображение с экрана помогает заниматься технической поддержкой корпоративных устройств.
- Третьим способом использования удаленного подключения может быть демонстрация экрана при прохождении игр или различных моментов при работе с устройством.
Часть 3. Настройка VNC Viewer
Нажмите ☰, это трехстрочный значок в верхнем левом углу.
- Сначала проведите по экрану ввода, а затем нажмите «Начать», чтобы начать.
Нажмите «Войти»
- Вы также можете нажать «вход» на главной странице.
Введите адрес электронной почты и пароль для связи с учетной записью RealVNC
- Нажмите «Не создавать учетную запись RealVNC для создания новой учетной записи». Вам будет предложено предоставить электронное письмо, пароль, ваше имя и фамилию и страну для регистрации.
- После того, как вы создали свою учетную запись, дважды нажмите кнопку «Домой», коснитесь приложения VNC Viewer, чтобы вернуться к нему, и войдите в свою новую учетную запись.
Как удаленно подключиться к iPhone или iPad с компьютера или другого мобильного устройства
1. Скачайте бесплатную программу TeamViewer QuickSupport (ссылка) на устройство, к которому собираетесь подключиться.
2. Загрузите программу TeamViewer (ссылка) на устройство, с которого собираетесь подключаться.
3. Добавьте ярлык «Запись экрана» в Пункт управления (если он не был добавлен ранее) на iPhone или iPad с установленным TeamViewer QuickSupport, для этого: перейдите в Настройки → Пункт управления → Настроить элем. управления и нажмите на зеленую кнопку рядом с опцией «Запись экрана».
4. Запустите само приложение TeamViewer QuickSupport. Там вы увидите ID для подключения.
Введите его на устройстве, с которого собираетесь подключиться. Это может быть как любой компьютер, так и любой современный смартфон или планшет на базе Android или iOS.
5. Подтвердите подключение нажатием кнопки «Разрешить» во всплывающем окне.
6. Снова откройте «Пункт управления», нажмите с усилием (или нажмите и удерживайте) кнопку «Запись экрана» до появления окна с настройками.
7. Выберите TeamViewer в открывшемся меню и нажмите «Начать вещание».
8. Нажмите кнопку Раздача экрана на устройстве, с которого будет вестись просмотр.
Трансляция изображения с одного устройства на другое начнется через несколько секунд. Кроме того, в программе имеется внутренний чат, функция обмена фотографиями, а также возможность делать скриншоты.
Ситуации, когда вам срочно нужно получить удаленный доступ к компьютеру случаются не часто. Но, когда это все-таки происходит, лучше быть подготовленным.
С помощью приложений для удаленного доступа можно передать с компьютера файлы, дописать начатое письмо или даже работать с документами в Microsoft Office. В этой статье мы посмотрим на пятерку лучших приложений для удаленного доступа к компьютеру.
Часть 2: Как записать iPhone на компьютер
Apeaksoft Screen Recorder это мощная и профессиональная программа для записи и создания снимков экрана с высоким разрешением, которая настоятельно рекомендуется для вас. Вам даны варианты захватить игровое видео, запись ТВ, записывать видео с веб-камеры или сделайте скриншоты на ваших окнах. И вы можете легко записывать видео в полноэкранном режиме или в желаемой области экрана. В общем, Apeaksoft Screen Recorder, как бесплатная программа записи экрана, заслуживает того, чтобы вы ее скачали и попробовали.
Screen Recorder
- Apeaksoft Screen Recorder может помочь вам записать практически все видео на экране, которые вы хотите записать, включая онлайн-игры, учебный курс, звонки по Skype и так далее.
- Вам предлагается выделить движение курсора мыши, чтобы упростить отслеживание при захвате видео с экрана.
- Этот экран рекордер также может сохранять видео с веб-камеры прямо на вашем компьютере, даже позволяет вам общаться с друзьями во время записи видео.
- После того как вы закончили с видео, вы можете экспортировать его в MP4 или WMF и поделиться в Интернете или легко воспроизвести его на большинстве игроков.
TeamViewer: Remote Control
Конечно же, главным преимуществом TeamViewer является то, что программа абсолютно бесплатна. Также имеется доступ к нескольким экранам, пробуждение устройства по сети, что позволяет иметь доступ к компьютеру даже когда он выключен.
Если вам не нужны специфические функции, то TeamViewer — это лучшее приложение для персонального использования. Он достаточно функционален и не ударит по карману.
Заключительные слова
У нас с вами сейчас такая же мысль, это приложение, вероятно, должно работать над изменением своего названия. Он делает больше, чем следует из названия, и поэтому я рассказал вам больше, чем собирался. Но есть некоторые пробелы между iOS и macOS, которые большинство из нас с нетерпением ждали. Что ж, давай, попробуй приложение. Начните с бесплатной версии, и если она окажется вам полезной, покупка за 2 доллара сделает ее еще лучше. Как всегда, поделитесь с нами своими мыслями и опытом в комментариях ниже.
Читайте: Приложения для использования камеры телефона в качестве веб-камеры для ПК и Mac
iTeleport Remote Desktop
iTeleport — еще одна очень мощная утилита для удаленного управления компьютером. Имеется поддержка Bluetooth-клавиатур, SSH-протокол безопасности и поддержка неограниченного количества девайсов одновременно.
Создавать акканут не нужно, доступ осуществляется с помощью аккаунта в Google. iTeleport является самой дорогой программой в нашем списке и помимо iOS-клиента, который стоит $24,99, вы также можете приобрести Mac версию для доступа к другим компьютерам с Mac за $29,99.
Зачем это нужно
Во-первых, так можно временно заменить разрядившийся трекпад или мышь на любом стационарном компьютере, пока аккумулятор будет заряжаться (особенно это касается Magic Mouse 2 с ее гениальным портом для зарядки).
Во-вторых, можно получить сенсорную панель на компьютере с мышью. Если по какой-то причины вы используете компьютер Apple с мышкой, можно дополнить набор более удобным сенсорным средством ввода.
В-третьих, можно использовать iPhone в качестве пульта дистанционного управления для Mac. Особенно это актуально, когда компьютер Apple установлен в качестве медиасервера или подключен к телевизору для демонстрации контента.
В-четвертых, можно получить абсолютно новый способ взаимодействия с компьютером под управлением Windows. Большинство тачпадов у разных производителей откровенно плохого качества из-за чего многие делают выбор в пользу мышки.
Microsoft Remote Desktop
Microsoft Remote Desktop — это официальная утилита от Microsoft, которая позволяет управлять компьютером на Windows с помощью iPad. Имеется поддержка всех функций и жестов, которые доступны в Windows 8. Приложение абсолютно бесплатно, однако, разумеется, не имеет поддержки Mac и Linux компьютеров.
- Автор: Мария Сухоруких
- Распечатать
Оцените статью:
- 5
- 4
- 3
- 2
- 1
(0 голосов, среднее: 0 из 5)
Поделитесь с друзьями!
Управление компьютером с iPhone и другие бесплатные приложения
Каждый день мы вручную отбираем для вас бесплатные приложения и скидки в App Store, и этот день — не исключение. Успейте урвать приложение для удаленного управления Mac с iPhone и крутую геометрическую головоломку в стиле Monument Valley. Сегодня все приложения в подборке бесплатные! Если хотите посмотреть все бесплатные игры и приложения со скидкой, в конце статьи найдете ссылку на наш телеграм-канал со скидками. На многие приложения скидка действует только несколько часов, поэтому лучше не терять время.
Все приложения из этой подборки бесплатные!
Как удаленно управлять Mac
Одно из самых продвинутых и удобных решений для удалённого управления вашим Mac. Установили приложение на айфон — и кайфуете. Сегодня вообще бесплатно!
Можно управлять iMac прямо с дивана
Название: Пульт управления для Mac Цена: Бесплатно (749 руб.) Совместимость: Универсальное приложение Ссылка: Установить
Игра типа Monument Valley на iOS
Отличные геометрические головоломки, радующие глаз графикой, а мозг — историей и задачами. Наслаждайтесь оригинальным геймплеем, дополненным приятной музыкой и великолепными иллюстрациями. Освободите свой внутренний кубик!
Очень интересная игра со множеством уровней
Название: Marvin The Cube Цена: Бесплатно (149 руб.) Совместимость: Универсальное приложение Ссылка: Установить
Приложение для внесения трат на iPhone
Очень популярный трекер персональных финансов, доступный сегодня с хорошей скидкой. Если никак не можете накопить и начать систематизировать деньги, советуем попробовать.
В нынешней ситуации управлять финансами будет не лишним
Название: Easy Spending Цена: Бесплатно (149 руб.) Совместимость: Универсальное приложение Ссылка: Установить
Все скидки в App Store тут — AppleInsider_sale
Специальный Telegram-канал, где вы будете видеть лучшие новинки и приложения, которые продаются со значительной скидкой или вовсе стали бесплатны на некоторое время в App Store. Никакой автоматики, а только ручной отбор редакторами нашего сайта.
Так как большинство скидок имеют временное ограничение, мы крайне рекомендуем не отключать push-уведомления канала. Мы обещаем, что канал будет использован только по назначению и спустя какое-то время вы не сможете отказаться от его использования, ведь с помощью него вы будете не только в курсе лучших предложений в App Store, но и сможете значительно сэкономить на покупках.
Теперь вы будете получать уведомления о скидках, как это было прежде в нашем приложении AppleInsider.ru. Разумеется, для вас это абсолютно бесплатно.
Наш крутой канал со скидками
Название: AppleInsider_sale Цена: Бесплатно (Новинка) Совместимость: iPhone/iPad/Mac Ссылка: Установить
* Пожалуйста, учтите, что все акции имеют ограниченное время действия, поэтому цена приложения может быть изменена разработчиком в любой момент (даже через 5 минут после выхода публикации), и скидка закончится.
Подписывайтесь на наш канал в Telegram, там вас ждет еще больше интересных новинок и выгодных скидок на приложения. А еще на наш канал в «Яндекс.Дзен». Там вы сможете найти эксклюзивные материалы, которых нет на сайте.
Скачайте Gateway Desktop для Mac
Первая половина программного обеспечения Gateway – это настольный клиент, который вы можете бесплатно загрузить с веб-сайта Momentous Studio или по ссылке ниже. Приложение отсутствует в Mac App Store, поэтому вам придется самостоятельно скачать его с сайта разработчика. Обратите внимание, что программа работает только на macOS 10.13 High Sierra и более новых версиях.
(бесплатно)
♥ ПО ТЕМЕ: Скрытые файлы на Mac: как скрывать файлы и папки в macOS от посторонних: 3 способа.
Как использовать Cloud Drive
Вы можете получить доступ ко всем своим файлам на всех ваших устройствах, если вы храните их в iCloud Drive, и вы можете сделать это автоматически, если вы согласны с тем, чтобы папка рабочего стола и документов хранилась в iCloud.
- Откройте Системные настройки.
- Нажмите на iCloud.
- Нажмите на Опции рядом с iCloud Drive. Здесь вы увидите список всего, что вы можете хранить в iCloud. Такие приложения, как «Страницы» и «Номера», можно настроить для хранения связанных документов, например, в iCloud.
- Убедитесь, что в поле «Папка рабочего стола и документов» установлен флажок.
- Также обратите внимание на поле в нижней части окна, в котором предлагается Оптимизировать хранилище Mac. Если вы установите этот флажок, при условии, что у вас достаточно места, содержимое вашего iCloud Drive будет храниться на Mac, но по мере того, как вам не хватит места на вашем Mac, некоторые старые документы будут храниться только в iCloud.
- Теперь все, что вам нужно сделать, — это убедиться, что все, над чем вы работаете, либо сохранено на вашем рабочем столе, либо в папке «Документы», либо в случае приложений Apple (таких как «Страницы») сохранено в папке, связанной с этим приложением.
Если папка «Рабочий стол и документы» хранится в iCloud, все, что вам нужно, должно быть доступно с любого устройства Mac или iOS, в которое вы вошли с помощью Apple ID. На самом деле, вы можете войти в iCloud на любом компьютере, включая ПК с Windows, и получить доступ к накопителю iCloud через веб-браузер.
iCloud Drive — отличный способ синхронизировать все ваши устройства Apple, чтобы вы могли получить доступ ко всему, что вам нужно, где бы вы ни находились. Это также означает, что вы можете сэкономить место на своем Mac, так как все может храниться в облаке. Однако есть несколько недостатков.
Во-первых, использование iCloud Drive неизбежно означает оплату Apple. Apple предоставляет вам 5 ГБ памяти бесплатно, но эта цифра будет съедена за считанные секунды. Таким образом, вам потребуется больше места для хранения, минимальное значение 79p или 99c в месяц. Хотя, прежде чем вы это узнаете, вы, вероятно, увеличите его до 200 ГБ за 2,49 фунтов стерлингов / 2,99 долларов США или 2 ТБ за 6,99 фунтов стерлингов США / 9,99 долларов США в месяц (но по крайней мере вы можете поделиться этой цифрой со своей семьей).
Другая проблема заключается в том, что некоторые вещи могут быть немного не синхронизированы, особенно если вы оставляете документы открытыми на одном Mac, а работаете с ними на другом. Это может означать, что мы путаем iCloud с двумя версиями одного и того же документа. Мы обнаруживаем, что избегаем работать с неверной версией, если открываем файл из Finder, а не используем последние документы в приложении.
Также следует помнить, что резервное копирование iCloud Drive невозможно. Вероятно, это не проблема, поскольку серверы Apple вряд ли выйдут из строя, но если вы потеряете доступ к своей учетной записи Apple ID, вы можете столкнуться с небольшим кризисом, если не сможете восстановить свои файлы.
Часть 4. Подключение к Mac
Нажмите значок +
В поле «Локальное имя хоста» введите «Адрес»
- Это информация, которая была записана в части 1. Вы также можете ввести IP-адрес своего Mac, если вы это знаете.
Введите имя компьютера Mac в строке с надписью «Имя»
- Это информация, которую мы собрали в Части 1.
Нажмите «Сохранить»
Нажмите Connect
Нажмите «Подключить» в правом верхнем углу
Введите свой пароль в строке с надписью «Пароль»
- Это тот же пароль, который вы установили, включив общий доступ к экрану на вашем Mac в части 1.
Нажмите «Готово»
- VNC Viewer теперь подключится к вашему Mac. Вам может потребоваться прокрутить влево или вправо, чтобы увидеть весь экран.
- Если вы впервые подключаетесь к своему Mac удаленно, вам будут показаны жесты для навигации по вашему компьютеру с помощью телефона. Нажмите «Далее» и следуйте инструкциям!
Установите Gateway Desktop для Mac
Дважды щелкните по только что загруженному файлу с расширением DMG (он должен находиться в папке «Загрузки»), чтобы начать процесс установки. Когда образ диска откроется в новом окне, перетяните иконку Gateway Desktop в папку Applications («Программы»).
Теперь в папке «Программы» дважды щелкните по значку Gateway Desktop. Поскольку это программное обеспечение от стороннего производителя, Apple спросит вас, уверены ли вы, что хотите его открыть. Нажмите Next, чтобы продолжить.
Если при попытке установки приложения вы увидите сообщение вида: «Приложение нельзя открыть, так как не удалось проверить разработчика» (или что-то подобное), то произведите установку по этой инструкции.
♥ ПО ТЕМЕ: Как детально настроить macOS без Терминала: 4 полезных утилиты.