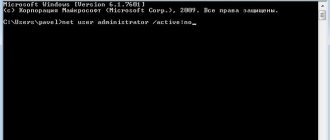Finally, Microsoft met its users halfway and returned the classic Start menu to the Windows 10 operating system. The new Start menu is more customizable than ever before, so any user can customize it to suit their needs.
The secret of the new Start menu lies in its division between the desktop and the tablet PC. For example, to turn off tablet or desktop mode, you only need to press one button in the notification center. In this material we will describe the main customization options and properties of the Start menu that are available now. For the review, we took the highest version of Windows 10 Pro.
Resize the Start screen window
Resizing Start for Windows 10 is very easy. To change it, just move the cursor to the top or right edge of the start screen by dragging it . For example, if you reduce the top edge, the home screen will look like this.
And if you reduce it to the right edge, it will look like this.
The example shows that you can quickly and very easily increase or decrease the size of the Start menu to suit the user’s needs.
Changing the Edge theme
Just like you can change the window theme in Windows 10, you can change the color theme in Edge. This is all done in the same “Settings” section where the browser is configured.
- Click on the button with three dots.
- Click “Options”.
- In the first drop-down list “Select a theme”, select one of the two available themes: “Light” or “Dark”.
Changes take effect immediately.
Attaching and Unpinning Tiles
To unpin a tile from the start screen, just right-click on it and in the list that appears, click on the item “ Unpin from start screen ”.
To pin a tile from the list of installed and standard utilities on the start screen, you need to go to the “ All applications ” item, select the program in it and right-click on it. After which a list will appear, in which click on the item “ Pin to Start Screen ”.
Also, if instead of this item we select “ Pin to taskbar ”, then we will see our utility on the taskbar. For example, the image below shows the Calculator to the taskbar.
To unpin this application from the taskbar, just click on the shortcut on the taskbar and select “ Unpin from taskbar ” from the list.
In addition to the list of installed and standard programs for the Windows 10 Pro operating system, you can also install links to various resources . For example, to pin a link to a specific directory in the system for the start screen, just click on this directory and select “ Pin to start screen ” from the list that appears.
Also very useful are the links to Internet resources on the home screen. The procedure for fixing them is as transparent as possible. To pin an Internet link to a specific resource, just go to a specific page in the Microsoft Edge . In our case, the Internet resource will be the Microsoft page www.microsoft.com/ru-ru in Russian.
After opening the page, go to the browser settings and select the “ Pin this page to the start screen ” option.
If you need to pin a section of settings for the Start screen, then you just need to go to the required section of the settings and right-click on it and select “ Pin to Start screen ”. For example, the “ Themes ” settings section.
In a similar way, you can pin notes from OneNote or important contacts from the People .
Disable live tiles on the Start screen
If you don't like live tiles, you can easily turn them off. To do this, just right-click on the live tile and select “ Advanced/Disable live tiles ” from the list. The image below shows how to disable Live Tiles in the News .
This way, you can disable any live tile on your Start screen. If you need to turn them back on, this is done in the same way.
Return to the Metro start menu
Many owners of devices with a small screen found returning to the Start menu inconvenient due to limited space, so the developers have provided such a function as manually returning to the Metro start menu.
To do this, select “Start” in the “Personalization” settings. In it, enable the “Open the Start menu in full screen” function.
In new versions of Windows, after making this change, you do not need to restart your computer and you can immediately enjoy the convenient interface.
Change the size of the tiles and drag them
For example, let's take the " News " program and go to the context menu of this tile. In it, select the items “ Resize/Small ”.
After this, the size of the link to the “ News ” program will look like this.
To change the location of a tile, simply drag it to any area of the Start screen. In the latest version of Windows 10 Pro, all tiles are divided into groups, which can be called by a specific name. We will move the Microsoft Edge browser link from one group to another. She is currently in the Events and Communications .
After dragging it into the Entertainment and Leisure , our tile will look like this.
As you can see in the example, the size of the Start screen after dragging the Microsoft Edge became larger, and a new group was formed. The group does not yet have a name, but it can be assigned at any time. I would also like to note that all links can be dragged within their group, as well as their location can be swapped.
Setting sorting and color options
To select a specific sort method from the Start menu, you must go to the Options in the Start menu. After that, go to the “ System ” section in the “ Applications and Features ” tab.
This section has three sorting methods that will be applied in the Start menu once you select them.
To change the color of the tiles, you need to go to the same “ Options ” tab and go to the “ Personalization/Colors ” section.
After choosing a color, such as red, the tiles will look like this.
To make the Start menu color red too, you need to turn on the " Show color in the Start menu, taskbar, action center, and window title bar " switch.
From the image you can see that the Start window has changed significantly, so by changing the color, we customize it, taking into account our preferences in OS design.
Enable additional folders
To enable additional directory parameters, you must go to the properties of the Start menu. To do this, go to the “ Settings ” tab, then go to the “ Personalization/Start ” section.
In this section, you need to click on the link “ Choose which folders appear in the Start menu ”. Then a window will open where you can select the folders you need.
As you can see from the image, two radio buttons are already selected. Let's select all the switches and look at the result.
As you can see in the image, all the selected items ended up in the Start menu.
Returning to the menu from Windows 7
Not all users liked the update and transition to version 10. Many people are simply accustomed to the old appearance of the Start menu from the 7th version of the OS.
It is for such users that Microsoft has provided the Start menu to return to its previous state.
The easiest way to do this is to remove all live tiles. This cannot be done with one click, and each tile will need to be removed manually. However, with a little patience, the menu will take on the desired appearance. By changing the width of the right side of the menu, you can finally achieve similarity between the “tens” and “seven” menus.
Let's sum it up
This time, Microsoft developers managed to create a truly unique Start menu that any PC user can customize. Also, for those who like menus without tiles, the developers have provided for completely disabling tiles, which will make it as similar as possible to the standard menu of the Windows 7 or XP operating systems. The image below shows the menu on Windows 10 and there are no tiles.
According to the developer, the Windows 10 system will be improved every year, so the future functionality and properties of the Start menu will expand significantly. In addition, there is not long to wait, because a major update for Windows 10 will be released in the summer of 2016, and another major update will be released in the spring of the same year. In both updates, Microsoft promises new OS functionality and user interface improvements.
We hope our article will help you configure the properties of the Start menu in the Windows 10 operating system and its use will simplify access to resources, programs and OS settings as much as possible.
New Metro style
See also: “How to show or hide hidden files and folders in Windows 10”
Since the second half of the 2000s, the old Aero style has been replaced by a new one, with the interesting name Metro. The characteristic features of this style are a focus on graphics, minimalism, smooth animation and the main component of the style - live tiles.
This has become a pleasant innovation with a convenient and attractive interface for owners of smartphones and tablets. However, PC users felt some discomfort. This innovation was convenient for touch controls, but certain difficulties arose when controlling the mouse.
However, given the growth of technology and the number of owners of tablets and laptops with a touchscreen, it can be assumed that this style will become increasingly popular not only for smartphones, but also for PCs and laptops, which are increasingly being equipped with a touchscreen lately.
Video on the topic
How to enable the Start screen in Windows 10
Windows 10 on a calculator
Windows 10 does not see the flash drive
Headphones do not work on Windows 10 computer
Windows 10 laptop doesn't see headphones
Can't see computers on the Windows 10 network
The first preview version of the new Windows is finally available for download. Interested users can use their Microsoft account to join the Insider Program and begin downloading the Windows 10 Technical Preview installation image.
With Windows 10, the good old Start menu is back, but it's not quite the same as we know it from Windows 7. This time it includes all the best from Windows 7 + dynamic tiles of universal applications (until recently, such applications were officially called modern). In particular, the left side of the menu is very similar to the Windows 7 Start menu, while the right side is made up of tiles.
If you've been using Windows 8 or Windows 8.1 for long enough to get used to the Start screen, you'll be glad to know that Windows 10 lets you turn it on.
Let me remind you that on computers with a keyboard and mouse connected, Windows 10 automatically turns on the new Start menu, while on touch devices the Start screen is used by default.
Please note that when you enable the Start screen in Windows 10, the Start menu will be completely disabled. This way, the Start screen will open both when you click the Start button in the lower left corner of the screen and when you press the Windows logo key on your keyboard.
So let's enable the Start screen in Windows 10:
Step 1:
Right-click on the taskbar and select "Properties".
Step
2:
In the “Taskbar and Navigation properties” window, open the “Start Menu” tab. Find the option “Use the Start menu instead of the Start screen” and uncheck it. Finally, click "Apply" to turn off the Start menu and turn on the Start screen.
Next, you need to log out and log in again. To do this, in the window that appears, click “Sign out and. "
Application area
Organizations may want to deploy a custom Start and taskbar configuration to devices running Windows 10 Pro, enterprise, and education. A standard custom Home screen can be useful on devices that are shared by multiple people or on devices that are locked for a specific purpose. Customizing the taskbar allows an organization to pin useful apps for its employees and remove apps that are pinned by default.
Customizing the taskbar is available starting with version 1607 of Windows 10.
Start screen and taskbar customizations can be applied to devices running Windows 10 Pro version 1703.
For information about using Layout Change XML to configure Start with roaming user profiles, see Deploy roaming user profiles.
Using CopyProfile to customize the Start menu in Windows 10 is not supported. Learn more about setting a default user profile using CopyProfile
How to return a classic look using standard means
The classic version of the Start menu is considered to be the version that was in Windows 7. According to most users, this was the most convenient option, which had no frills. Using standard tools, you can customize a view that will closely resemble the menu of the seventh version. However, all actions will have to be performed manually, which means the process will not be very fast.
What to do if Start does not open in Windows 10
First you need to open the start menu and remove all unnecessary elements from there. The first thing that catches your eye is the tiles. You need to click on each one and unpin it. As a result, the element will disappear. Continue until the area is completely empty. At this stage, the overall picture will be similar to the classic look.
Note! To get rid of a wide area, you need to drag “Start” from right to left. The most optimal width will be when 4 icons line up below the applications.
The result will be a look as close as possible to the one in Windows 7. This is all that can be done using standard tools. If you are not satisfied with the final version and want to get the same result, then only third-party applications can help.
Classic Start menu view (Windows 7)
Home screen options
Some areas of the Start screen can be customized using Group Policy. The layout of the Start screen tiles can be configured using Group Policy or Mobile Device Management (MDM) policy.
The table below shows the different areas of the Start screen and any policy settings or settings settings that apply to them. Group Policy settings are located under User Configuration Administrative Templates Start Menu and Taskbar unless a different section is listed in the table.
| Home screen | Policy | Local parameter |
| Custom tile | MDM: Start/HideUserTile Start/HideSwitchAccount Start/HideSignOut Start/HideLock Start/HideChangeAccountSettings Group Policy: Remove “Log off” from Start menu | No |
| Most used | MDM: Start/HideFrequentlyUsedApps Group Policy: Remove the list of frequently used programs in the Start menu | Settings > Personalization > Home screen > Show most used apps |
| Suggestions -and- Dynamically inserted app tile | MDM: Enable Windows Consumer Features Group Policy: Computer Configuration Administrative Templates Windows Components Cloud Content Disable Microsoft Consumer Features Note: This policy also turns on and off Microsoft account notifications and Microsoft app tiles that are dynamically inserted into the Start menu by default. | Settings > Personalization > Start > Show recommendations sometimes in Start menu |
| Recently Added | MDM: Start/HideRecentlyAddedApps * Computer Configuration , Start Menu, and Taskbar . Remove the "recently added" list from the Start menu (Windows 10, version 1803) | Settings > Personalization > Start > Show recently added apps |
| Pinned folders | MDM: AllowPinnedFolder | Settings > Personalization > Start > Choose which folders appear in the Start menu |
| Power supply | MDM: Start/HidePowerButton Start/HideHibernate Start/HideRestart Start/HideShutDown Start/HideSleep Group Policy: Remove and deny access to the Shutdown, Reboot, Sleep, Hibernation commands and deny access to them | No |
| Start screen layout | MDM: Home Screen Layout ImportEdgeAssets Group Policy: Prevent users from customizing their Home screen Note: Once the Start screen layout is fully imported using Group Policy or MDM, users will not be able to pin, unpin, or uninstall apps on the Start screen. Users can view and open all apps in the All apps , but cannot pin them to the Start screen. When you partially import a Start screen layout, users cannot edit tile groups applied by the partial layout, but they can edit other tile groups and create their own. Start screen layout policy can be used to pin apps to the taskbar based on the XML file you provide. Users will be able to rearrange pinned apps, unpin apps, and pin additional apps to the taskbar. | No |
| Jump Lists | MDM: Start/HideRecentJumplists Group Policy: Do not store information about recently opened documents | Settings > Personalization > Start > Show recently opened items in Start menu or taskbar jump lists |
| Start screen size | MDM: Force Start Screen Size Group Policy: Force Start Screen to Full Screen or Menu Size | Settings > Personalization > Start > Open Start screen in full screen mode |
| List of applications | MDM: Start/HideAppList | Settings > Personalization > Start > Show list of apps in Start menu |
| All parameters | Group Policy: Prevent changes to taskbar and Start menu settings | No |
| Task bar | MDM: Start/NoPinningToTaskbar | No |
When you start configuring local settings , you can display additional tiles . The default tile layout for starting tiles contains three columns of medium-sized tiles. Show more tiles includes 4 columns. To customize the appearance of the 4 columns when setting up and exporting the initial layout, turn on Show additional tiles and arrange the tiles.
The Start menu may also display lists
List of most frequently used applications
For a fresh installation of Windows 10, this list contains links to some standard Windows utilities or applications selected by the computer manufacturer. When using Windows, this list shows your most frequently used apps that are not pinned to the Start screen.
Recently added application list
This list shows apps for a short time after they are installed. If the apps haven't been installed recently, the Start menu doesn't display the title of the recently added list.
Taskbar options
Starting with Windows 10 version 1607, you can pin additional apps to the taskbar and remove default pinned apps from the taskbar. You can specify different taskbar configurations based on your device's locale and region.
There are three categories of applications that can be pinned to the taskbar:
- User pinned apps
- Default Windows apps pinned during operating system installation (Microsoft Edge, Explorer, Store)
Organization-assigned applications, such as Windows Automatic Setup
We recommend using the layoutmodification.xml method to customize the taskbar rather than the earlier method of using TaskbarLinks in the Windows unattended setup file.
The example below shows how different applications would be pinned. Your default Windows apps (blue circles) will be on the left, apps you pin (orange triangles) in the center, and apps you pin using XML (green squares) on the right.
On operating systems configured to use right-to-left languages, the taskbar will use the reverse order.
Whether you apply the taskbar configuration on a clean install or an upgrade, users will be able to:
- Pin additional apps
- Change the order of pinned apps
- Unpin any applications
In Windows 10 version 1703, you can apply the Start/NoPinningToTaskbar MDM policy to prevent users from pinning and unpinning apps to the taskbar.
Taskbar configuration used in a clean installation of Windows 10
In a clean install, if you apply a taskbar layout, only the apps you specify and the default apps that you don't uninstall will be pinned to the taskbar. Users can pin additional apps to the taskbar after applying the layout.
Taskbar configuration applied to Windows 10 updates
If your device is upgrading to Windows 10, apps will already be pinned to the taskbar. Some applications can be pinned to the taskbar by the user, while others can be pinned using a custom base image or using Windows Automatic Setup.
The new taskbar layout for upgrading to Windows 10 version 1607 or later will apply the following principles:
- If a user has pinned an app to the taskbar, those pinned apps will remain in place and new apps will be added to the right.
- If the user has not pinned the app (it was pinned during installation or through a policy) and it is not in the updated layout file, it will be unpinned.
- If the user has not pinned the app and it is in the updated layout file, it will be pinned to the right.
- New apps specified in the updated layout file are pinned to the right of the user's pinned apps.
Important information to know before upgrading to Windows 10
In addition to attractive new menu and system functionality, there are a number of disadvantages of Windows 10 that cannot be ignored.
To date, there is no complete and error-free support for all devices that work perfectly on Windows 7. This causes a lot of inconvenience and causes constant system errors, which can undoubtedly infuriate you. The ability to disable auto-update of the system is also very disappointing. Because such a function does not exist. The update is enabled automatically, regardless of the time and location of the PC. With low traffic or mobile communications, this will lead to high costs and deterioration in Internet surfing speed while updates are downloading.
For those who do not like interference in their privacy, the news that Windows collects information about its “owner” will not be pleasant. This is done both to improve the quality of Microsoft services and for advertising purposes, which not everyone will like.
Therefore, when installing a new version of the OS, it is worth carefully studying all the advantages and disadvantages of the system in order to avoid unpleasant surprises.
See also: “How to disable the lock screen in Windows 10”
Initial layout configuration errors
If the Start Layout setting is not applied as expected, open Event Viewer and go to Applications and Services, History > Microsoft > Windows > **shellcommon-startlayoutpopulation**Online and check for one of the following events. **** >
- Event 22 is logged when the XML format is invalid, which means that the specified file is simply not valid XML. This can happen if the file has extra spaces or unexpected characters, or if the file is not saved in UTF8 format.
- Event 64 is logged when the XML document is valid but contains unexpected values. This can happen if the desired configuration is not recognized, the elements are not in the correct order, or the source is not found (for example, missing or misspelled). lnk.