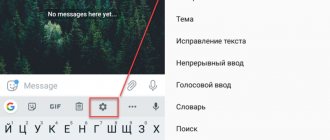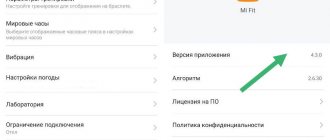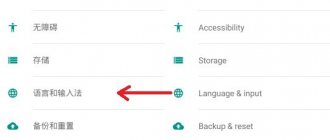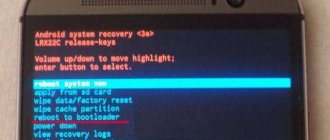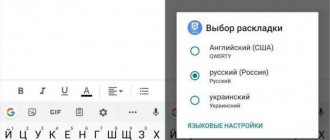Installing a new keyboard on your smartphone
If you don't like the classic Samsung interface, then you can install any other keyboard on your phone. They are abundantly presented in the Play Market application store. After installing the component you like, you need to activate it according to the instructions:
- Visit Samsung Settings.
- Open the “General Settings”, “Language and Input”, and “Virtual Keyboard” tabs one by one.
- Click on the "Manage Keyboards" button.
- Move the slider located opposite the desired keyboard to the active position (to the right).
After saving the settings, you will type text through an alternative interface element. Next, we suggest that you familiarize yourself with the best keyboards that can be installed on Samsung.
GO
If you value colorfulness, it is recommended to change the standard keyboard to GO Keyboard. You will find the corresponding application in the Play Market, and after installation you can choose one of several thousand themes, as well as activate all the necessary typing functions.
Connoisseurs of convenience and functionality are recommended to change the Samsung keyboard to Google Keyboards. This keyboard features fast typing, has its own collection of emojis and supports features such as voice input, continuous input and Google Translator.
Smart Keyboard Trial
A trial version of the keyboard that allows you to evaluate all the features of Smart Keyboard Pro. Dexilog Studio's interface offers users an easy typing experience with support for downloadable themes and self-learning vocabulary. To change Smart Keyboard Trial to Smart Keyboard Pro, you will have to pay 189 rubles.
Russian Keyboard
A simple keyboard with a minimal set of functions. Despite its name, this application also supports other languages, which are additional downloads. Available options include an emoji panel, auto-correction, and a choice of one of 15 themes.
SwiftKey Keyboard Free
Microsoft keyboard with artificial intelligence. This helps the interface learn the typing style of the smartphone owner to speed up typing and make it more comfortable. The SwiftKey interface is ideal for swipe typing, when you don't have to tap on buttons, but rather connect letters into words by swiping your finger across the screen.
The keyboard is equipped with an emoji panel, offers different types of typing, and also allows you to customize tools. If necessary, the default light theme can be changed to one of 100 bright options. All operations to change parameters are performed through the Samsung phone settings.
Multiling Keyboard
Colorful keyboard that supports over 200 languages. If you yourself are a linguist, then Multiling Keyboard will be the best choice. In addition to a large number of languages, the application offers different layout options from QWERTY and QWERTZ to AZERTY and DVORAK.
There is a built-in calculator, as well as gesture support. Finally, the development of the Honso studio does not require an Internet connection when used, which significantly expands the range of possibilities. At the same time, users complain about periodic failures in operation and problems with recognizing quick “input”.
Application for installing Russian in Samsung
Another way to add the Russian language is to download the application from Google Play. Use the utility from this link. It is a local tool for changing the language on the phone system. Due to the specific operation of Android, application functions may not apply to some menu items or file folders. However, you will be able to replace the main sections of the phone, including the names of main menu items, with Russian.
To change it, click the “Recent” tab at the top of the main window in the running application and find it in the list.
Application for changing the language in Samsung
The application allows you to install several languages and quickly change them. For example, if you want to practice learning German. And you already know some of the words in this language.
Text to Speech
Samsung phones have a text-to-speech feature that speaks the words and sentences you see on the screen. To adjust it, you need:
- Go to your smartphone settings.
- Go to the “Language and input” section.
- Open the Text to Speech tab.
Here you can select the type of engine that will be responsible for the conversion (Samsung or Google), and you can also configure the reading speed and language.
How to change the keyboard (layout) from Russian to English and vice versa
To enter text data, the user may need not only the Russian alphabet, but also the English alphabet. It is where Internet addresses are entered; some symbols and other data are needed. Methods for changing the language on Samsung will depend on the installed on-screen keyboard and the Android OS version:
- At the bottom of the on-screen keyboard (lower left corner) there is an icon in the shape of a globe. Clicking it once switches the alphabet. To return to the usual input, tap on the icon again.
- Using the "Space" sign. To change the layout, swipe the space bar to the right or left. Such a movement will change the entered characters to English or a menu will appear in which you need to select the required item. In addition, in this item you can select different options for the virtual keyboard: from standard to extended (with a set of special characters).
In the smartphone firmware update field, the usual method of changing may become unavailable. In this case, you need to use the second method. One of these will always do. The reverse switching is performed using the same algorithm.
Setting the standard
Owners of Samsung phones do not have to bother searching for a keyboard in the Play Market, because the manufacturer has created its own interface element.
It is distinguished by ease of interaction and functionality, but in order to increase the level of convenience, this component must be configured correctly. For this you will need:
- Visit your phone settings.
- Go to the “General Settings” section, and then “Language and Input”.
- Open the “Virtual Keyboard” tab.
- Select “Samsung Keyboard” from the suggested options.
A menu will open in front of you with basic parameters that you can change at your discretion. In particular, you can configure:
- input language;
- T9 mode;
- automatic spell check;
- automatic capitalization;
- automatic spaces and punctuation;
- keyboard layout;
- feedback when pressed;
- continuous typing or cursor control.
The main option is to select the input language. You can install multiple languages at once so you can switch between them while typing. If desired, you can activate automatic spelling and punctuation checking to make errors clearer.
The remaining functions can be called additional. They are aimed at customizing an interface element. You are asked to choose the color of the keyboard, adjust its appearance, and also activate vibration so you can feel every touch.